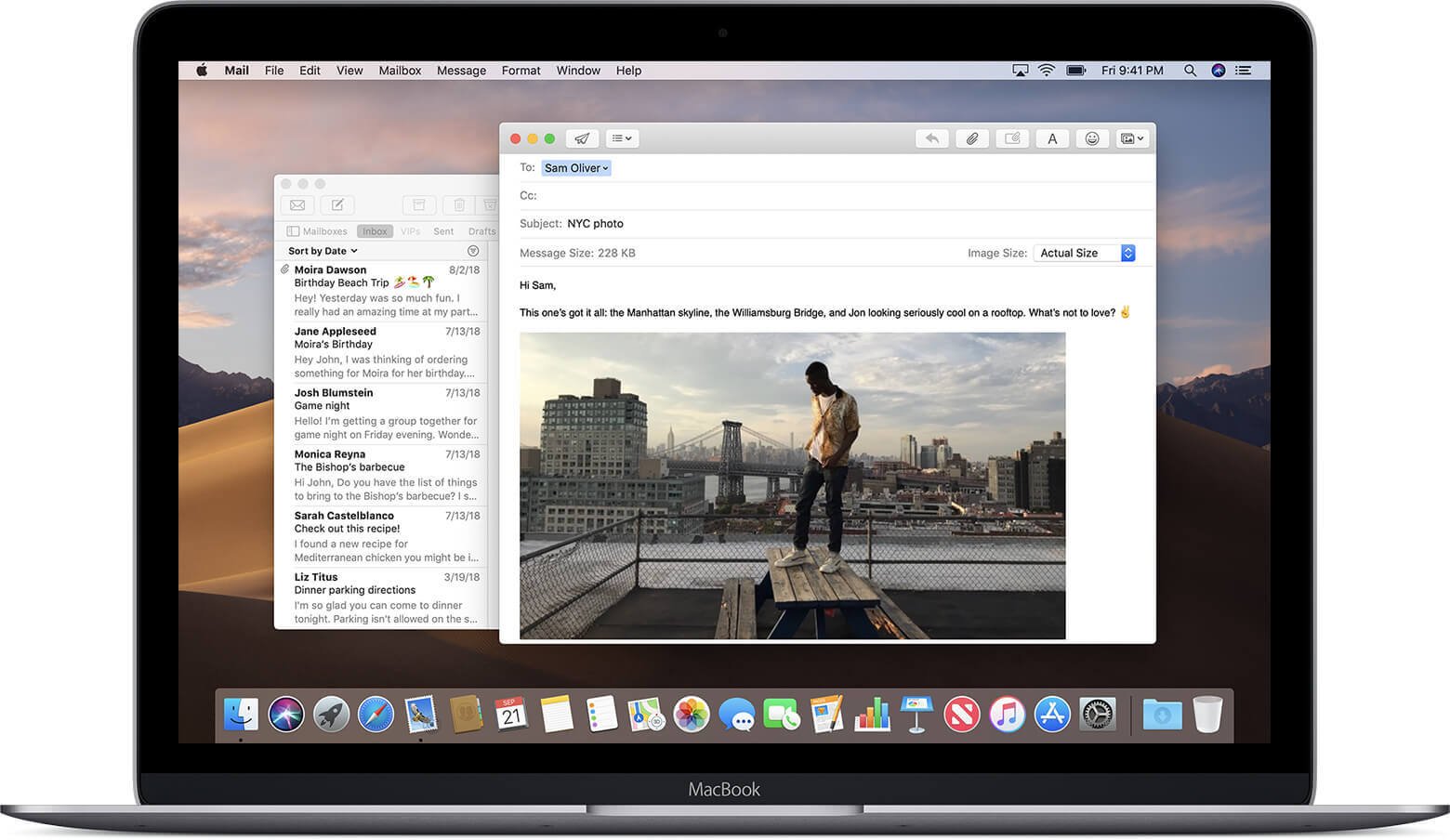If you have a Mac and are using the Mail app on it, then you must frequently delete emails that you deem to be junk, unnecessary, or simply no longer useful. The process of deleting emails is usually very selective, you will only remove the emails that you do not need, but a few scenarios will need you to completely erase all the emails in the Mail application without removing the email account that has been linked with the Mail app. To put it in simple words, all the emails will be deleted but you will still be able to use your email account in the Mail app. Sometimes you might even need to remove the entire Mail app from your Mac.
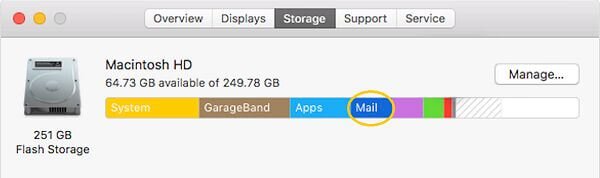
You should be regularly backing up all the important data on your Mac using Time Machine, so before you delete your emails or the Mail application, make sure that you back up them. This is important as once you delete all your emails in the Mail App, you will not be able to get them back. Thus you must be cautious before you delete all your emails. You must not indiscriminately use this method just to free up more space up on your Mac or to declare email bankruptcy. While this action is quite simple, it is not recommended for the average macOS user. You will most likely end up deleting emails that you might need in the future.
How to Delete All Emails from Mail on Mac
This process is very simple, but you must be cautious about using it as it is not reversible.
- Open the Mail application in your macOS
- Once your primary inbox screen is open, click on the “Inbox” tab; it will be in the sidebar under Mailboxes.
- Now click on the “Select All” option from the pulldown menu of “Edit”. This option will select and highlight every email thread that is found in the mailboxes of your Mail application.
- Now once again go to the “Edit” menu and click on the “Delete” option, this will delete all the emails in your Mail app. All your emails will be sent to your Trash.
- Once your inbox has been rendered empty, right-click on the “Inbox” button on your sidebar. You will now be shown a small list of options and you must click on the “Erase Deleted Items” option. This process will completely erase all the files that have been stored in your Trash.
- Thus now your entire Inbox will be completely empty as all the emails you have received have been permanently deleted.
- You must repeat the same process to your Sent and Draft folders to completely purge your computer of all your files.
How to Remove Mail App on Mac Manually
You might never use the Mail App on your Mac and it could be hogging up GBs of space while being completely useless. In cases like this, you will desire to remove the entire application from your computer. However, the Mail App is a default application of macOS, so the operating system will not let you remove it. If you try to move the application to the trash bin, you will get a message that says that you cannot move Mail to the Trash as it can not be deleted. However, there are a few steps that you can follow to work around this and delete the Mail App from your Mac.
- To remove the Mail App, you must first disable the System Integrity Protection. This is required when you are running macOS 10.12 and above as you won’t be able to remove a system application like Mail when it is enabled. To do this, first, boot your Mac into recovery mode. Then click on utilities and open a terminal. Now type “csrutil disable” into the terminal and press the enter key. Your System Integrity Protection will be disabled and now you must restart your Mac.
- Once your Mac restarts, sign in it using your admin account. Now launch the terminal and type “cd /Applications/” into it and click enter. This will show you the directory of the application. Now type “sudo rm -rf Mail.app/” into the terminal and click enter. This will remove the Mail app from your Mac. You can use the “sudo rm -rf” command to remove any default app that you do not want.
- Once you have deleted the Mail application, you must once again enable System Integrity Protection. You can do this by booting your Mac into recovery mode and typing “csrutil enable” into the terminal box, you can find the terminal box under utilities.
Ensure that you turn the System Integrity Protection back on as you will need it to prevent any major changes that could harm your computer’s integrity. If you find this process to be too tedious, there are many Mac cleaning applications that will let you delete the Mail application in a much simpler manner.
How to Delete Emails on Mac in One-click
As mentioned, you can try MacDeed Mac Cleaner to help you delete email attachments/downloads, clear mail storage, remove the mail app, and more in one click. It supports clearing the Mac Mail app, Outlook, Spark, and other mail apps. It makes you do all these in an easy and fast way but safe for your Mac.
Step 1. Download and Install Mac Cleaner
First, Download Mac Cleaner on your Mac/MacBook/iMac, and then install it.

Step 2. Remove Mail Attachments
If you want to delete email attachments to free up more storage on the local hard disk, select “Email Attachments” on the left and click “Scan”. After scanning, you can select what you want to delete and click “Remove”.
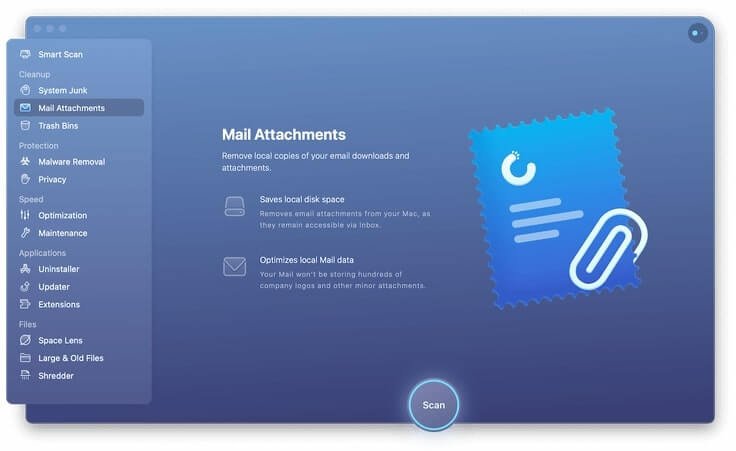
Step 3. Remove Mail App Completely
If you want to delete the mail app, select “Uninstaller” on the left. It will detect all the apps installed on your Mac. You can select the Mail app by Apple and click “Uninstall” to remove it safely or reset your Mail app to the factory.
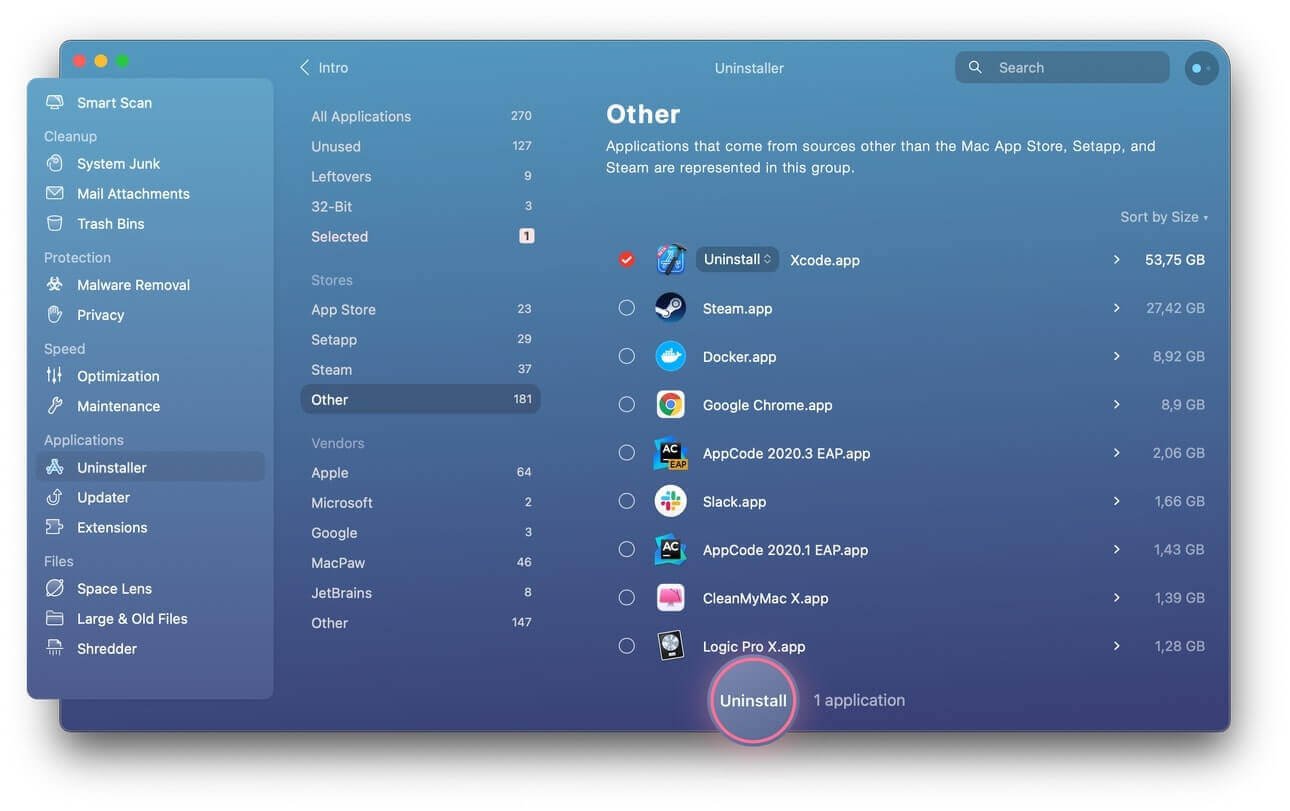
With Mac Cleaner, you can remove email junk in a few steps and it is safe for your Mac. It can also clean junk files on your Mac, speed up your Mac, check viruses on your Mac, optimize your Mac, etc. You should really have a try!
Conclusion
There are many scenarios that will need you to delete all the emails or even the entire Mail App from your Mac. Maybe it is occupying too much space or maybe you just do not use the Mail application at all.
The process of deleting all your emails is a very easy one. So one must be careful to not delete all their emails casually as they will not be able to reverse them. They might end up losing important mail and will have to suffer the consequences. Thus it is better to back up your emails before you delete them.
The Mail app does take up disk space and will be a burden on your computer if you are never going to use the application. You remove the application using the command prompt or using Mac cleaner applications. While you won’t be able to recover your emails, it is very easy to reinstall the Mail app on your Mac.