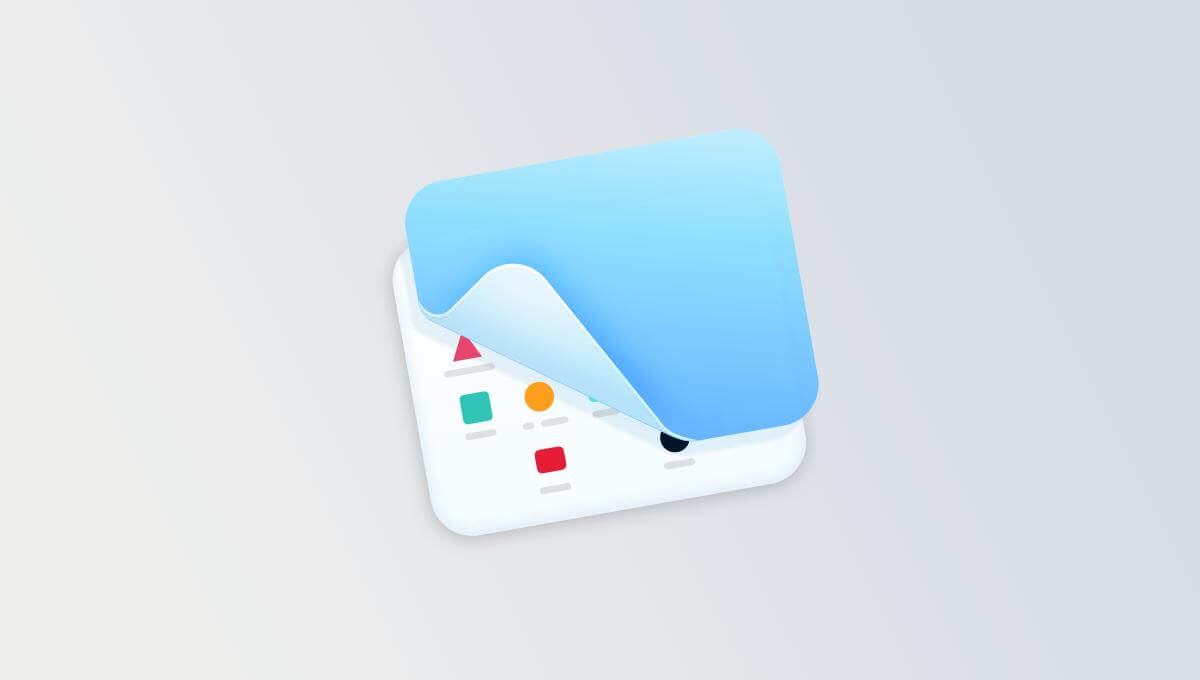Using the well-known Xnip, I think that there is enough to capture the screenshot on Mac. However, CleanShot gives me a good impression. Its function is simple and clean, and taking a screenshot is as simple as in an original way, and it adds desktop icon hiding, wallpaper replacement, and other functions to make up for the shortcomings of the original screenshot function experience.
Most people have temporary files on their Mac desktops. However, when we take a screenshot, those files will be captured but that is what we don’t want. Besides, we want the screenshots to be as beautiful as possible, but it makes the screenshot ugly if there are various desktop icons in the screenshot. One of the awesome functions of CleanShot is to hide desktop files automatically when taking screenshots. When you press the shortcut key, the desktop file icons will disappear instantly. After the screenshot is taken, the icons will be shown automatically.
CleanShot Features
Hide Desktop Icons and Files While Recording Screen
![]()
CleanShot provides the same screenshots as the native screenshots. It can be classified into three ways: Full-screen, capturing area screen, and capturing window screen. CleanShot’s window screenshot does not add shadows around the window by default but intercepts part of the wallpaper as the background. Even more amazing is that when multiple windows are stacked on top of each other, CleanShot can capture them completely even if that window is not in front of the others.
CleanShot also keeps your screenshot with higher accuracy. When taking a screenshot, hold down the Command key, and the screen will display two reference lines – horizontal and vertical line, which is helpful if you are doing image design.
Set Custom Wallpaper for Screenshots & Recordings
In CleanShot preference, we can also customize the desktop background with a nice picture or one color. Of course, after the screenshot or the recording is completed, everything will return back to its original state.
We can also set the background of the window screenshot to be transparent in General to make the screenshot with the shadow effect on macOS, or hold down the Shift key when taking a screenshot.
Preview Screenshots
Screenshot preview is also very similar to macOS’s native screenshot function. But CleanShot displays its preview picture on the left of the screen. We can directly drag the preview file to the mail app, Skype, Safari, Photo Editor app, and so on. As well as you can choose to save/copy/delete the picture or add or annotate it.

CleanShot’s annotation feature helps you to add the wireframe, text, mosaic, and highlight. It basically meets most of your needs.
Export GIFs Directly After Recording
In addition to recording video, CleanShot can record the screens directly into GIF files with the original size. In the controller interface of CleanShot, we can also adjust the size manually and choose to record videos with sound or not.
Conclusion
CleanShot aims to improve the screenshot feature on macOS. It provides similar functions, operations, and shortcuts as the native screenshot of macOS. In my opinion, CleanShot can completely replace the native screenshot tool on macOS. But compared with more functional screenshot tools such as Xnip, CleanShot has its own features, like automatically hiding file icons and fixing wallpaper in screenshots.
If you are satisfied with CleanShot, you can buy CleanShot for $19. It provides a 30-day money-back guarantee. If you have subscribed to Setapp, it can be great if you can get CleanShot for free because CleanShot is one of the members of Setapp.