SD Card has greatly increased the capacity of our mobile devices, allowing us to save files as many as possible in real-time. However, most of us may have run into a similar problem when trying to access SD Card files on Mac: the SD Card is not showing up.
Methods to fix the “SD Card Not Showing Up” can be either easy or difficult based on the causes. Here we collect a full guide to fixing SD cards not showing up on Mac, no matter whether you are using iMac, MacBook Air, or MacBook Pro, working on macOS Ventura, Monterey, Big Sur, Catalina, or earlier. Also, we will show you a recovery method if the videos or pictures on your SD card are not showing up on your Mac.
The following fixes are in the order of complexity, from easy to complex cases, you are recommended to try one after one of the previous fixes doesn’t get the error solved.
First of All, Restart!
If you work with a Mac on a regular basis, it would be quite understandable to you how magical restarting can be. Personally, I prefer to restart my Mac when the system or programs work improperly or even crash. Most of the time, restarting works. No one can tell the exact reason why restarting helps solve the problems, but it just works.
And here is another reason why we recommend restarting in the very beginning, the reasons causing the SD Card Not to Show on Mac can be various and hard to pinpoint, while, restarting is the best way to make things extremely simple, and always worth a try.
To restart, you need to disconnect the SD Card from your Mac, then restart Mac. Once the Mac runs properly, insert your SD Card into your computer again. Then wait for the magic. But if no magic, continue to read the following fixes to solve “SD Card Not Showing Up on Mac”.

Restart Won’t Work? Check These Devices Carefully
When we read and write on an SD Card, there are 3 items required to complete this job: a Mac, an SD Card Reader and the SD Card itself. So, no matter what the ultimate reason is to lead to SD Card Not Showing up on Mac, it must be related to any of these devices Consequently, we need to check these devices carefully before using 3rd party tools.
First, Check The Mac
Case 1: Ineffective Computer USB Port
Test: Connect the sd card reader to your computer via different USB ports.
Solution: If the previous USB port is ineffective, change to connect via another USB port, or connect your sd card reader to another computer.
Case 2: Possible Virus Attack
Solution: Run the anti-virus program on your mac, and scan the sd card or your whole computer to check if there is a virus attacking your device.
Then, Check The SD Card Reader
As time goes by, there will be dirt and dust accumulate in your sd card reader, which will adversely impact the contact between your sd card, sd card reader, and the computer. In this case, lightly wipe your sd card reader with a cotton cloth soaking a little alcohol. Then try again to connect the SD Card to your Mac with the card reader and check if it works.
Finally, Check The SD Card Itself
Case 1: Poor contact with SD Card
Solution: Same as that for the SD Card reader, try to blow away the dirt or dust clogged deep in the slot of your sd card, or lightly wipe.
Case 2: Write Protections
In this case, we need to first make sure that your sd card’s lock switch is in the “Unlock” position, otherwise, there will be meaningless to remove the write protections.

Use macOS Tools to Fix SD Card Not Showing up on Mac (Finder, Disk Utility)
After restarting Mac or checking those 3 items, if the SD Card Not Showing up on the Mac issue remains, then things may be a little more complex than we think, but we still have multiple solutions to get it fixed, by using free macOS tools, like Finder or Disk Utility, basing on different situations.
Fix SD Card Not Showing up on Mac in Finder App
When connecting another hard drive or storage device to your Mac, if it shows up on your Mac, that means your Mac just cannot show up this particular SD Card. Then you can use Finder to get it solved.
Solution:
- Open Finder from Dock.
- Go to Finder>Preferences.
- Check the box before “External Disks”.
- Then go to Finder, and check if the SD card shows up in the “Device” or on your desktop.
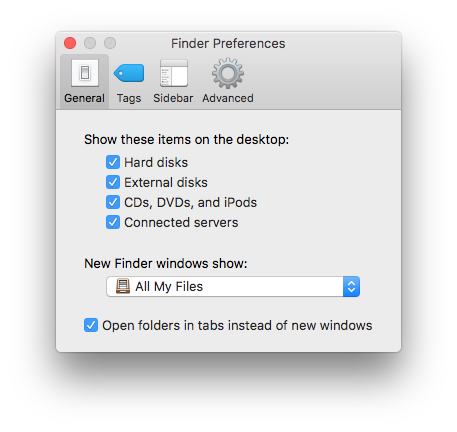
Fix SD Card Not Showing up on Mac in Disk Utility
Case 1: If the SD Card Drive Letter is blank or not readable, assign a new drive letter to your sd card and may get this problem solved.
Solution:
- Go to Finder>Applications>Utilities>Disk Utility.
- In the “External” menu, choose your sd card device.
- Right-click on the sd card icon, choose “Rename” and assign a new letter to your sd card.
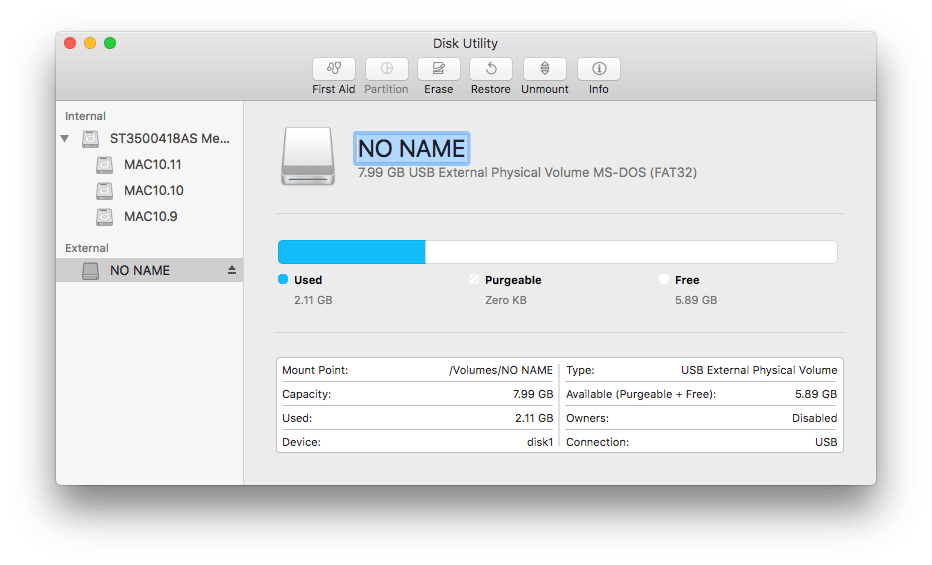
Case 2: Still fail to show SD Card on your Mac? There may be errors on your SD Card and we can use Disk Utility to repair it.
Disk Utility is the system utility tool to perform disk-related tasks on Mac, Such as creating, converting, backing up, encrypting, mounting, checking, formatting, repairing, and restoring disks.
Solution:
- Connect your sd card to your Mac.
- Go to Finder>Application>Utilities>Disk Utility.
- Select your sd card, and click “Info” to check if your sd card is Writable or Not. If yes, go to the next case.
- If not, go to “First Aid”, and click “Run”, it will fix the errors leading to such a write protection.
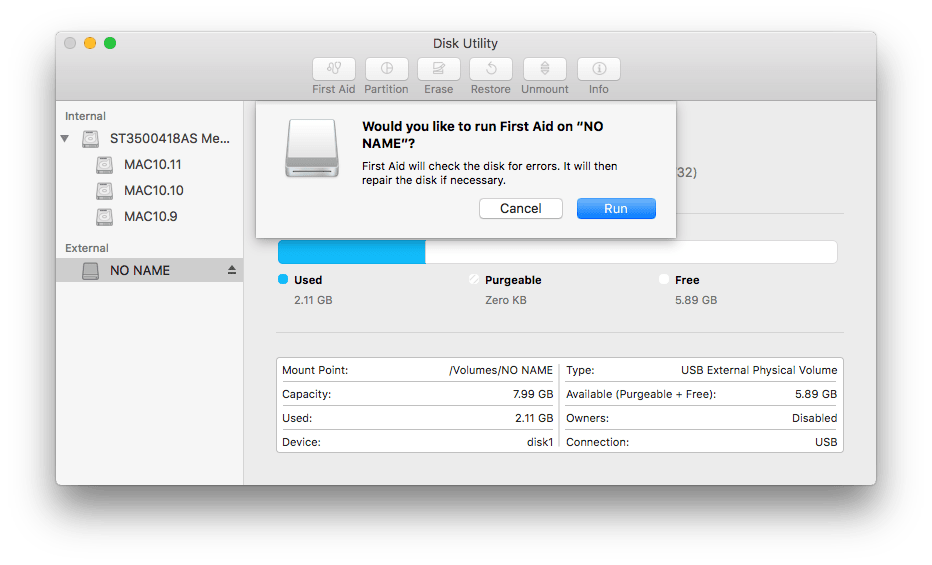
Videos or Photos on SD Card Still Not Showing on Mac? Restore!
If you have tried all these methods, but still cannot access your sd card, then, your sd card is much more likely to be corrupted or damaged. Or your SD card finally shows up on your Mac, but you found the videos or pictures just not showing up. Then, you will need to recover files from the sd card on Mac and backup, then format your SD card to check if it can be used again.
Recover Videos or Photos from SD Card on Mac
MacDeed Data Recovery is the best tool designed to recover various files from SD cards, Memory Card, Audio Player, Video Camcorder, USD Drive, Hard Drive, and nearly all storage devices, no matter the data loss results from deletion, formatting, corruption, virus attack, etc. It can retrieve files in 200+ formats and provides 2 scanning modes to scan and recover files efficiently.
Step 1. Download and install MacDeed Data Recovery on your mac, make sure you have connected the sd card to the mac.
Step 2. Choose the SD card where you stored the videos or pictures.

Step 3. Click “Scan” to find the files on your sd card. Go to Type, and check the video or photo from Video or Graphics folder.

Step 4. Preview the found files, select them and click the Recover button to restore files from your SD card.

Conclusion
As SD card users, there are great chances that we may encounter all kinds of problems, such as the sd card not showing up, the SD card being damaged, the SD card being corrupted, etc. Sometimes, a little trick may help, but sometimes, any recommended fixes won’t help even if you are a tech professional. When things come to this, we still have an ultimate tool to recover your SD card files on Mac, such as MacDeed Data Recovery.
Try the Most Reliable SD Card Recovery Software
- Easy to use
- Recover all types of files from SD Card (Documents, Audio, Video, Photos, etc)
- Preview SD Card files before recovery (video, photo, document, audio)
- Support various file systems: 200+ types
- Scan SD Card and other drives fast
- Search files quickly with the filter tool
- Recover files to a local drive or to cloud platforms (Dropbox, OneDrive, GoogleDrive, iCloud, Box)
- High recovery rate
While, the good habit of backup regularly will be substantially helpful when you are facing different sd card problems, including sd card not showing up.

