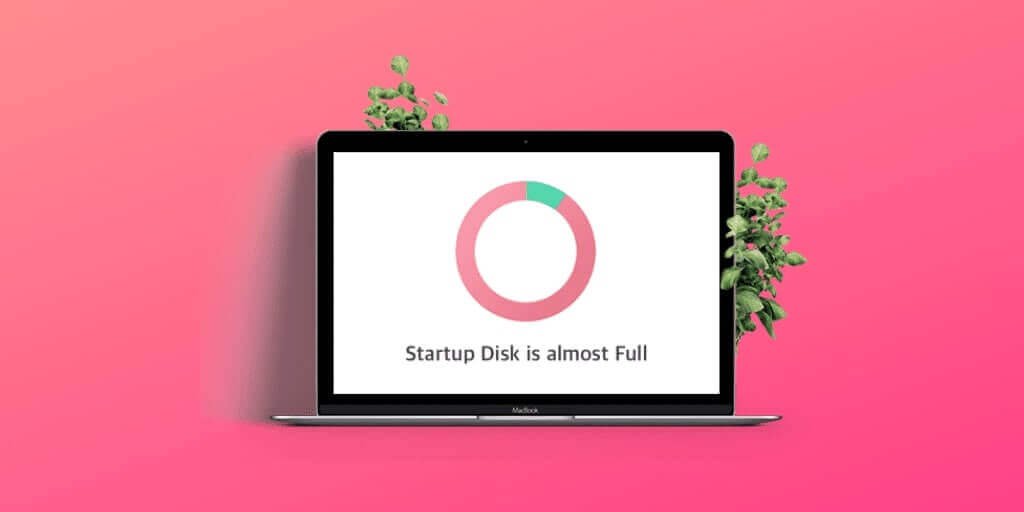What is a startup disk? A startup disk is simply Mac’s internal hard drive. This is where all your data is stored, such as your macOS, applications, documents, music, photos, and movies. If you are receiving this message “your startup disk is almost full” when you are starting your MacBook, it means that your startup disk is full and the performance of your Mac will slow down and even crash. To make more space available on your startup disk, you should delete some files, save files to an external hard drive or cloud storage, replace your hard disk with a new one of larger storage, or install a second internal hard drive on your Mac. Before you fix it, you need to understand what causes the startup disk to be full.
You can see what is taking up your space from the system storage summary so that you know what to delete. Where do you get the system storage summary? To access the system storage you need to follow this simple guide.
- Open your Mac’s menu and go to “About This Mac“.
- Choose the Storage tab.
- Examine your Mac’s storage so that you get some clue on what is taking up the most space.
Note: If you are running an older version of OS X you may have to first click “More Info…” and then “Storage”.

How to Clean Startup Disk on Mac to Free up Space
You may find out that some of the things taking up your space are not necessary. However in the event that all things occupying your space are important to you, make sure to offload those files into an external drive. In this article, we are going to show you the solutions on how to fix a startup disk that is full.
The most basic thing you need to do is to free up some space on your Mac. You can do this by offloading your big files on an external hard drive. If it is a movie or a TV show that you have seen a couple of times you can just delete it and empty the trash. Do not sweat yourself by deleting thousands of small pieces of stuff when you can delete one or two movies and fix the problem fast. I don’t think keeping the movie or the TV show is worth it if it is causing slow performance on your Mac.
Clear Cache, Cookies, and Junk Files
Movies, pictures, and TV shows are not the only things that take up space on your MacBook Air or MacBook Pro. There are other files that take up your space and they are very unnecessary. Caches, cookies, archives disk images, and extensions among other files are some of the extra things that take up space on your Mac. Find these unneeded files manually and delete them to create some more space. Cache files are responsible for making your programs run a little bit more quickly. This does not mean if you delete them your programs will be affected. When you delete all the cache files, the app will recreate new cache files every time you run it. The only advantage of deleting cache files is that the cache files of programs that you rarely use won’t be recreated. It will let you get some more space on your Mac. Some cache files take up too much space which is unnecessary. To access the cache files you need to type in library/caches in the menu. Access the files and delete the cache files and empty the Trash.
Remove Language Files
Another thing you can do to increase your space on Mac is to remove language resources. Your Mac comes with different languages available in case you need to use them. In most cases, we don’t use them, so why have them on our Mac? In order to remove them, go to Applications and click on an application while pressing the control button. On the options brought to you select “Show Package Contents”. In the “Contents” select “Resources”. In the Resources folder, find a file that ends with .Iproj and delete it. That file contains different languages that come with your Mac.
Delete iOS Update Files
You can also remove the iOS software updates to free up your space. To find this unnecessary data, you can follow the way below.
- Open Finder.
- Select “Go” in the menu bar.
- Click on “Go to Folder…”
- Select and delete the downloaded update files by entering for iPad ~/Library/iTunes/iPad Software Updates or entering for iPhone ~/Library/iTunes/iPhone Software Updates
Delete Applications
Apps take up much space on your Mac. Unfortunately, most of the applications are useless after you install them. You might find that you have over 60 apps but you only use 20 of them. Uninstalling unused apps on Mac will be a great addition to free up your space. You can remove the apps by moving them to the Trash and emptying the Trash.
The Best Way to Fix Startup Disk Is Full
After you have tried the methods above to clean up the startup disk on your MacBook, iMac, or Mac, the issue “your startup disk is almost full” should be fixed. But sometimes it may come up very soon and you would be pleased to meet this problem again. To fast fix this problem, MacDeed Mac Cleaner is the best software that helps you easily free up space on your Mac startup disk in a safe and fast way. It can do more than clean up junk files on your Mac, uninstall apps on your Mac completely, and speed up your Mac.
- Keep your Mac clean and fast in a smart way;
- Clear cache files, cookies, and junk files on Mac in one click;
- Delete apps, apps cache, and extensions completely;
- Wipe out your browser cookies and history to protect your privacy;
- Easily find and remove malware, spyware, and adware to keep your Mac healthy;
- Fix most Mac error issues and optimize your Mac.
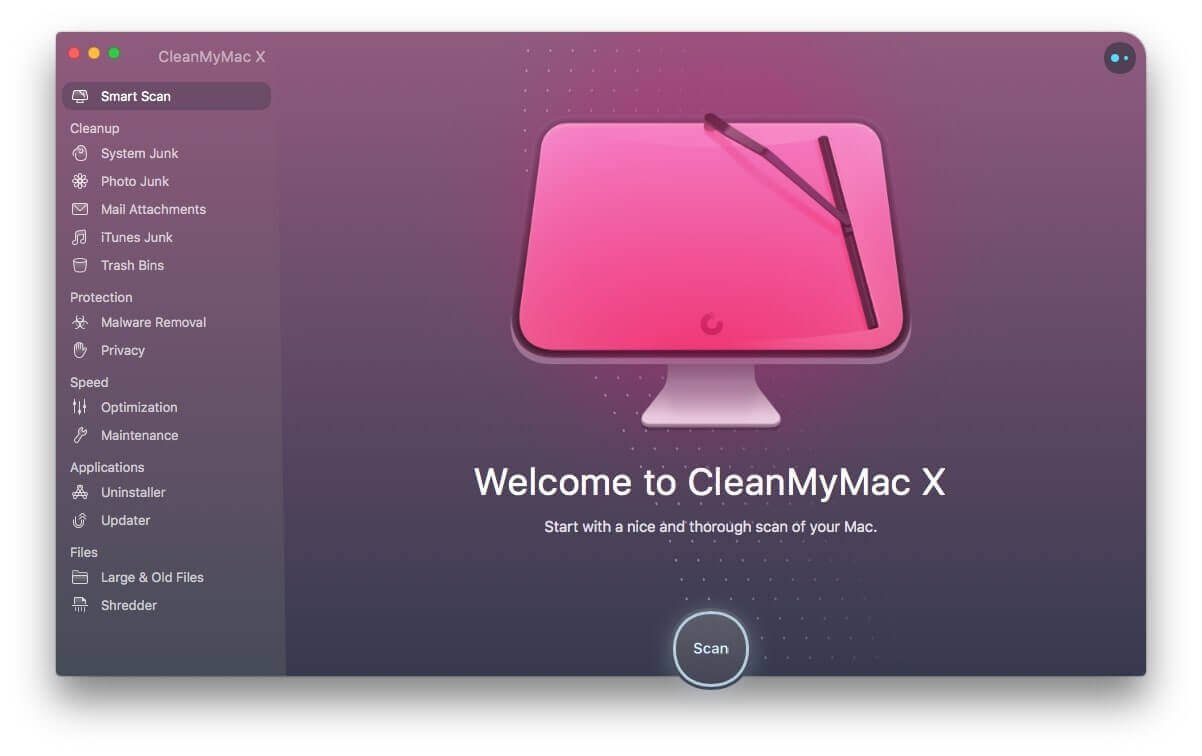
Once you have cleaned and up your hard disk, make sure to restart your Mac. Restarting the Mac helps create more space occupied by temporary files in the cache folders.
Conclusion
The error message “your startup disk is almost full” is annoying especially when you are doing an important thing that requires the space and memory of the hard drive. You can clean up your space on Mac manually step by step. If you want to save time and make sure the cleaning process is safe, using MacDeed Mac Cleaner is the best choice. And you can do the cleaning whenever you want. Why not have a try and keep your Mac always good as the new one?