Uninstalling and deleting apps on a Mac is much easier compared to uninstalling apps on a Windows computer. Mac provides you with an easy way to uninstall apps. But there is a fact you should know, not all apps that will be easy to uninstall. Some apps you will be able to uninstall but their extensions will still be left on your Mac. In this article, I am going to show you how to delete apps and apps files on Mac manually, how to delete apps downloaded on the Mac store, and finally how to delete apps from your Dock.
How to Delete Apps and Apps Files in One-click
MacDeed Mac Cleaner is a powerful App Uninstaller for Mac to correctly remove applications, app cache, app logs, and app extensions in a simple way. If you want to delete an app with all related files to make your Mac clean, using Mac Cleaner will be the best way.
Step 1. Install Mac Cleaner
Download Mac Cleaner (Free) and install it on your Mac.

Step 2. Scan Your App on Mac
After launching Mac Cleaner, click “Uninstaller” to scan all apps installed on your Mac.

Step 3. Delete The Apps Unwanted
After Scanning, you can select the apps you don’t need anymore and then click “Uninstall” to remove them completely on your Mac. It is simple and you can save a lot of time.
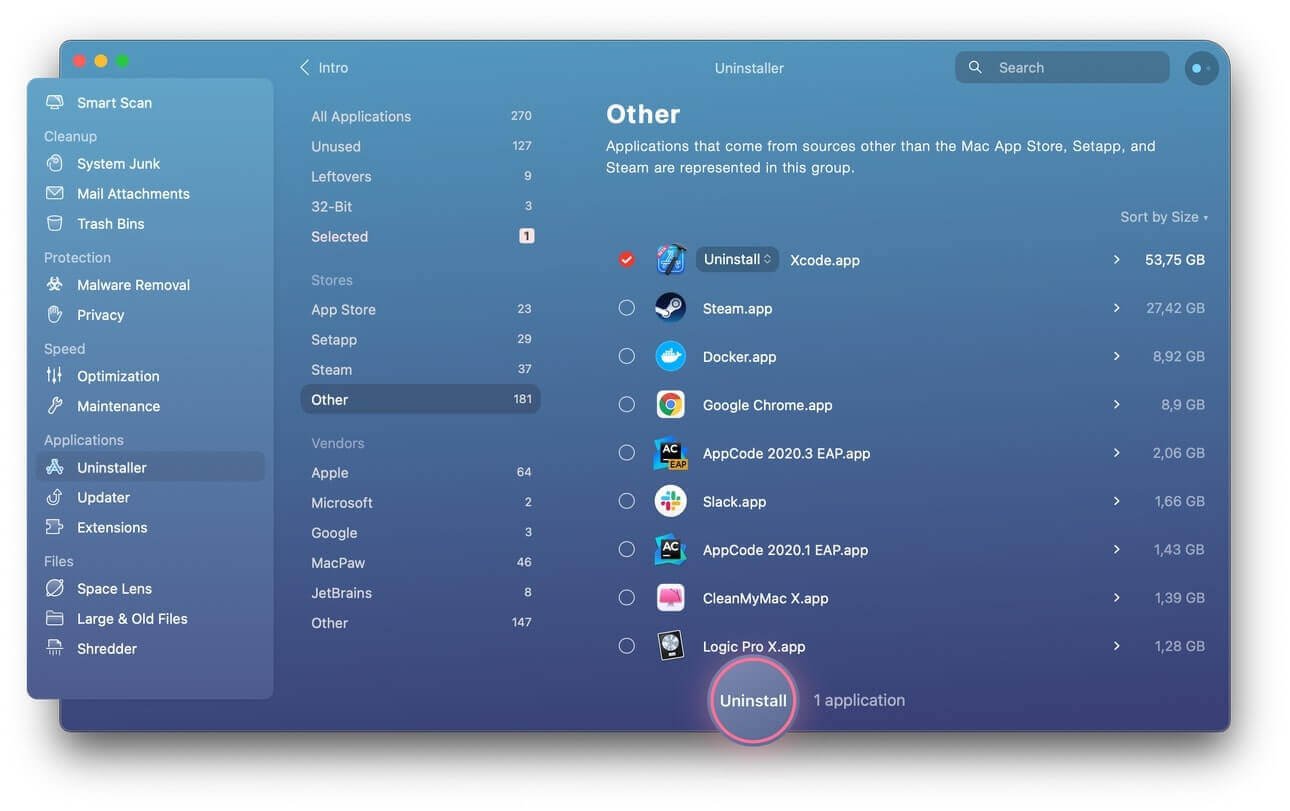
How to Delete Apps and Apps Files on Mac Manually
In most cases, everything related to an app is stored in one folder. On a Mac, you will find your apps on the application folder. If you right-click on an app, it will show its package contents. Right-click on an app that you want to delete and you will delete everything related to the app. Deleting them is simple. Just drag the app and all its content to the trash. After moving everything to the trash, empty the trash. This way you will delete the app and everything related to it from your Mac. This is how you delete apps on Mac in most cases.
There are a few exceptions though, there are a few Mac apps that store their associated files in the Library folder. The Library folder is not on the menu, this does not mean that there is no library folder. Mac keeps this folder hidden to prevent you from deleting important files of the system and some apps that are very important to your MacBook. To get to the Library folder, press the “command + shift+ G” from your Desktop. You can also access the Library folder by typing in the library from the finder.
When you get to the Library, you will find a lot of folders. Two folders you should look for are preferences and application support. Inside these two folders, you will find the associated files of the app you want to delete. Move them to Trash to delete them and you will have deleted everything related to the app. If you encounter an app that you cannot delete manually, MacDeed Mac Cleaner will be the best way to delete the app completely. It is free to download and it will not only show you where hidden files of an app are located but also help you delete them correctly to make your deletion safe.
How to Delete Apps Downloaded from Mac App Store
Most people usually get their apps from the Mac App Store. Downloading apps from App Store is the best thing to do because you are assured that no threat will come with the app you will download. It also allows you to pause the download whenever you want and has the ability to re-downloading. After you download the app and run it on your Mac if you want to delete it, how do you do it? Deleting an app that you downloaded from Mac App Store is not like deleting an app that you have on your iPhone. I am going to show you how you delete an app downloaded from Mac App Store. This is how you do it.
- Launch the Launchpad. To launch the launchpad simply, press the function key F4. If F4 doesn’t work then press fn + F4.
- Click on the app you want to delete. After clicking on the app you want to delete, hold the mouse button down. Hold on to it until the apps start to jiggle.
- The apps that you have downloaded from the Mac App Store will show an X on the top corner from the left of the app icon.
- Click on the X and the app will be deleted from the Launchpad and also from the Mac. All of its additional files will be deleted as well.
The apps that will not show the X will require you to delete them by the first way above. Always remember to empty the trash when you delete apps manually.
How to Delete Apps from Your Dock
Deleting apps and programs from the Dock is the most common way of deleting apps on Mac. This simply involves dragging and dropping the app you want into the trash. This is the guide to show you step-by-step how to delete an app from your Dock.
- Open the Applications folder. To go to the Applications folder, go to the Finder. The Finder icon is usually located in the Dock. It is the first icon on the left side of your Dock. After accessing the Finder’s Go menu click on Applications.
- Click on the app you want to delete and hold on to the app icon.
- Drag the app into the Trash. It is simple to drag anything on Mac. Use your thumb to click on the left button on your Mac’s mouse if you are using a Mac laptop and use the index finger to drag the app to the trash. Make sure not to release the thumb as you drag the app to the Trash when you get to the trash release the index finger. By doing so the app will be moved to the trash. This does not necessarily mean that it is deleted.
- Delete the app from the trash as well. After you have dragged the app you want to delete into the trash. Click the Trash icon, find the app there and delete it permanently from your Mac.
Conclusion
The best way to get apps on your mac is by downloading them from the Mac App Store. The apps downloaded from the App Store are free from viruses and are easy to delete when you want to. The simplest way of deleting apps from your Mac is by deleting them from your Dock. Some applications cannot be deleted permanently from your Mac by simply dragging them to the Trash. You will have to delete this app manually or use MacDeed Mac Cleaner which is designed to delete apps completely and safely.

