Storage is something that we always require more of. Whether it is to store favorite movies or the largest app in development, storage is very important. While you can purchase more storage, it is much more economically sensible to optimize your storage. If you are using a Mac, you can opt to turn on “Optimise Mac Storage” to get the best out of your storage space. When you switch on this feature, you will be able to see the Purgeable section in your storage tab.
What Does Purgeable Space Mean on Mac?
Purgeable space includes all the files that your macOS deems to be suitable for removal. These are files that can be literally purged from your drives and will cause no negative impact on you. This feature will only start working when you have turned on Optimised storage. When you turn it on, a lot of your files will be transferred to your cloud and for a few of them, their existence in your drive itself is optional.
There are two main types of files that are considered to be purgeable by macOS. The first ones are really old files that you have not opened or used in a very long time. The second type of files are the ones that are synced with iCloud, so the original files in your Mac can be removed without any issue. These purgeable files can be both system-generated and user-generated files. Purgeable files can be of any format, from application languages that you never use to movies in iTunes that you have already watched. When a file becomes categorized as purgeable, it means that when you start running out of storage space while Optimised storage is turned on, macOS will remove these files so that you have more space to work with.
How to Reduce Purgeable Space Manually
While there are many applications that help you get rid of purgeable space, reducing purgeable space manually is quite a simple process on macOS. You can view how much space your macOS can purge in many different ways. The most basic method is to open About This Mac in Apple Menu and open the storage tab. You can also find it in the Status bar of your Finder when it has been turned on, you can turn on the Status bar by clicking on View and then clicking on Show Status Bar. Another way is to open the Computer in the Go tab on your top menu, then you can right-click on the hard disk and open Get Info. You can also see it via the Options panel in the View tab, this can be used to turn the display of hard disks on your desktop on. If you are running macOS Sierra/High Sierra or macOS Mojave, you can easily ask Siri about how much space you have left.
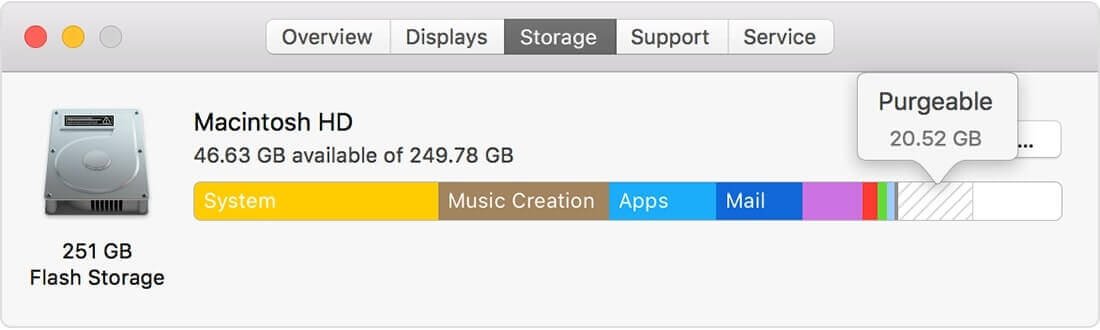
Here is the way to reduce purgeable space on Mac as below.
- Open the Apple Menu that is found on the left of the Finder Bar and click on About This Mac.
- Now select the Storage tab and you will now be able to see a bar with color-coded sections in it. Each of the colored sections refers to a particular file type and indicates the space each of them occupies. You can see Documents at the left extreme, followed by Photos, Apps, iOS Files, System Junk, Music, System, etc. You will see the Purge section towards the right of the bar.
- Now click the Manage button, which is found at the top of the right-hand section of the bar. Then a new window will open and this will have the first tab on the left, with recommendations and selections. You will now be provided with four different recommended options on how you want to conserve your space. The first option lets you upload all the files to your Desktop and Download them into your iCloud and only keep the files that you have recently opened or used. To enable this option, you must click on Store in iCloud.
- The second option lets you optimize storage by removing any movies and TV shows that you have already watched on iTunes from your Mac. You have to click on the Optimize Storage option for this.
- The third option automatically erases items that have been in your Trash for more than 30 days.
- The final option lets you review the Clutter on your Mac. You will be able to review all the files in your Documents folder and remove anything that you do not need.
- Once you have checked out all the recommended options, you can then browse all the other sections on the tab to your left. These sections will allow you to either delete files or review them before you decide on the best course of action.
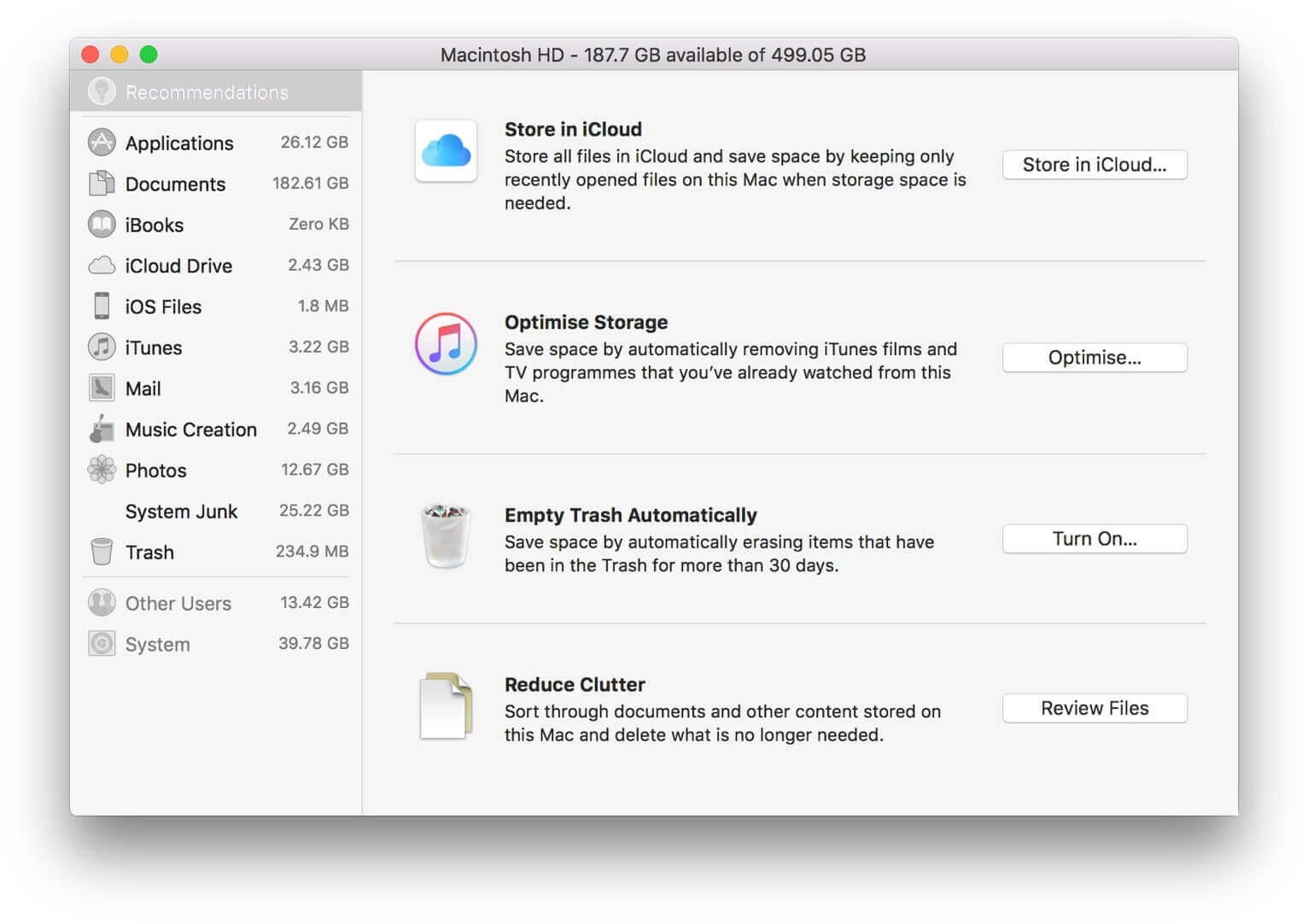
If you do not want to go through this process, there are many Mac maintenance applications that will allow you to remove the purgeable files quickly and safely.
How to Force Remove Purgeable Space on Mac
If it cannot free up more space on your Mac, or it seems a little complicated to handle, you can try MacDeed Mac Cleaner, which is a powerful Mac utility tool, to fast remove purgeable space on your Mac in a few clicks.
Step 1. Download Mac Cleaner.
Step 2. Select Maintenance on the left.
Step 3. Choose Free Up Purgeable Space.
Step 4. Hit Run.

Conclusion
Storage is very important, especially on a Mac. You need to be smart and efficient about how you manage your storage. The Optimize Storage option on Mac makes it much easier for you to get the best out of your storage. The various purgeable files on your Mac are just occupying space and are not doing anything useful. You can easily remove all of them using manually or use MacDeed Mac Cleaner, which helps you free up more space on your Mac. Who needs all the movies that you have already watched clogging up space on your hard drive? This will help you conserve a lot of space and keep your Mac clean. However, you don’t really have to manually remove these purgeable files, macOS will remove these files by itself when it sees that you are running out of data. So sometimes it is a little bit easier to let macOS handle problems by itself and you can just focus on using the storage.

