Have you ever created a user profile on your Mac or MacBook but now you want to remove it to clear up space or get rid of unwanted confusion? Well, the task to delete a user on Mac is pretty easier, but for this, you must be aware of what to do with the existing data attached to that user account. For beginners, it might be a little confusing to execute the steps for user removal on Mac. Don’t worry! This article will help you to learn all the steps one by one.
How to Delete A User on Mac?
The steps to delete an unwanted user account from Mac are explained as below.
Step 1: Log in with administrator credentials
The very first thing you need to do is log in to your Mac by using Administrator access as it is not possible to make any changes with guess user login. When you log in to the macOS, enter the Administrator username and password. Some people forget the login credentials for their user account, and then it becomes complicated to handle operations. Experts always advise keeping everything saved in some place to ensure easy access to your home Mac. Once you get all the details, log in to your Mac.
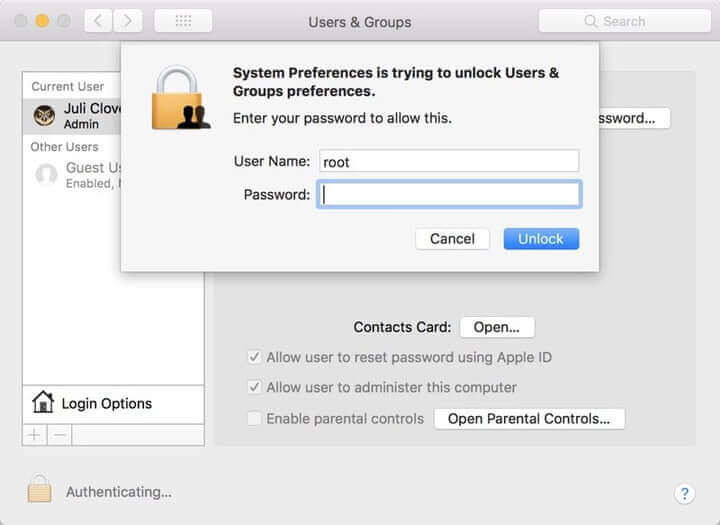
Step 2: Go to Users & Groups
It is time to move to the System Preferences on your Mac and further choose the User & Groups icon from the available options. Preferably, this option can be found in the lower part of the System Preference Window. A new window will be opened where you need to move to the bottom left corner; you will find a gold lock icon over there. You need to select this lock to make changes to the profiles but note that it asks for the administrator login. If you are done with that, hit the Unlock button. It will soon open a padlock where you can make changes.
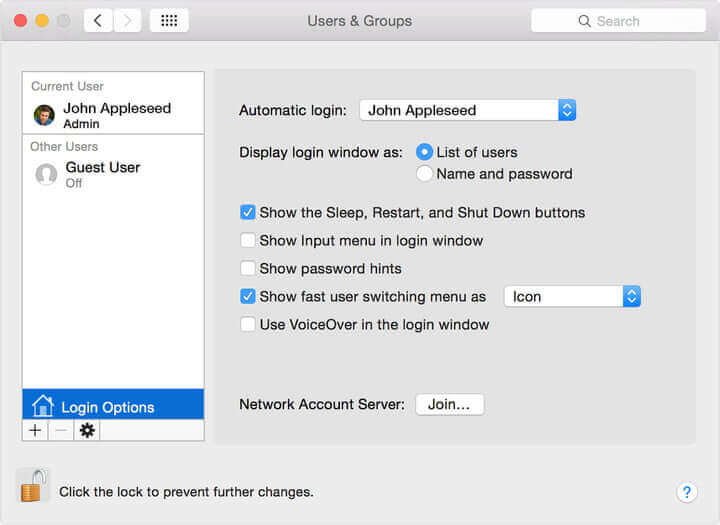
Step 3: Handle The Data
As soon as the Users & Groups window is opened, go to the panel available on the left side of this new window. It will provide you details about the current user sign-in, it will be admin. You cannot delete admin on your system, but from this window, you can delete all other users that might have logged into your Mac system. Simply keep on selecting the user profile that you wish to delete. When you find certain data related to profiles, use minus sign to remove that. There are so many options to deal with the unique data available on various user accounts.
- You can save the home folder within the disk so that a new space can be created within the Deleted User subsection. This choice works when you just want to get rid of profiles without losing general data.
- In case you want to restore the user profile in the future, you must choose the option ‘Don’t Change the home folder’ on the screen.
- In case you wish to delete the home folder, it can help you to clear some storage space by removing user data. This choice is really useful.
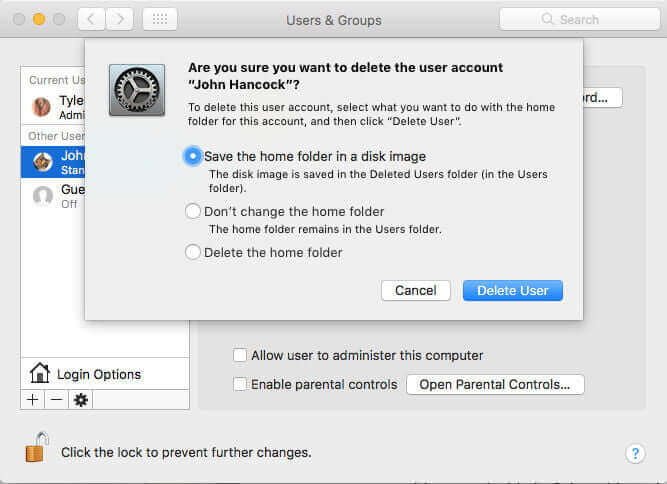
Step 4: Finish The Process
As soon as you have removed all the data, hit the Remove option on your device to remove the profile.
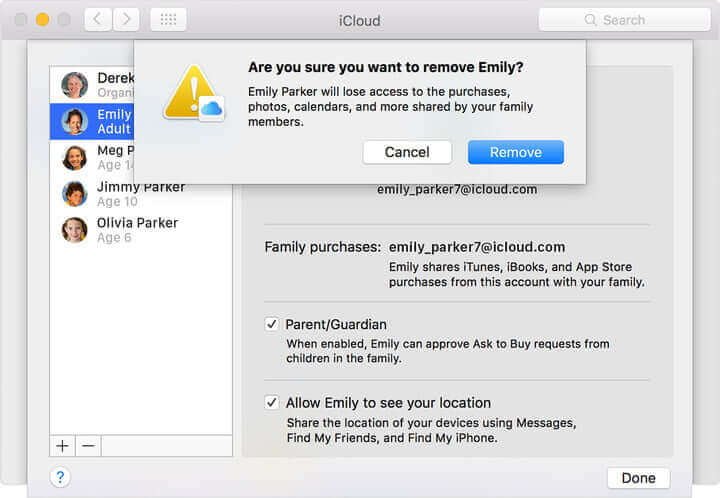
Don’t Miss: How to Delete User Cache on Mac
As cache takes up more and more space on Mac, you can remove cache files, system junks, browser cache & history, and more from your Mac with MacDeed Mac Cleaner in one click instead of searching all over your Mac to delete the unwanted files. Mac Cleaner is awesome and easy to use. You can easily clean your Mac up to free up more space on Mac.
To fast remove user cache files with MacDeed Mac Cleaner:
- Download Mac Cleaner, and then launch it.
- Select the Smart Scan on the left menu.
- Hit Run at the bottom. After scanning, click Clean to wipe out the user cache.
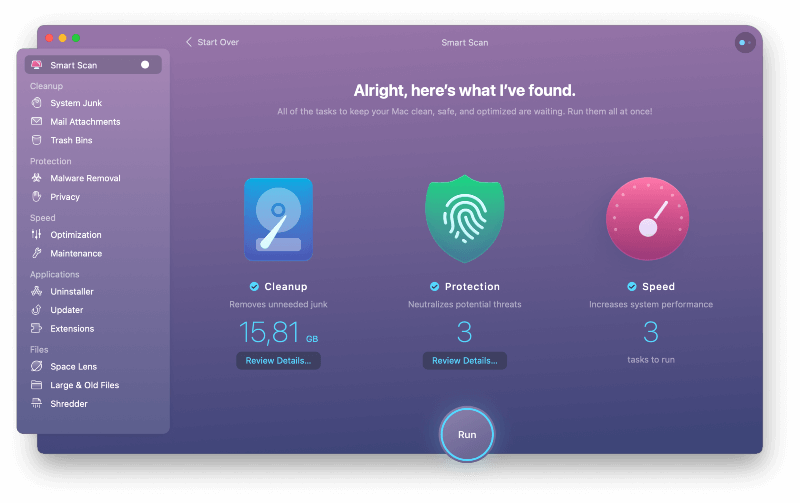
Note: If you just want to remove the cache files, you can click on Review Details before Cleaning. Deselect everything but System Cache Files and User Cache Files, then click Clean.
What to Do if You Are Unable to Delete A User Account?
Sometimes, users are not able to delete unwanted accounts from Mac or delete the user account taking a long time on Mac. There are so many reasons behind that, and you must choose a solution accordingly. Below we have highlighted a few points on what to do if you are unable to delete a user account.
- First of all, make sure that you are not making efforts to delete a user account that you have used to log in to your Mac system at present. There is no way out to delete logged-in the user account. In this case, you may need to log out first, log in with an admin account, and then delete another unwanted user account. If the problem is not solved, move to the next option.
- Make sure that you are not trying to delete the administrator account. If there is only one user account on your system, you cannot delete that. If you want to do so, first create another administrator account, log in through that, and then delete the older one.
- In case you have enabled the “Fast User Switching” option on your Mac system, it won’t allow you to delete a user account by the above two methods. Simply, go to the “Users & Groups” option and then turn off this feature. Now, you can try deleting unwanted user accounts.
- Sometimes, the trouble happens due to permission faults. In this case, you need to repair disk permissions by going to the “Disk Utility” option, choosing boot volume, and then hitting on the repair permissions option. Quit Disk Utility, log out and log in back using admin account credentials. Try again to delete the unwanted user account.
- Some user accounts cannot be removed because you don’t have permission to deal with folders and files created by other accounts. In this case, first, take ownership of all those data files on your system by manipulating privileges. Soon you will be able to delete an unwanted user account.
There are many other methods to deal with the issue; however, these five options work in the most potential manner and can ensure you easy removal of unwanted user accounts from the Mac system.
Conclusion
So, now you have obtained complete information about how to delete a user account from Mac. I Hope, this article solved your problem, and now you are able to manage desired accounts on your Mac. Make sure you use an administrator account to make all major changes in the system; otherwise, you may find trouble executing several operations. Having a limited number of user accounts on the Mac is a way to enhance its performance and avoid troubles time and again. Or you can get MacDeed Mac Cleaner for your MacBook to keep your Mac always clean, fast, and safe.

