Mac devices are not immune to viruses. Although they might be rare, it does surely exist. Malware applications often entice you to believe that it is completely harmless. But if you come across these situations: unexpected Mac reboots; apps launch automatically; a sudden drop in Mac’s performance; your Mac stuck frequently; website pages that you visit get obscured with ads, your Mac maybe has got suspect malware on. So if you think (or know) that your Mac is infected with a virus and you want to remove it completely, then you’ve come to the right place. But then, wouldn’t it be better if you knew how your Mac was infected with viruses/malware in the first place so that you don’t get a repetition? Nice idea, isn’t it?
How Did My MacBook Got Infected with Malware?
It is a widely known fact that Mac devices don’t get infected easily with the virus. So when you unexpectedly experience one, you definitely would want to know the cause of it and check your Mac for viruses. Here are some of them:
Malicious software
You probably might not know that the virus scanner that you downloaded to secure your Mac, is malware itself. Since it is very uncommon to see a MacBook infected with a virus ordinarily, some black-hats hackers had to devise a means to make Mac users download the applications by themselves with the cover that it’d be scanning for viruses. Hence, before you download any app for virus scan, you should make sure that you had checked for reviews and personal recommendations from tech savvy to avoid downloading malware in the form of virus scanners.
Fake files
At some point when using your Mac, you might get a popup image file, word processing, or PDF document. If you mistakenly click on it to satisfy your curiosity, you actually might be leaving your Mac device prone to the dangers of malware.
Malware-loaded legitimate files
Third on the out list of how malware gains entry into your macOS or Mac OS X is through maybe a security breach or flaw from software or browser. Some of this software might contain hidden malware that runs background without you realizing it and this leaves your Mac susceptible to deeper and further exploits.
Fake updates or system tools
Another way through which your Mac catches malware is through fake system tools and updates. These updates look so genuine that you almost begin to wonder if they can constitute malware. The likes of updates for a browser plugin, flash players, or maybe a system optimization message or fake antivirus apps. They are usually a very common vector of attack.
How to Remove Malware from Mac
Once you find your Mac got infected with a virus or malware, what you should do is just remove the malware completely to make your Mac secure. In this case, you can get help from MacDeed Mac Cleaner, which is the best Mac cleaner app to make your Mac clean & fast and protect your Mac.
Step 1. Install Mac Cleaner
Download and install Mac Cleaner on your MacBook Air/Pro, iMac, and Mac mini. Then launch it.

Step 2. Delete Malware on Mac
After launching Mac Cleaner, click the “Malware Removal” tab to scan your Mac. Then you can select to remove the malware.
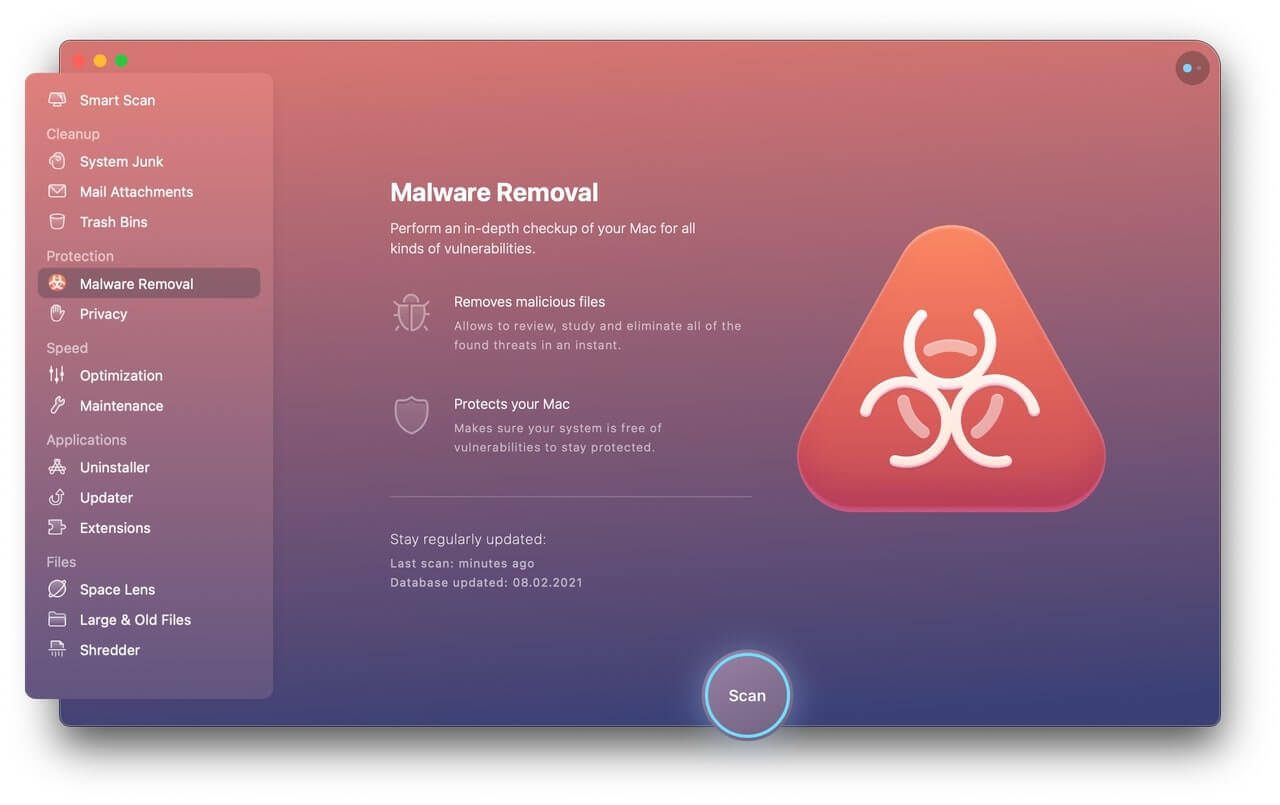
Step 3. Remove Daemons, Agents, and Extensions
You can click the “Optimization” tab and select “Launch Agent” to remove unneeded agents. As well, you can click “Extensions” to remove the malicious extensions to keep your Mac safe.
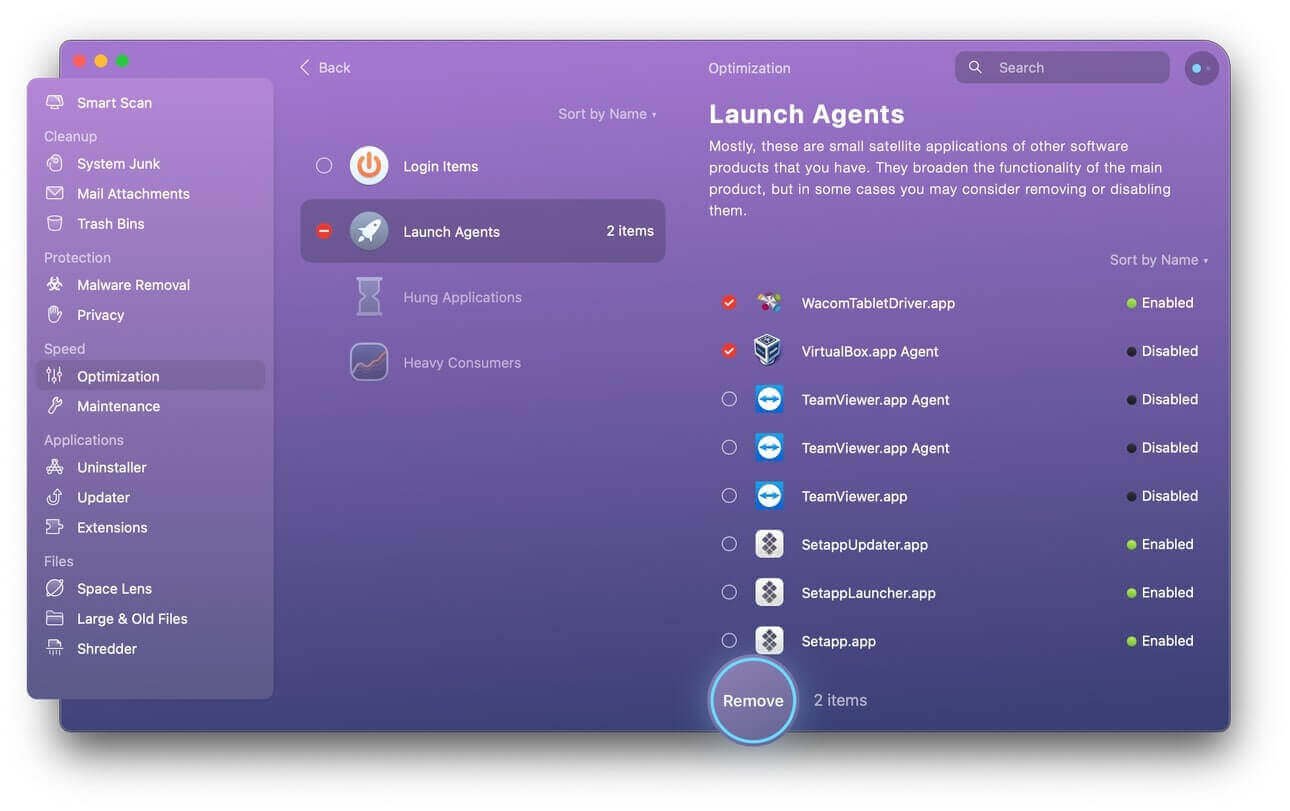
Other Tips to Clean up Malware or Virus Infection
So if after the right security measures introduced by Apple to combat virus infection, you still suspect that your device is infected, here are some tips to clean them up.
Remove all password
From henceforth, desist from inputting any password in case there’s a running keylogger as this is a major component for most malware. Most keylogger-based malware and viruses secretly take photos of passcodes. You also do away from copying and pasting important details from any document. These are usually the dials on which the malware operates.
Don’t go online always
You should try as much as you can to stay away from the internet. Turn off your internet connection or possibly disconnect every Wi-Fi connection, especially public Wi-Fi. In this case, if you’re using a wired network, you’d do well to disconnect your Ethernet cable. If you can, turn off your internet connection will you be practically certain that the virus has completely been wiped off? This way, you would be preventing yourself from sending more of your data to the server of the malware.
Activity Monitor
In the case that you’re certain that you’ve installed malware either through optimization or a slimy update, then you would do well to note down its name by pressing command + Q, or the Quit menu option to quit the application.
Navigate straightforwardly to the Activity Monitor, and you’ll find a utility folder within the application list if are savvy enough, you can simply search for it by clicking the command + Space and typing in “Activity Monitor”. Once this is open, navigate to the search field at the top corner and input the app’s name. Somehow, you might find out that the app is still running underground even though you quit it. Next, highlight the app from the list you get and hit the X icon at the top left corner of the toolbar, and click on the “Force Quit” option.
However, the authors of this malware might be smart enough to obfuscate their code and make it appear with a non-obvious name, there making it difficult to sort it out like this.
Shut down and restore
Another option for you now is to shut down and run a backup restore on your Mac. This backup, however, should be from the time when you know that your computer became infected with malware. After restoring the backup process, ensure not to plug any externals into the device or maybe open any dodgy apps, messages, pictures, or meals you opened before the computer started malfunctioning.
You’d do well to scan for removable storage devices through a reputed antivirus app a Windows-powered computer to remove any malware from your Mac regardless that it is Mac malware. Be that as it may, the malware will be spotted by other platform’s antivirus running apps running
Clear cache from Mac
On another ground, if you’ve not been able to run a backup restore or possibly run a scan on your Mac, you definitely should be able to clear the browser’s cache.
Using a Safari browser, go to Clear History, then select All History and get a dropdown list. Once this is open, clear every of your Transaction History.
On your Google Chrome browser, go to Chrome > Clear Browsing Data, then within the Range dropdown box by clicking the All Time, then clear the cache data.
Tips: You can clear cache files on Mac with Mac Cleaner with one click. It can easily wipe out all browser cache, system junk, and cookies in seconds.
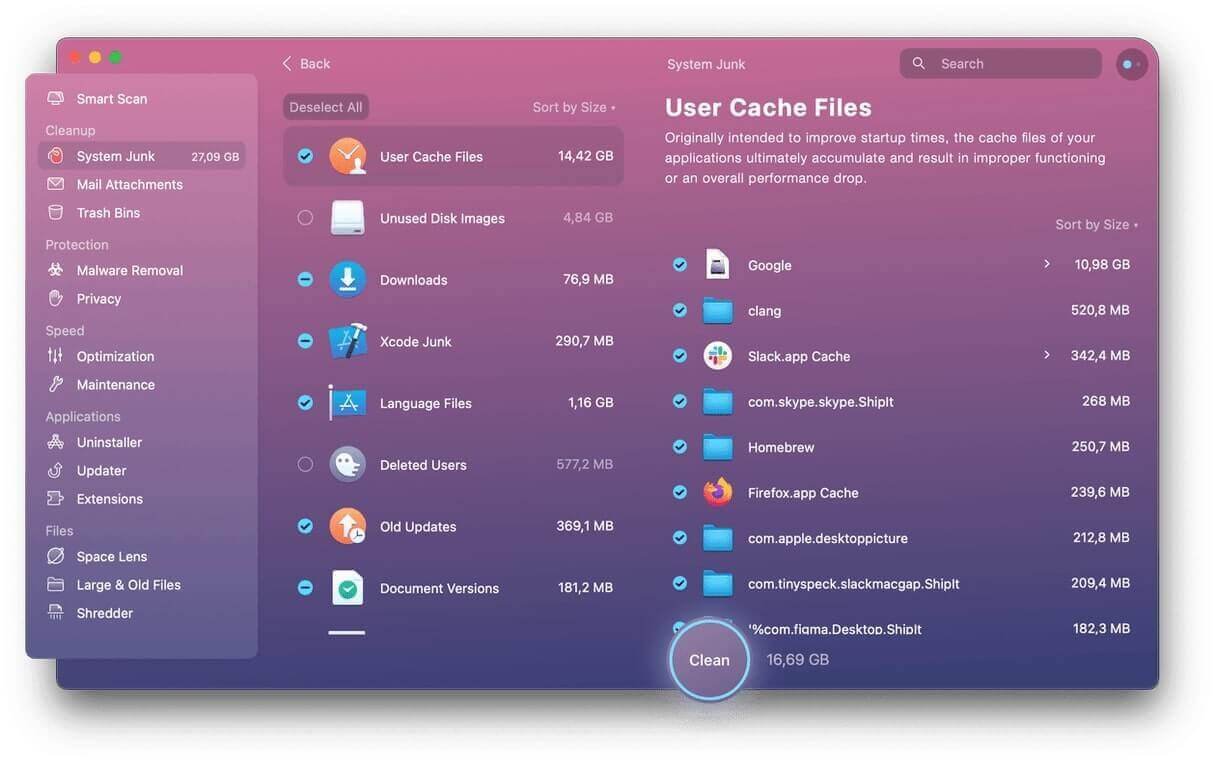
Reinstall macOS
Actually, the best possible way of making sure that you have an infection-free Mac OS is to uninstall every update on your macOS and significantly wipe off every detail on the hard disk. But it should be the last choice if the malware can’t be removed in the end. Reinstalling macOS is not an easy job and it will cost you much time to reinstall apps and transfer files back to your Mac.
Conclusion
Any time you think your Mac may be infected with viruses, you should immediately scan your Mac and make sure your Mac is healthy and safe. As you can remove malware from Mac manually, you will surely choose to use MacDeed Mac Cleaner to remove malware, because it is much more easily and fast. Just have Mac Cleaner on your Mac not only to protect your Mac safe but also to keep your Mac fast like a new one.

