When our storage starts running out, the first thing that comes to mind is to delete some things and free up more space on Mac. Most of us delete files that we would have kept to make more storage on our Mac. Even though you don’t want to delete any file, you have no choice when your Mac is full of gigabytes. But do you know you can make several gigabytes of space on your Mac without having to delete your valued files? If you don’t know, the good news is that you can delete the cache on your Mac instead of some important files. In this article, I am going to show you what cached data is, how to clear cache files on Mac, and how to clear cache files in the browsers you are using.
What Is Cached Data?
What are caches on Mac? Cached data is simply the files, images, scripts, and other media files stored on Mac by websites or apps. This cache responsibility is to ensure an easy entry to load a website or launch an app when you are trying to access it again. The good news is that nothing will happen if you delete cached data. Once you clear cached data, it will recreate itself whenever you access the website or the app again. There are roughly three main types of cache files you can clean on Mac: system cache, user cache (including app cache and DNS cache), and browser cache.
How to Clear Cached Data on Mac
As I have said it is worth clearing cached data on Mac. Cached data takes up unnecessary space on your Mac, and clearing it will probably help speed up your Mac. There are two ways you can clear your cache. You can use MacDeed Mac Cleaner to Clear the cache on your Mac automatically. It can easily clear system junk files, system logs, app cache, browser cache, and other temporary files on Mac. This is the most efficient way to clean up Mac, optimize Mac, and speed up Mac in a few seconds.
How to Clear Cache Files on Mac in One-click
When you are using old MacBook Air, MacBook Pro, or iMac, there are a large number of cache files on the Mac and it slows your Mac down. You can choose MacDeed Mac Cleaner to get rid of cache files on Mac in a simple way, which takes you seconds to wipe the caches out. And you don’t need to search all your Mac hard disks for the cache files.
1. Install Mac Cleaner
Download Mac Cleaner (free) and install it on your Mac.

2. Clear Cache Files
You can select Smart Scan in the left menu and start to scan. After scanning, you can click Review Details to check all the files and choose System Cache Files and User Cache Files to remove.
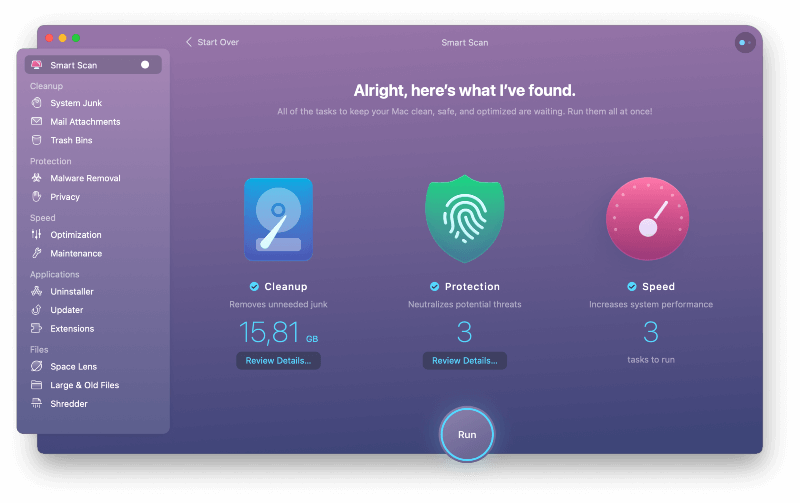
3. Clear Browser Cache
In order to wipe out browser caches, you can choose Privacy to search for all your browser cache and privacy tracks on your Mac. And then click Clean.

How to Clear Cache Files on Mac Manually
The second way to clear the user cache is that you can clean up the user cache manually. Follow the following steps and clear your cached data by yourself.
Step 1. Open Finder and select “Go to Folder“.
Step 2. Type in “~/Library/Caches” and press enter.
Step 3. If you are afraid of losing anything important or you don’t trust the procedure you can copy everything there to a different folder. I don’t think it is necessary because what’s the point? Clear cache to free space up and occupy that space with the same cache only this time on a different folder.
Step 4. Clear every folder step by step until you get enough space that you want. The best way is to clarify what is inside the folders instead of deleting the entire folders.
It is important to empty the Trash after you delete the cached data. This will ensure that you get the space you were intending to get. After you empty the Trash, restart your Mac. Restarting your Mac deletes cluttered debris that is still taking up space.
How to Clear System Cache and App Cache on Mac
This cached data is usually created by the apps running on your Mac. App cache helps the app load faster every time you try to access it. Whether you need the app cache or not, is up to you, but deleting it does not mean it will affect the performance of the app. Deleting the app cache is done almost the same way you delete the user cache.
Step 1. Open Finder and select the Go folder.
Step 2. Select the go folder and type in the library/cache.
Step 3. Get inside the folder of the app you want to delete the app cache and delete all the cached data inside the folder.
Note: Not all app cache can be safely cleared. Some app developers keep important user info on cache folders. So using Mac Cleaner to clear cache files on Mac would be a better choice.
You should be careful when deleting the app cache because some app developers keep important data on the cache folder and deleting it might lead to the poor performance of the app. Consider copying the folder somewhere else, delete the app cache folder and if the app works just fine, delete the backup folder too. Make sure to empty the Trash after you delete the app cache.
How to Clear Cache on Mac Safari
Clearing cached data on Safari is just as easy as clearing the user cache. Follow the steps and clear the cache on your Safari.
- Click on Safari and choose Preferences.
- A window will appear after you choose Preferences. Choose the Advanced tab.
- Enable the Show Develop menu in the menu bar.
- Go to Develop in the menu bar and choose Empty Caches.
Now you have removed caches in Safari. All your auto logins and predicted websites in the address bar will be cleared. After clearing, you are supposed to close Safari and restart it.
How to Clear Cache on Mac Chrome
Here are the steps to clear the cache in Google Chrome manually:
- Click the 3 dots on the top right corner of the Chrome browser. Select “Settings“. Or press the keys “shift+cmd+del” by using the keyboard shortcut.
- At the bottom of the menu, choose “Advanced”. Then click “Clear browsing data”.
- Select the Time range in which you want to delete the cached data. If you want to delete all the caches, select the beginning of time.
- Click “Clear data”. Then close and reload the Chrome browser.
How to Clear Cache on Mac Firefox
Clearing the cached data on Firefox is simple. Just check the following guide below.
- Click “History” from the main menu bar.
- Select “Clear recent history”.
- On the window that pops out, click on the drop-down menu on the right side and select the time range you want to clear. It can be four weeks or a month or it can be from the beginning of time.
- Expand the details section and check on “Cache”.
- Click on “Clear now”. After a few minutes, all your cache in Firefox will be deleted.
Conclusion
Cached data takes up much space on your mac and deleting this data will not only free up your space on your Mac but also improve the performance of Mac. Compared to the manual way, using MacDeed Mac Cleaner is the best and safest way to clear all cache files on Mac. You should have a try!

