Microsoft Excel is one of the most explicitly consumed platforms for the development of spreadsheets all around the world. Ranging from simple spreadsheets to complex records, people have readily consumed Microsoft Excel for such documentation. As this platform came into excessive use, the developers intended to improve the software by inducing a variety of features in its structure.
However, with the progressing time, a variety of problems were being reported associated with the platform. A basic problem that involved Microsoft Excel was the unnecessary file deletion and data loss off the platform. In such cases, there have been a variety of solutions that presented an efficient lead to recovering deleted Excel files. While realizing the diversity in the techniques adopted by Windows OS and macOS, these solutions would allow you to employ a clear approach to how to recover deleted Excel files.
Part 1. How to Recover Deleted Excel Files in Windows 11/10/8/7 (4 Methods)
How to Recover Deleted Excel Files on Windows (The Best Way)
The first and foremost method that involves simple Excel file recovery is by consuming the efficient tools and structure of MacDeed Data Recovery. This dedicated recovery tool allows you to recover your lost or deleted data without any discrepancy. As you realize the availability of hundreds of platforms under the same genre, you may come across a question on why you should consider this platform out of all the available options in the market.
There are several reasons why this platform should be preferred among the available remedies in the market.
MacDeed Data Recovery – A Life Saver to Recover Deleted Excel Files at Ease
- It helps you to recover all kinds of data across any storage device.
- Covers all internal and external devices in data recovery.
- Previews data to select from before aiming for recovery.
- Supports all forms of data that have been removed due to sudden deletion, device format, lost partition, virus attack, or system crash.
The simple procedure of utilizing this platform for recovering your Excel file is exclaimed as follows.
Step 1. Launch the Software
With MacDeed Data Recovery installed on your device, you need to proceed towards launching it and selecting the respective drive containing the Excel file. Tap “Start” to initiate the recovery process.

Step 2. Start the Deep Scan
If your Excel file does not retrieve over the quick scan, you can opt for a deep scan to allow the platform to dive deep into the files for recovering the required data.

Step 3. Recover Excel File
With the list displaying all recovered data, locate the Excel file, and tap “Recover” to save it across your device.

How to Recover Excel Files from Recycle Bin
The second process that may allow you to recover an Excel file that is accidentally deleted from your Windows PC is by recovering it through the Recycle Bin. You can simply restore all files by functioning as follows.
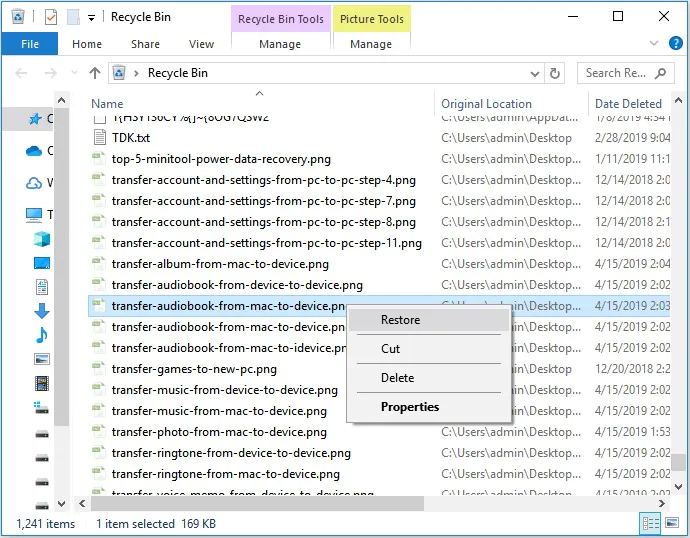
Step 1. Open “Recycle Bin” from the Desktop.
Step 2. Locate and right-click on the Excel file to choose “Restore.” This would transfer the files onto the respective drive.
How to Restore Deleted Excel from the Previous Version
In several cases where you have enabled the option for Windows Backup, you can consider recovering your Excel file from the previous version of the backup. For that, you need to follow the steps provided as follows.
Step 1. Navigate to the folder that contained the file and right-click on it to access “Properties” from the drop-down menu.
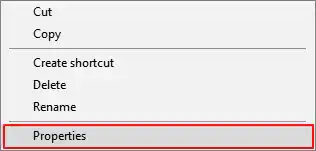
Step 2 Access the “Previous Version” tab in the list to lead to all the previously stored versions of the specific Excel file.
Step 3 Figure out the appropriate version and “Restore” for retrieving the lost file.
How to Undelete Excel Files Using “Ctrl+Z”
In another case where you accidentally delete an Excel file, you can immediately retrieve the file by clicking “Ctrl+Z” on the keyboard to retrieve the deleted file. However, it is significant to keep in your mind that this function operates only in the case when no other operation is performed by the computer. You can also consider right-clicking on the screen and selecting the option of “Undo Delete” to get the deleted file back.
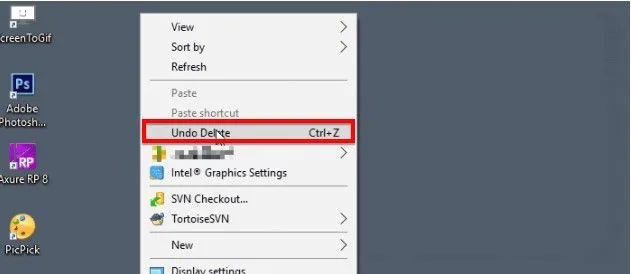
Part 2. How to Recover Deleted Excel Files from Mac (3 Ways)
How to Restore Excel from Mac Trash
Similar to what you have gone through for recovering an Excel file on Windows, there are certain procedures that can be tested to restore lost Excel files on a Mac. Initially, you can consider looking over your Mac Trash to recover the deleted file. Mac Trash is a special folder that temporarily stores deleted files in a special location. The files that are deleted are present in this hidden folder for about thirty days in total.
Step 1. Tap on the “Trash” icon present on the bottom-right of the Dock on your Mac.
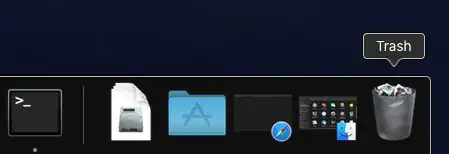
Step 2. Select the File from the folder and right-click on it to select the option of “Put Back” in the drop-down menu.
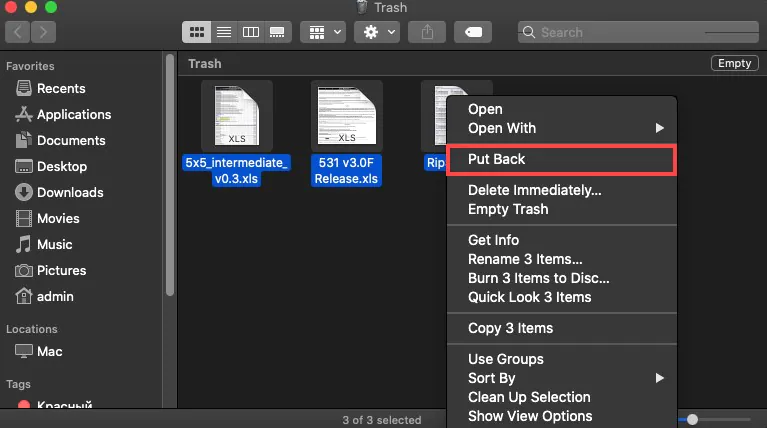
How to Recover Lost Excel from Mac Backup
Mac Backup can turn out to be a very proficient technique for recovering your lost files across a Mac. This backup feature, known as Time Machine on a Mac, is the data backup and basic recovery solution for Mac users. With this feature enabled, you can easily retrieve any deleted file within a few clicks if the specific file is not present even in your Trash.
Step 1. You might need to connect the Time Machine backup disk if it was not connected to your Mac.
Step 2. Navigate the folder containing the deleted file and click the “Time Machine” icon present on the Menu bar to enter into the feature.
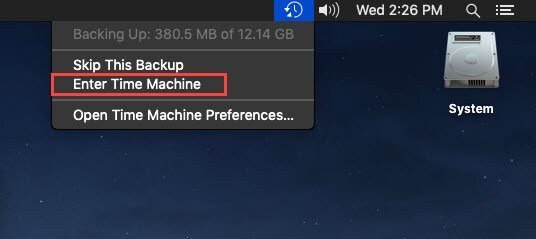
Step 3. Locate the file that you wish to recover using the right edge of the screen. Tap “Restore” over selecting a file to retrieve it successfully.
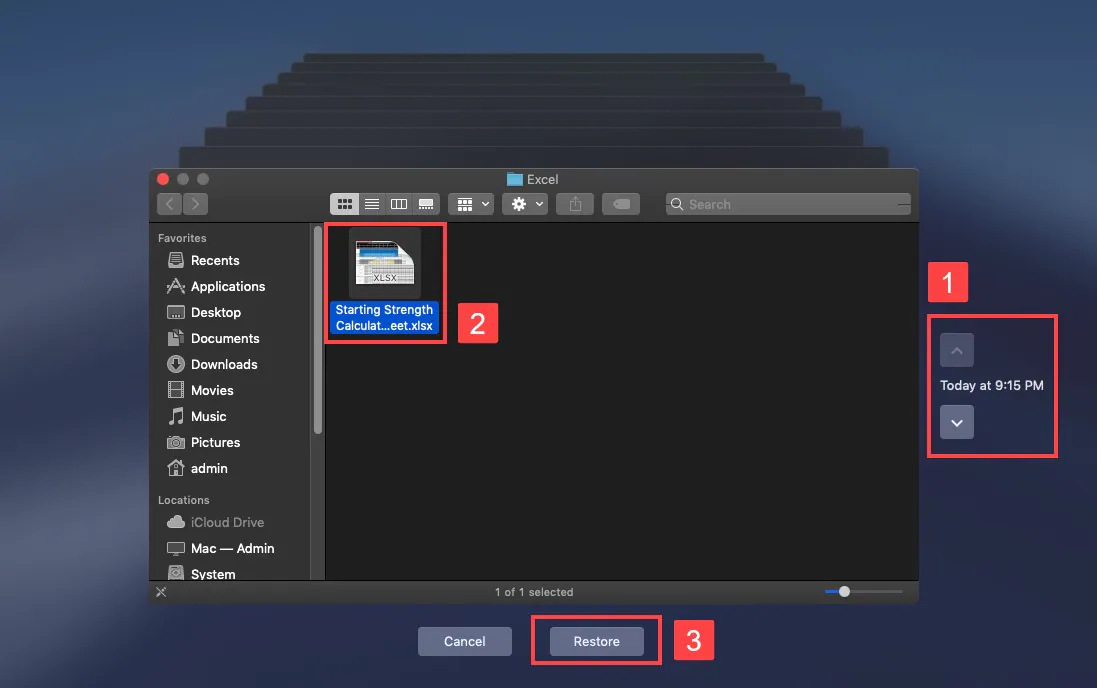
How to Restore Deleted Excel Files on Mac Easily
Although these methods might seem easier to execute, there are certain cases where you cannot perform these features and fail to restore the file that you wish to recover. Under such circumstances, dedicated third-party tools such as MacDeed Data Recovery come in quite handy in recovering files. To recover an Excel file on your Mac, you need to consider MacDeed Data Recovery for the following reasons.
MacDeed Data Recovery – A Life Saver to Recover Deleted Excel Files on Mac
- Retrieve the file due to format, deletion, or getting corrupt.
- Recover all kinds of data with the platform.
- A completely safe platform for data recovery.
- Covers all internal and external devices that are connected across the Mac.
To easily recover your Excel file using MacDeed Data Recovery on Mac, you need to follow the guide offered below.
Step 1. Select Source Drive
Launch MacDeed Data Recovery after downloading on Mac and select the respective drive that you wish to scan.

Step 2. Scan Drive
Tap “Start” to initiate the simple all-around scan of the drive to retrieve all lost and deleted files across it.

Step 3. Preview and Recover
With the files displayed on your front, select the required Excel file and tap “Recover” to browse the path of the file to save it on Mac.

Conclusion
This article has particularly featured a very expressive guide on how to recover deleted Excel files on your Windows and Mac. The enactment of these techniques would allow the user to save their important data from getting null and void before it gets too late to approach it from the device. The article also provides you with a very explicit option of Wondershare Recoverit, which can be utilized for providing exceptional results to users in data recovery.

