We often use emails to exchange information and communicate with family, friends, customers, and strangers all over the world. And there are few things more stressful than finding out you’ve deleted an important email. If you are looking for solutions on how to recover deleted emails, I have got you covered.
How to Recover Deleted Emails from Gmail?
When you delete emails from your Gmail inbox, they will stay in your Trash for 30 days. During this period, you can recover deleted emails in Gmail from Trash.
To recover deleted emails from Gmail Trash
- Open Gmail and sign in with your account and password.
- On the left side of the page, click More > Trash. And you will see your recently deleted emails.
- Choose the emails you want to recover and click the Folder icon. Then choose where you want to move the emails to, like your Inbox. Then your deleted emails will be back in your Gmail Inbox.
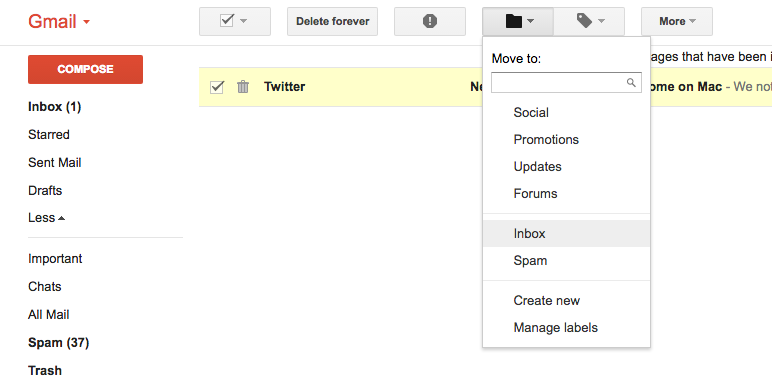
After 30 days, emails will be automatically deleted from Trash and you can’t recover them. But if you are a G Suite user, however, you might still be able to recover them by using the administrator account from the Admin console. By the way, you can use the below method to recover emails from Gmail that was permanently deleted within the past 25 days.
To recover permanently deleted emails from Gmail
- Sign in to your Google Admin console using an administrator account.
- From the Admin console dashboard, go to Users.
- Locate the user and click their name to open their account page.
- On the user’s account page, click More and click Restore data.
- Select the date range and the type of data you want to restore. And then you can recover deleted emails from Gmail by clicking Restore Data.
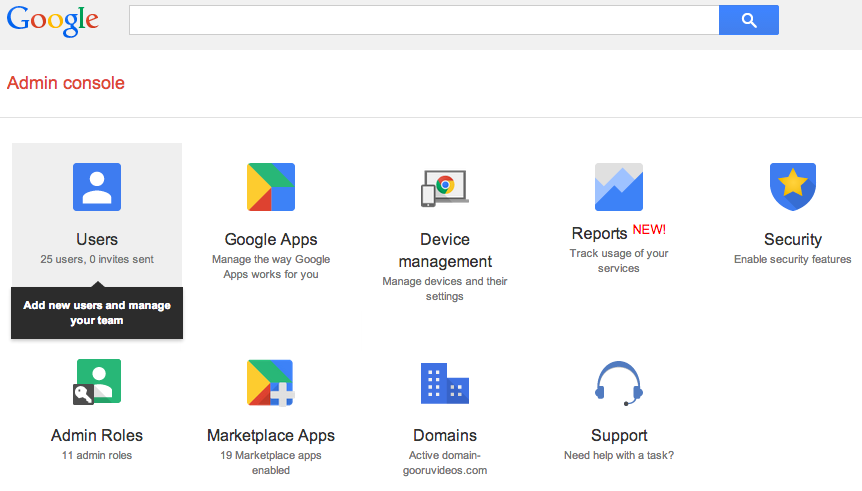
How to recover deleted emails in Outlook?
- When you delete emails from your Outlook mailbox, you can often recover them. To recover deleted emails in Outlook:
- Log in to Outlook mail, and then Deleted Items folder. You can check if your deleted emails are there.
- Select the emails and click the restore button if they are still in Deleted Items folder.
- If they are not in Deleted Items folder, you need to click “Recover Deleted Items” to recover emails that have been deleted permanently. Then select the deleted emails and click the restore button to recover deleted emails.

How to recover deleted emails from Yahoo?
When you delete an email from your Yahoo inbox, it will be moved to Trash and stays in Trash for 7 days. If your emails have been deleted from Trash or missing in the last 7 days, you can submit a restore request and Yahoo Help Central will try to recover deleted or lost emails for you.
To recover deleted emails from Yahoo
- Log in to your Yahoo! Mail account.
- Navigate to the “Trash” folder, and then check if the deleted message is there.
- Select the emails and choose the “Move” option. Select “Inbox” or any other existing folder into which you want to transfer the message.
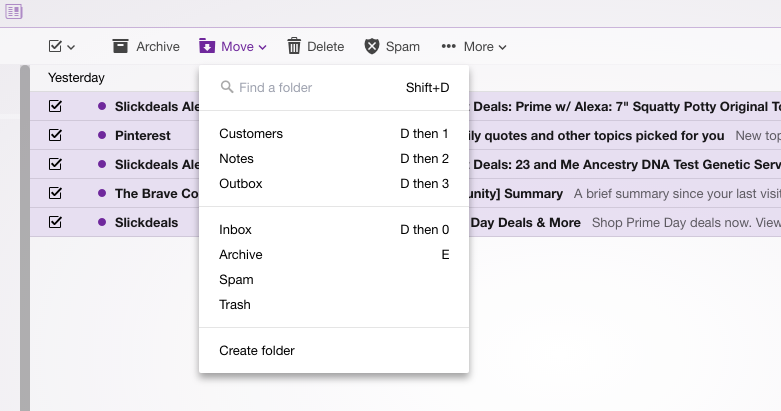
How to recover deleted emails on Mac?
If you accidentally delete emails that are stored on your Mac, you can recover them by using a piece of Mac data recovery software like MacDeed Data Recovery.
MacDeed Data Recovery can recover deleted emails as well as other lost files like audio, videos, images, and more from internal/external hard drives, memory/SD cards, USB drives, MP3/MP4 players, digital cameras, etc. Just download it for a free trial and follow the steps below to start recovering deleted emails right away.
To recover deleted emails on Mac:
Step 1. Install and open MacDeed Data Recovery.

Step 2. Choose a hard drive where you lost email files and then click “Scan”.

Step 3. After scanning, highlight each email file to preview whether it is the email you want to recover. Then select the emails and click the “Recover” button to restore them to a different hard drive.

In all, always make a backup of your emails before deleting them. Thus you can recover deleted emails more quickly and easily.

