”Is there any way to recover data from a lost or deleted partition?” – a question from Quora
Yes! There are ways to recover deleted partition or the data from the deleted partition. You can try to recover the lost partition with the help of CMD. If it doesn’t work, you can use a powerful recovery tool to recover the data from the lost partition. However, it is advisable to recover the data from the lost partition before you try to recover the lost partition using CMD. As, even if you successfully recover the lost partition using CMD, you might lose the data stored in it.
Part 1. Few Common Reasons Why Partitions Get Lost or Deleted
There are various reasons why you can end up with a lost or corrupted disk partition. It can get damaged, it can get deleted, or corrupted. Whatever the reason might be, in the end, you will lose your partition and will need to recover your deleted partition.
Damaged Partition Table
It’s the partition table in which users can see or access the data stored in the partition. If the partition table gets lost, corrupted, or damaged, then it’s possible that you will lose the partition and the data as well.
Accidental Partition Deletion
Another possibility of partition loss can occur due to human error. You might mistakenly delete a partition while managing your drives, or you mistake another partition with the partition you are trying to delete or clean with diskpart.
Improper Sizing of Partitions
Windows allows you to resize your partition or adjust the size of your partition as per your need. But these features prove to be risky many times. If you are not an expert, you might end up upsizing your partitions in the wrong way, which can result in a corrupted or lost partition.
Improper System Shutdown or Crashes
Improper shutdowns, unexpected shutdowns, frequent shutdowns, or crashes can also harm your partitions. Such kinds of shutdowns harm your system badly and can also result in the loss or corruption of your partitions.
Part 2. How to Recover Deleted Partition Using CMD?
If you have lost your partition or deleted it by mistake, and are looking for a way to recover the deleted partition, then you can use CMD to achieve so. It’s a command prompt window through which you can process various commands and can recover the deleted partition.
Follow the steps to recover deleted partitions on windows using CMD:
Step 1. When you are on the Home Screen, go to the search panel and search “cmd”. “Command Prompt” will appear in the search results. Go to the Command Prompt option and click on it to run CMD as an administrator to enter the Command Prompt window.
Step 2. In the Command Prompt window, enter the command “diskpart”, and let it process.
Step 3. Now, give in the command “List Disk” and press Enter to process the command. Once you enter the command, you will see all of your Systems disks listed on the window.
Step 4. Now, you need to type in “Select Disk #” and press Enter. (You need to replace # with your disk number e.g. If your disk is “Disk 2”, then give the command “Select Disk 2).
Step 5. Once you see a line on the window stating “Disk # is now the selected Disk,” then you need to enter the command “list volume”. All the volumes will be listed. Now, give in the command “select volume #” and press Enter. (In the command “Select Volume #,” “#” is the number of the lost partition.
Step 6. Once you see that “Volume #” is the selected volume, then you need to enter the command “assign letter=#”. (# needs to be replaced with an available drive letter like G, F, etc.)
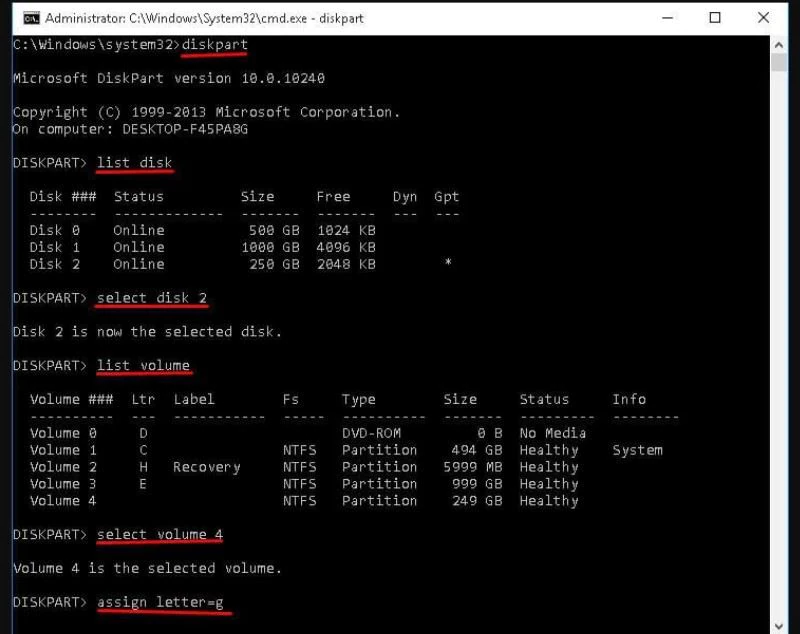
Wait for the last command to process. Once it’s done, exit the Command Prompt window and check if you can access the lost partition now.
Note: You are advised to first check the partition you have lost and note down its size before going for recovery using CMD. The name of the partitions listed in the CMD can be different from the names on your system, thus, the only way to identify the right partition is to identify it from its size.
Part 3. Recover Data from Deleted Partition Using Data Recovery tool
If the above method to recover deleted partition using CMD fails, then all of your data stored in the lost partition can be at risk of getting permanently deleted. In that case, you are advised to recover the data from deleted partition as soon as possible. There is no feature in Windows that allows you to recover data from a deleted partition, you will be required to take help from a powerful recovery tool.
We recommend you use MacDeed Data Recovery for its powerful features, efficient recovery process, and reliability. You can use MacDeed Data Recovery to recover all of your data from the lost partition. MacDeed Data Recovery is comparatively affordable and highly efficient. You can recover all of your data without much effort using MacDeed Data Recovery.
MacDeed Data Recovery – Best Way to Recover Data from a Lost Partition!
- You can use the Bootable Recovery feature to recover data from a crashed system.
- You can recover data from the lost partition on Windows, and Mac as well.
- You can recover more than 1000 file types from your lost partition or any other location.
- You can recover files lost from your partition on storage drives due to any reason.
- You can use Deep Scan if you want a more powerful recovery of the lost partition.
- You can recover the data from your lost partition or any other location according to the file type or from a specific folder.
User Guide to Recover Deleted Data from the Lost Partition:
Step 1. After installing MacDeed Data Recovery on your system, simply launch the tool. In the first window, you will see all of your partitions and storage drives listed. You need to choose the lost partition to recover data from it. Choose the lost partition and click “Start”.

Step 2. After clicking the Start button, the program will start scanning your lost partition to recover all the data that was stored in it. You can pause the scanning process to resume it at your convenience. Once the scanning is done, all the data will get listed on the window. If you are not satisfied with the results of scanning, you can choose the “Deep Scan” option to initiate a more powerful scan.

Step 3. After scanning when you have all the files listed in front of you, you can either search for any specific file that you want to recover, or you can select all the files to recover from the lost partition. You can also preview the listed files before the recovery to recover only what you need. Now, once you have selected the files to recover, click on the “Recover” button.

Step 4. You will be asked to choose a location to restore all the recovered files and select a secure location. Choose a location other than the partition you are recovering files from, and click “OK”. All of your selected files will be recovered from the lost partition. Now you can navigate to the selected location and access the files.
Conclusion
You need to try to recover deleted partition as soon as possible, any kind of delay can increase the risk of losing the partition and data permanently. Even if you are unable to perform the partition recovery, you should at least recover your important data from the lost partition using MacDeed Data Recovery.

