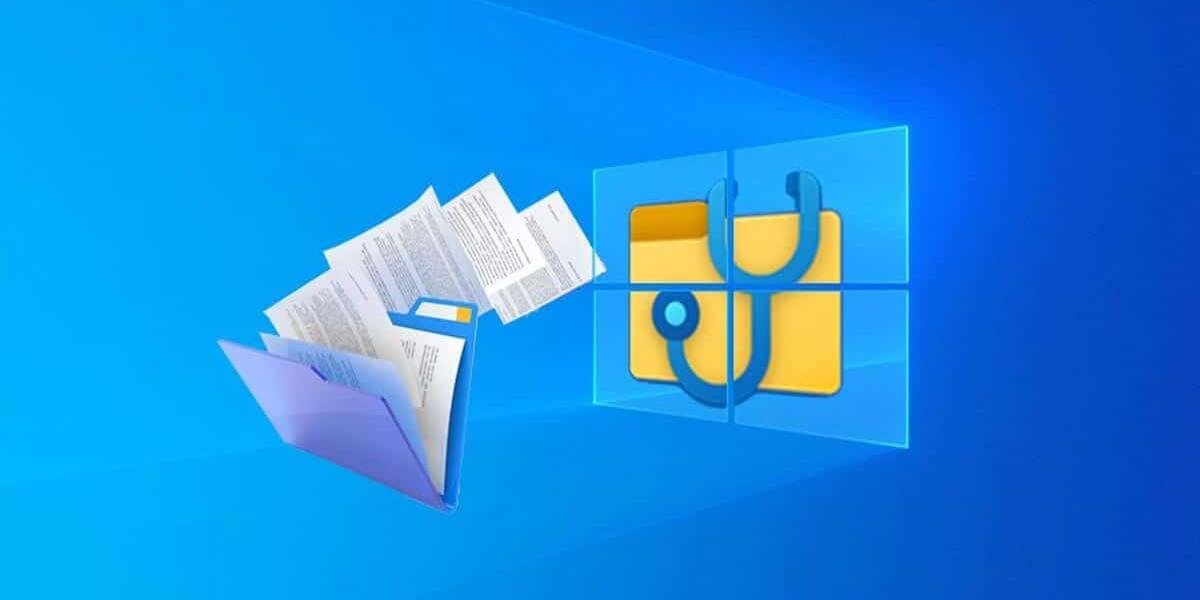“How to recover permanently deleted files on my Windows PC?” – a question from Quora
This is one of the most asked questions. How to recover permanently deleted files? Well, there are various methods to recover permanently deleted files from your Windows. Recovering such files from Windows isn’t a very tough task. Your system running on Windows has many such integrated features and a few loopholes as well, which makes it easier to perform recovery for such files.
Part 1. Reason Behind Files Getting Permanently Deleted from Your System
Most of the time when you delete a file or move it to the recycle bin, it’s not deleted. The file only gets deleted from its folder and stays on your system in the Recycle Bin. The file is temporarily deleted and can be recovered from Recycle Bin. Only when you delete a file from the Recycle Bin as well, or if you empty the whole Recycle Bin, then your files permanently deleted from your system.
Part 2. Where do the Permanently Deleted Files Go in Your Windows?
Once you have permanently deleted files from your system, you might think that all the deleted files and their data are gone. But the fact is neither of them leaves your system so easily. The files that you have deleted and their data, both remain hidden on your system. When you permanently delete a file, Windows marks the space they were occupying on your disk as free, which makes us think that the data is deleted. But it’s only the location of the data on the disk that got erased. The data and the files remain on your Hard Disk, until and unless overwritten by new data. Only when new data occupies the space, does the old deleted data get deleted permanently from your system, for real.
Part 3. Is it Possible to Recover Permanently Deleted Files
Yes, it is possible to recover permanently deleted files from your Windows. As explained above in this article, even when you permanently delete a file from your system, it still remains hidden on your drive. Thus, by using any powerful recovery tool, you can easily recover permanently deleted files.
Part 4. 3 Best Methods to Recover Permanently Deleted Files in Windows
If you want to recover permanently deleted files on your system, you can do it with the help of several methods discussed below.
Method 1. Restore from Backup
When you delete a file from your system permanently, the first method you should try is to recover it from a backup. If you have a backup of deleted files, it becomes easier for you to simply recover those permanently deleted files. You don’t need to perform a recovery of those deleted files; you can simply get them back from a backup on Windows.
The following steps will show you how to recover permanently deleted files from the Backup:
Step 1. When you are on the Home Screen of your Windows, go to the search bar and search for “Control Panel”. Once you are in the Control Panel, look for the “System and Security” option. Under System and Security, you will see “Backup & Restore (Windows 7)”. Click on it.

Step 2. Now, as you are on the Backup and Restore Window, you will see a Restore panel below the Backup panel. You will see a “Restore my Files” option, click on it and follow the instructions ahead to recover your permanently deleted files.
Step 3. If the “Restore my Files” option is missing, then probably you do not have the Windows Backup configured. So, in case you have taken a backup manually, you can select “Select another Backup to Restore files from” and then follow the instruction to recover permanently deleted files.
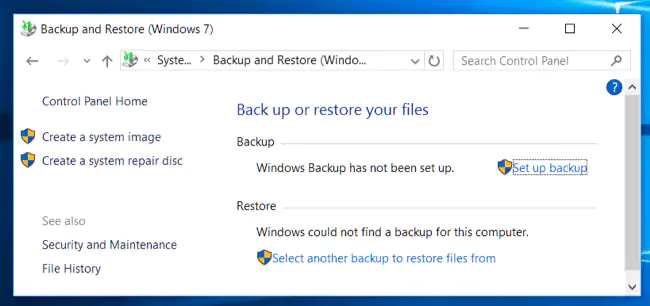
Note: You will be able to recover permanently deleted files using the above-mentioned method only if you already have the backup of those files. You can recover from the backup taken manually, or you can recover from the backup taken by Windows using the Backup feature.
Method 2. Restore from Previous Versions
In case you have deleted a previous version of your file and want to recover it, then you can recover it simply by following the below-mentioned steps. It is very easy to recover permanently deleted files on Windows if it’s a previous version of a file that you already have.
Follow the steps mentioned below to recover permanently deleted files from Previous Versions:
Step 1. To restore the permanently deleted previous versions of your file. You first need to go to the folder where the file is located.
Step 2. Once you find the file of which previous versions you want to recover, simply “Right Click” on the file. On the Pop-up menu, you will see an option “Restore Previous Versions,” click on that option and choose the version to recover.
Step 3. Or you can go to “Properties” and choose the version under the “Previous Version” tab. Simply select and recover the version that you want to recover.
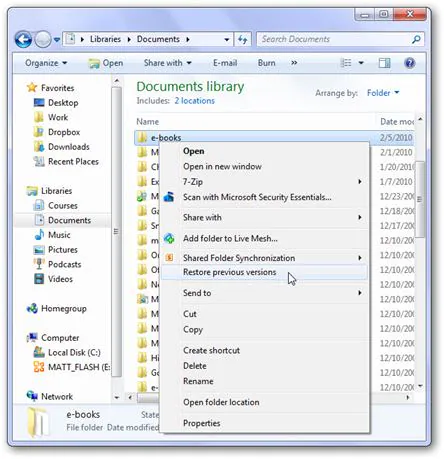
Note: The recovery of previous versions of permanently deleted files is only possible when there was a previous version of the files. If it’s the first saved version of your file, you probably won’t be able to recover any of the previous versions.
Method 3. Recover Permanently Deleted Files with Software
If any of the above-mentioned methods don’t help you in recovering permanently deleted files, then you should probably try a powerful data recovery tool.
We recommend you use MacDeed Data Recovery, its powerful scanning modes and ability to recover all kinds of files can definitely help you in recovering all of your permanently deleted files. With MacDeed Data Recovery, you can be sure that all of your files will get recovered, and that too in the highest quality. MacDeed Data Recovery ensures efficient and powerful recovery of files lost from any kind of device.
MacDeed Data Recovery – Best Software to Recover Permanently Deleted Files from Windows!
- It can recover all types of permanently deleted files i.e. 1000+ File types.
- It can recover files from all kinds of OS and devices like Windows 11/10/8/7, Mac, Android, Hard Drives, Cameras, USB drives, Memory Cards, etc.
- It can recover permanently deleted files from any scenario.
- MacDeed Data Recovery comes with a very easy-to-use recovery wizard and interactive UI.
- It allows you to Pause or Resume the scanning process at your convenience.
- It comes with a feature that allows you to preview the files before recovery.
- You can scan for the permanently deleted files in a particular folder, or as per a File type.
How to Recover Permanently Deleted Files Using MacDeed Data Recovery?
MacDeed Data Recovery comes with an easy recovery wizard and a very interactive graphical UI. It is very easy to recover permanently deleted files with the help of MacDeed Data Recovery. All you need to do is to follow the below-mentioned steps.
Step 1. In the first window after launching the program, you will see that all of your system’s storage disks and devices are listed under different categories. If you have any external storage drive connected, it will also be listed on the window. Select the storage drive from which you want to recover permanently deleted files and click “Start”.

Bonus: MacDeed Data Recovery allows you to select a specific folder, Desktop, or Recycle Bin as well to scan for the recovery of your permanently deleted files. You can select any of these in “Step 1.”
Step 2. The program will scan your selected drive or folder to find the files you want to recover. Meanwhile, you can Pause and Resume the scanning process at any time. Also, if you already see the file in the list of scanned results, while the scanning is still going on, you can simply pause the scanning and proceed with the recovery.

Step 3. Once all the files are listed after scanning your drive, you can search for the permanently deleted files that you wanted to recover, or you can scroll through all the files to find them. Once you find the files, select all of them, and click on the “Recover” button located at the bottom right of the window. If asked, choose a secure location to restore all the selected files.

Once you hit the Recover button, your selected files will be restored. You can then go to your selected location and access all the permanently deleted files that are now recovered.
If you have permanently deleted your important files by mistake, then it becomes necessary to recover those permanently deleted files. You can use any of the above-mentioned methods, or you can also use MacDeed Data Recovery for a more reliable recovery of your deleted files.