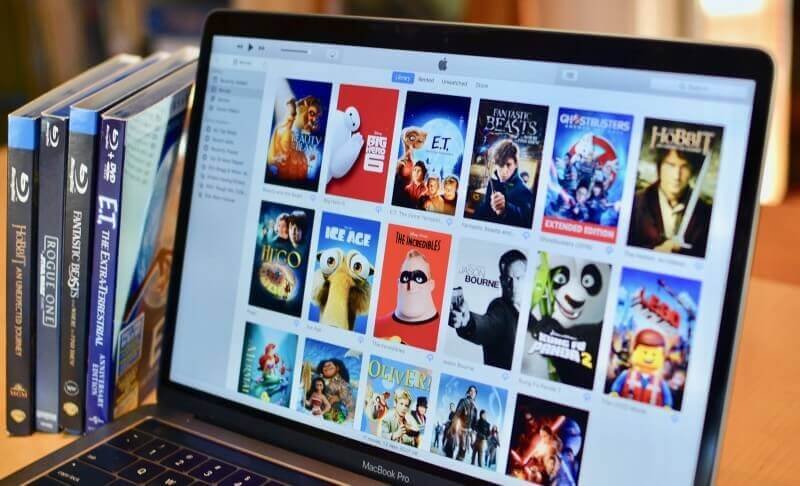When your Mac is running slow, the most logical thing to do is to free up space on Mac by deleting files that you don’t need or deleting duplicate files on Mac. You can free up your Mac by deleting the system and browser cache which takes up a lot of space. You can also free up your space by deleting some of the files that you rarely use. Most of the time when you watch a movie, it is very rare for you to watch that movie again. But most people won’t delete the videos after watching and they can end up taking up so much space. Instead of finding a million documents with a small size to delete in order to release more space, you can just delete one or two large files like movies. One movie can be taking up to 3 GB in space and deleting three or four movies that you have already watched will free up space that is enough to improve your Mac performance normally.
Contents
Where Are Movies Stored on Mac?
Locating movies on Mac can be tricky sometimes. If you have been trying to locate your movie files but you have been failing then this article will help you. Usually, the movies are located in the movies folder which can be accessed using Finder. But sometimes the movies folder fails to show up in the Finder. If you can’t locate your movies folder, you can make a change in preferences by following the following steps:
- Open your Finder application.
- Go to the top of your Finder’s menu and select Preferences.
- In the Preferences, select the sidebar and you will find your movies folder.
- Click on the Movies option and make sure there is a tick on the box.
After following these steps, your Movies folder will appear on the left side of your Finder. You can now easily access your Movies folder.
How to Delete Movies on Mac
Now you know where to find your movies. You can go ahead and remove the movies that you wanted to delete. You can delete movies in Finder or delete movies from iTunes.
How to Delete Movies in Finder
If you want to delete movies from the finder, follow the following steps.
- Open your Finder window.
- Select the search window and type in movies.
After searching for movies from your Finder window, you will see all the movie files that are located on your Mac. Choose the movies you want to delete to free up your Mac’s space. After deleting the movies you might find that your storage on your Mac does not change. If that happens to you then you will need to use spotlight re-index the boot drive. Follow the following steps:
- Open your Systems Preferences.
- Choose Spotlight and in the Spotlight, select Privacy.
- Drag your boot hard drive and drop it in the privacy panel (Your boot hard drive is usually named Macintosh HD).
- Select your boot hard drive again after ten seconds. A minus button will appear at the bottom of your panel. Click the button to remove your boot hard drive from the Spotlight Privacy.
After removing your boot hard drive from the spotlight privacy you will notice that your space will increase every time you delete a movie. Make sure to clear or empty your trash after deleting the movies. Because you won’t free up any space if the movie files are still in the trash.
How to Delete Movies from iTunes
As you download all your movies from iTunes, they are taking up a lot of space but you don’t know how to delete them in order to free up your space. Don’t worry, because I am going to show you step-by-step how to delete movies downloaded from iTunes. Follow the following steps:
- Launch iTunes and check the Library in the top left corner.
- Change the button Music from Music to Movies.
- Choose the appropriate tab where your movies appear on iTunes. It might be Home Videos or Movies. Click on it and you will be able to view all the movies.
- Select the movie you want to delete by clicking on it once and then pressing delete on your keyboard. A window will pop out asking you if you want to keep the file on the hard drive or if you want to move it to the trash.
- Select Move to Trash in order to delete the movie from the folder.
- Remove the movies manually from the trash. If you don’t remove the movies from the trash, the movies will still be occupying space on your hard drive.
If you still feel that you are so attached to your movies but you still need to free up space, then you can decide not to delete the movies permanently. How do you do that? It is simple, all you need to do is go back to your iTunes media folder and move the movies to a spare hard drive. You will access your media folder from iTunes by following this path: Users/your mac/music/iTunes/iTunes Media.
You can also delete movies from your Mac using the various applications that are available in the market, such as Mac Cleaner. Using Mac Cleaner is rather easier and faster than deleting the movies manually.
How to Delete Movies on Mac in One-click
If you don’t know where you save your movie files on your Mac, or it is hard to find out all the movies, you can try MacDeed Mac Cleaner, which is powerful and it can find all the large or old files in seconds. It will save you so much time in looking for every video file. Besides, Mac Cleaner can also help you clear the cache on your Mac, clean up system junk and log files from your Mac and make your Mac run faster.
Step 1. Download and Install Mac Cleaner.
Step 2. Click “Large & Old Files” on the left after launching Mac Cleaner, and then click Scan.
Step 3. In the result, you can select “Movies” by kind to check all the movie files. Remove the movies you don’t need by clicking the Remove button.

Conclusion
Deleting movies from your Mac helps you free up space and make your Mac run fast. The process of deleting movies is simple but sometimes it can be complicated. If you want to save time and permanently delete movies, Mac Cleaner would be the best tool to help you find all large files quickly, such as movies, videos, documents, pictures, and archives files. Just have a try!