Since more and more users use solid-state drives to store files, it is more common that users to lose data from solid-state drives. So, what exactly is a solid state drive (SSD) and how does it compare to a traditional hard disk drive? What reasons can cause data loss from SSD and how do troubleshoot SSD data recovery woes? This guide will show you all answers.
Solid State Drive
What is Solid State Drive?
Solid state drive, shorts for SSD, is a solid-state storage device that uses integrated circuit assemblies as memory to store data persistently. SSDs, also known as flash drives or flashcards, are inserted into slots in computer servers. SSD components include either DRAM or EEPROM memory boards, a memory bus board, a CPU, and a battery card. It has no moving mechanical components. Though it is fairly expensive right now, it is reliable and durable.

What’s the Difference between SSD and HDD?
Solid-state drives (SSD) and hard disk drives (HDD) are two common types of computer hard drives. Both of them do the same job: they boot your system and store your applications and personal files. But they are different.
Compared to HDD, the main advantage of SSD is its faster read and write speed. If you install your operating system to the SSD, your Mac could boot in 1/2 or 1/3 the time in comparison to the HDD one. If you are a game fan, SSD is indispensable. And the biggest disadvantage of SSD is that it is very expensive. Consumer-grade SSDs are (as of 2016) still roughly four times more expensive per unit of storage than consumer-grade HDDs. In all, SSDs are typically more resistant to physical shock, run silently, have lower access time, and have lower latency than HDDs. You can check the below infographic to get the details of the differences.
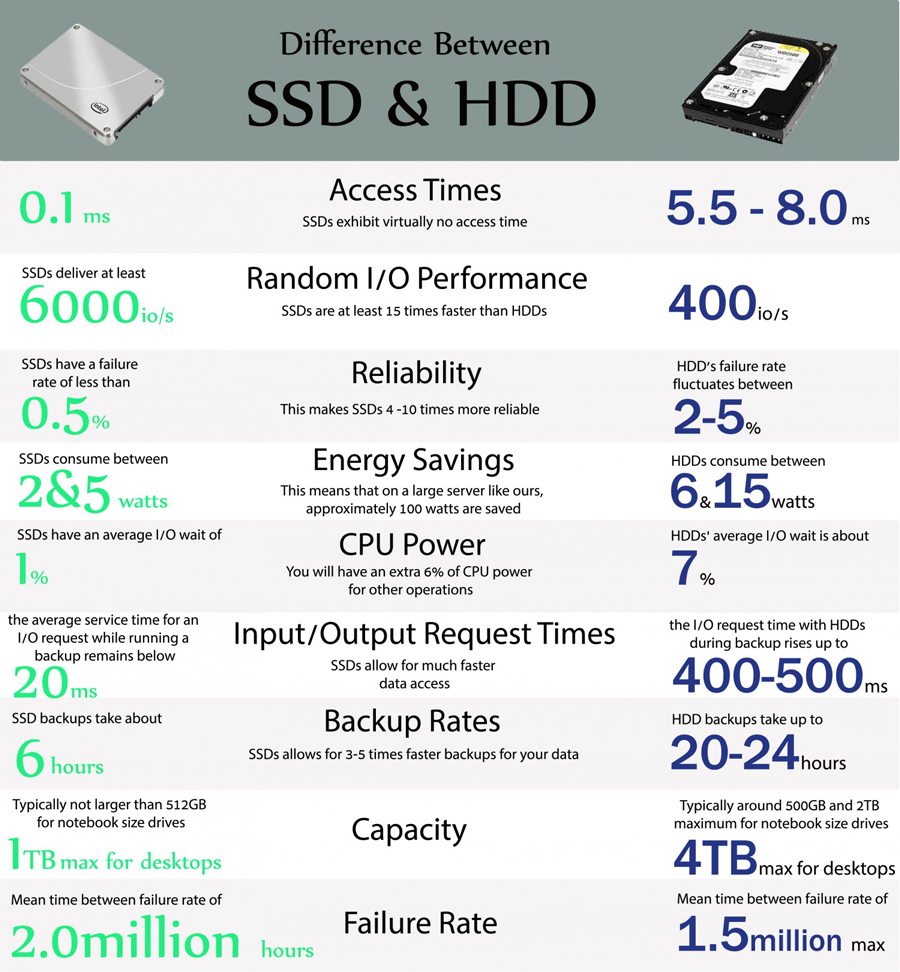
Data Loss Always Happens to SSD
HDD always suffers data loss. Though SSD is the more durable and reliable alternative to traditional HDD, but it still can suffer from data loss. Unlike HDDs, SSDs don’t use RAM chips. They use NAND flash chips which have different gateway wiring that retains its state even after the power is cut off. But there are also many reasons that can lead to SSD data loss.
1. Delete files accidentally. It is the top risk of losing data especially if you have no backups. We often lose data simply because we do not have proper workflow procedures and backup strategies.
2. Viruses and damaging malware. There are numerous new viruses that attack computers every day. Your Mac also has the possibility to be attacked especially if you always use your Mac in public places.
3. Mechanical damages of solid state drive. Though SSD has no moving parts, so there is less possibility to lose data from mechanical damages than HDD.
4. Fire accidents and explosions. Explosions happen rarely but fire most probably completely destroys both your Mac and the data saved on SSD or HDD.
5. Other human errors. There are also many human errors like spilling coffee, and other liquid damages that can cause data loss.
If you find some files missing or lost from SSD, please stop using the drive to avoid overwriting. Once overwritten, there is no guarantee that even a professional service provider can totally recover your important data from your SSD.
How to Perform SSD Data Recovery on Mac?
How to solve your SSD drive data recovery issues? Usually, a data recovery tool like MacDeed Data Recovery will be the best choice to recover deleted or lost files as long as your SSD data is not overwritten. MacDeed Data Recovery for Mac is a powerful SSD data recovery software that can recover lost files from SSD drives including undelete files from SSD drives, unformat SSD drives, and other SSD data recovery, etc.
Besides recovering lost files from SSD, MacDeed Data Recovery also supports performing internal hard drive recovery, external hard drive recovery, Micro SD card recovery, and Memory Cards recovery, etc. Above all, it also has a competitive price in the market. Free download the trial version of this software to restore unlimited SSD data below.
Step 1. Install and launch this SSD data recovery on Mac.

Step 2. Choose the SSD to Scan. Then all Mac hard drives, solid-state drives,s and other external storage devices connected to your Mac will be listed. Choose the SSD you want to scan. If you want to change the setting, navigate to Step 3. If not, click “Scan” to start scan data from SSD. And the scanning process will take you several minutes, wait patiently, please.

Step 3. Preview and recover data from SSD. After scanning, this SSD data recovery software will show all found data with their file names, sizes, and other information in a tree view. You can click each one to preview it before recovery. This app also enables you to enter the keywords to search for the file you need or sort search results by file name, file size, created date, or modified date. Then select the files you want to recover from SSD, and click the “Recover” button to save them on your other Mac hard drives or external storage devices.

How to prevent SSD from Data Loss?
Although a powerful data recovery tool can help you recover lost data from SSD, if you have serious problems with your SSD, no one can help you recover it. Fortunately, aside from an incredibly small proportion of manufacturer defects, your SSD shouldn’t give up on you easily if you’re taking care of it and keeping it away from physical hazards.
Keep your SSD in a safe place. Keep your SSD far from liquid, fire, and other places that can damage your SSD.
Separate OS system files from your personal files. Please don’t store Mac system files and your personal files on one drive. Doing this ensures the solid state drive the OS is installed upon will enjoy less reading/writing and extends its life.
Store your excess data on the cloud. Many cloud services with limited storage space are free. Move excess or unnecessary files from SDD to the cloud.
Back up your SSD. No matter how careful you are, no matter how many steps you take to prevent failure, the drive can fail in the end. If you have solid backups, at least the transition from one drive to another will be painless. You can back up SSD data to the cloud as well.
Some people don’t care about their data – it’s all ephemeral and transitory. But if your data matters, start protecting it now or buy data recovery software like MacDeed Data Recovery to recover data from HDD, SSD, or any other storage devices.

