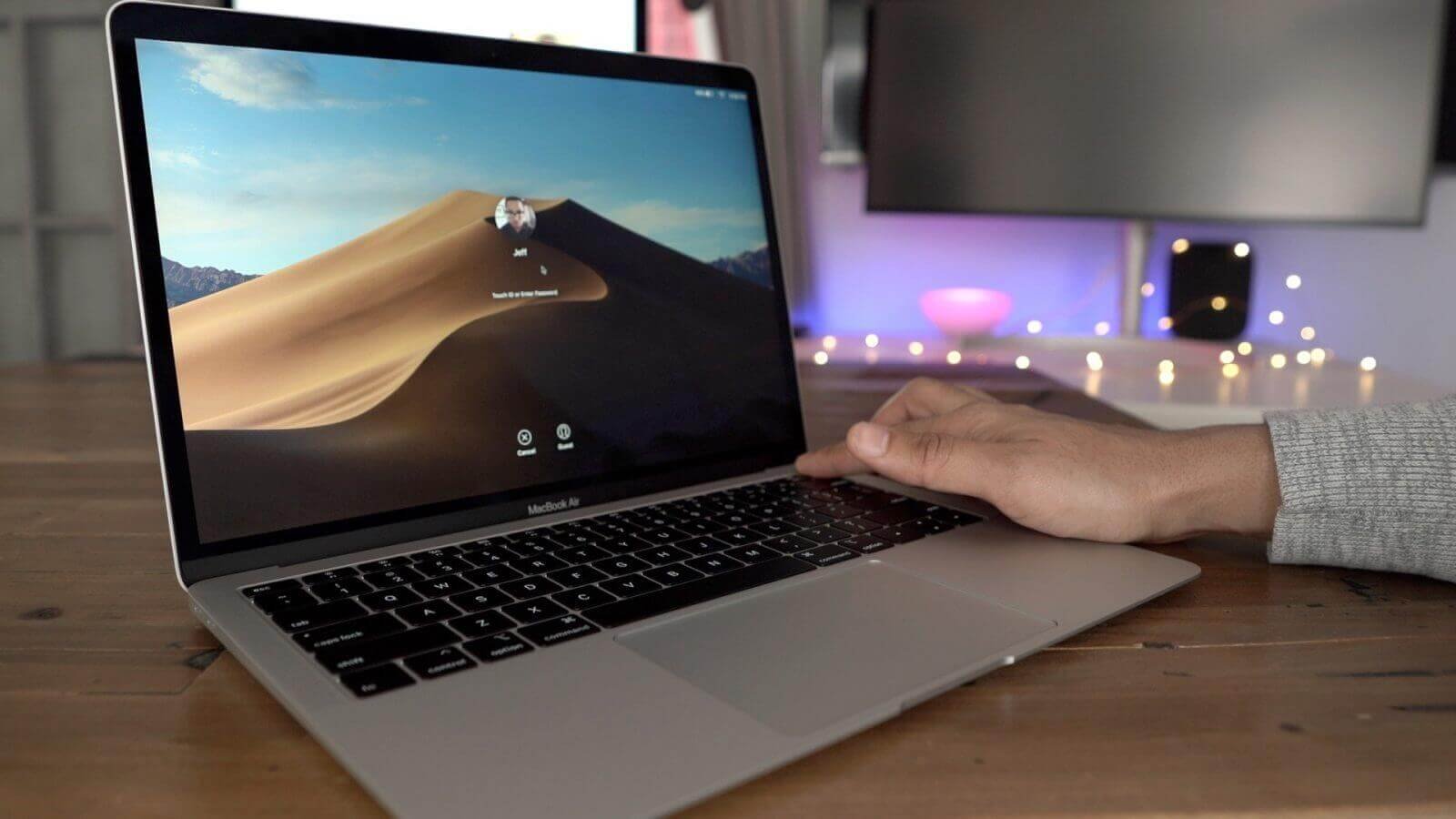Do you need to reset your Mac/MacBook/iMac to factory settings? In this article, you can learn how to reset your Mac step by step. Usually, it happens when you plan to buy a new Mac but you are confused about what to do with the old one. In this case, you may want to sell it out. Indeed, it’s a brilliant idea but there are some precautions you should consider before stepping forward. Because these things can destroy your whole career if your important stuff and data are leaked, or some guys get them by accident. Then trust me you may be in big trouble in that scenario.
Sometimes it happens that unintentionally you made something on your Mac and then it changed your macOS settings. Now you may not know how to make this back to default. In this case, we suggest you factory reset your Mac machine. But before doing that you need to consider more things. Here we will tell you how to reset your Mac to factory settings and tips before you do the factory resetting on your Mac. Let’s get started.
Contents
Backup Your Mac before Factory Setting
Time Machine is the solution provided by Apple to make a backup of your Mac data. It is built into all Mac systems. It can work with an external hard drive as you need to make a wired connection to get through this. Once your Mac is connected to an external hard drive that you are ready to go with, it will back up your whole Mac’s data there. It is very efficient to see if any previous backup is present there or not. If it finds any previous backup, it will just update the system in seconds and you are ready to go again. To make any backup on your external hard drive you need to follow the following steps.
- Go to Apple Menu on the left corner of your screen.
- Click the System Preferences tab and it will open a pop-up window on your display.
- Select the Time Machine from there.
- You need to select the disk now. It can be an external hard or you can choose the drive of your own. Select the Use Disk button for the Time Machine backup.
- Check the Back Up Automatically box.
- Congratulation! It will automatically back up your Mac to the chosen disk. Now You can process how to factory reset your Mac.
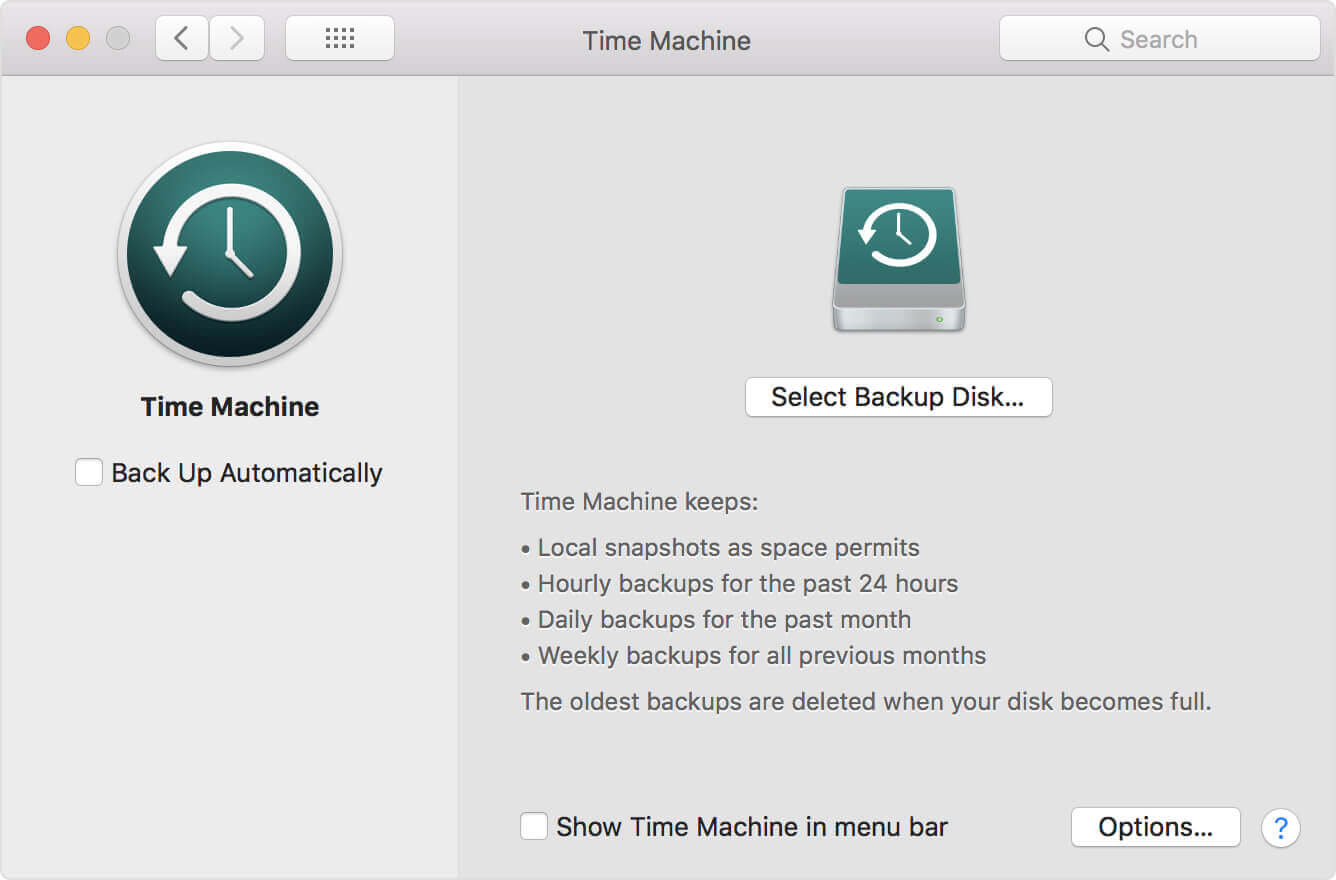
How to Reset Mac to Factory Setting
After you back up your data on your Mac, you can follow these 3 simple steps to reset your Mac to default factory settings.
Step 1. Restart your Mac in Recovery Mode
To restart your Mac, go to your Apple menu and select the Restart button. When your Mac is restarting, you need to press the command + R button at the same time to enter the Recovery Mode. You will now log into your Mac in Recovery Mode.
Step 2. Erase Data from Mac Hard Drive

Once you have entered your machine via recovery mode, you are good to go to erase your Mac’s hard drive data.
- Go to Utilities window.
- Click Disk Utility.
- Go to the startup disk tab.
- Click the Erase tab from this window.
- You need to choose Mac OS Extended (Journaled) and then click the Erase button.
- Congratulations! Your hard drive data has been permanently removed from your Mac Pro, Mac mini, MacBook Pro/Air, and iMac.
Step 3. Reinstall macOS (Optional)
This is an optional step. We do not recommend this if you are not perfect at reinstalling the Mac operating system but if you are good at it, you can reinstall macOS so that your Mac will be really new. You can do the reinstallation while your Mac is still in Recovery Mode. In the macOS Utilities window, choose Reinstall macOS (Reinstall OS X in older versions).
Useful Tips before You Factory Reset Mac
There are a few things you should consider before you reset your Mac or back up your Mac. You should sign out yourself from iTunes, iCloud, iMessage even everything on your Mac machine.
Tips 1. Wipe Mac without Losing Data
Before you reset your Mac to factory settings, backing up your files with Time Machine to an external hard drive is the best way to save your important data. But it is no need to keep the unneeded cache files to waste your storage. Meanwhile, too many cache files will slow down your backup process and waste your time as well. So it would be better to wipe all the junk and cache files out on your Mac than next to make a backup of your Mac.
For a quick and easy cleanup, MacDeed Mac Cleaner is a great utility tool to clean up your Mac, make your Mac run faster, and free up more space on your Mac. It is compatible with all Mac models, such as MacBook Pro, MacBook Air, iMac, Mac mini, and Mac Pro.
Step 1. Download Mac Cleaner and Install it.
Step 2. After launching, click Smart Scan.
Step 3. Click Run to remove all the junk on your Mac.
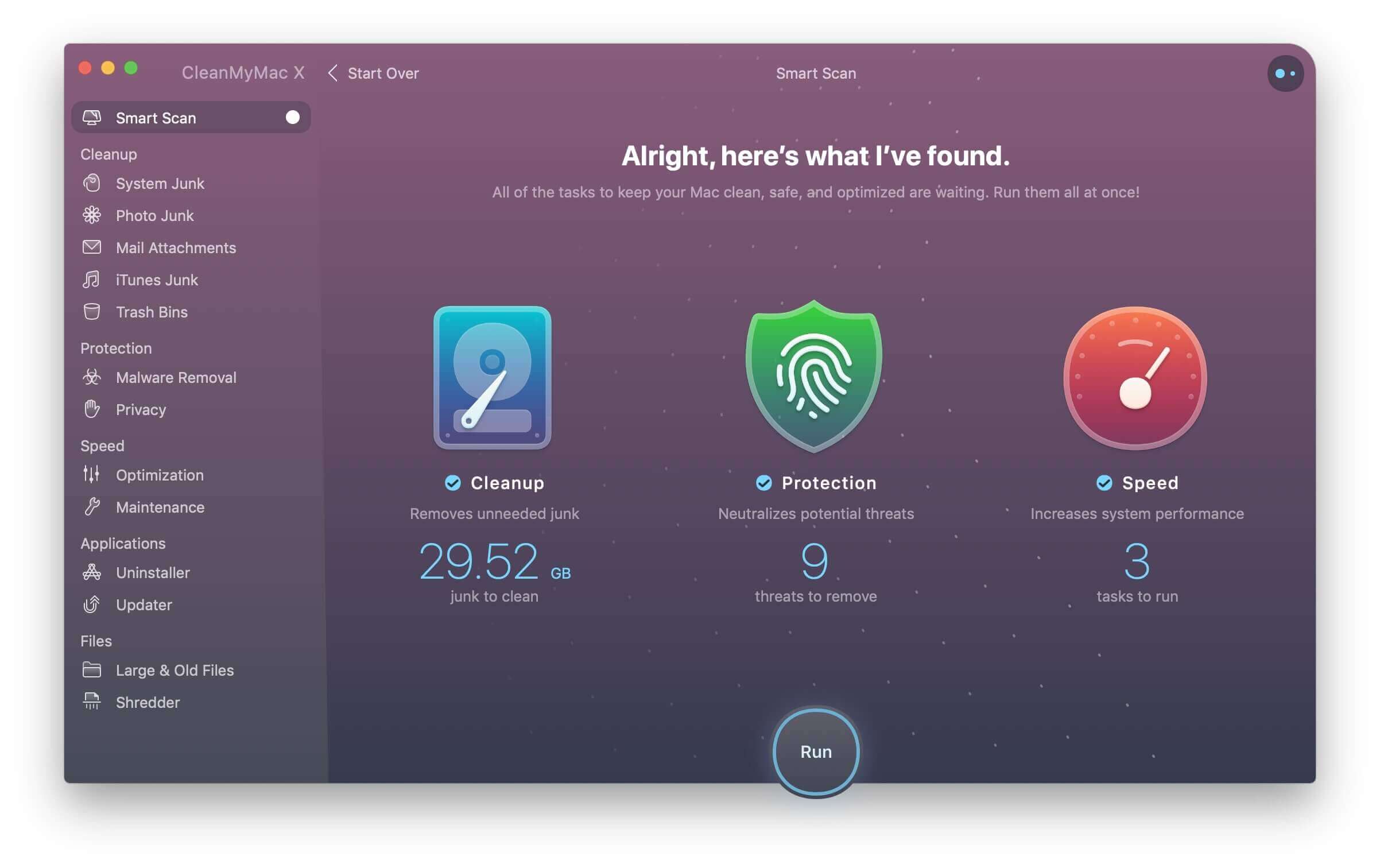
Tips 2. Deauthorize iTunes
You need to deauthorize iTunes before stepping forward to something else. Do you know why? Because iTunes only allows you to authorize you up to 5 computers. It’s important to deauthorize your current machine from your iTunes. Especially if you are thinking to buy a new Mac.
- Open your iTunes on your Mac.
- On your notification bar, you will see an Account tab, click on it.
- Choose Authorizations and click Deauthorize This Computer.
- Your Apple ID and password will be required.
- After the Apple ID and password are verified, your Mac is successfully unauthorized.

Tips 3. Disable iCloud
In order to delete your Contacts, Notes, Safari Bookmarks & Histories, Reminders, iCloud Drive, Mail, etc., which are syncing from iCloud to Mac, you should disable your iCloud account. You can follow these simple steps below.
- Go to System Preferences.
- Select the iCloud tab.
- Click the Sign Out button.
- Don’t keep a copy on the Mac by unchecking the data and clicking Continue to remove all iCloud data from Mac.

Tips 4. Sign out of iMessage
As Mac can sync and view your iMessages from iPhone/iPad, it is recommended to sign yourself out from iMessage before factory setting your Mac.
- Launch the Messages app.
- Go to the Messages menu on the corner.
- From the drop-down bar choose Preferences.
- Select the iMessage tab and click the Sign out button.
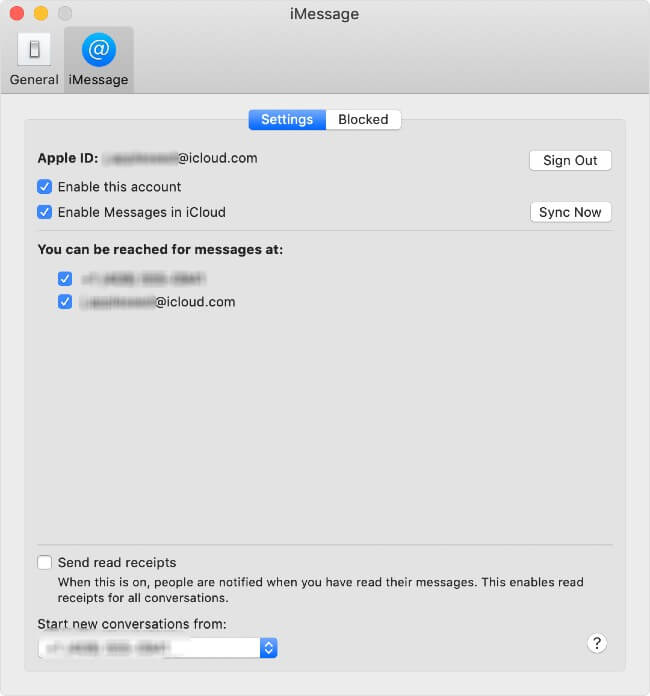
As you have done everything above, you have reset your Mac and permanently removed all your data on your Mac. Now your Mac is being new, good, and clean. Everyone can use it and you don’t need to be worried about your personal information. Meanwhile, you will find that Mac Cleaner is a wonderful Mac utility tool to keep your Mac clean and fast.