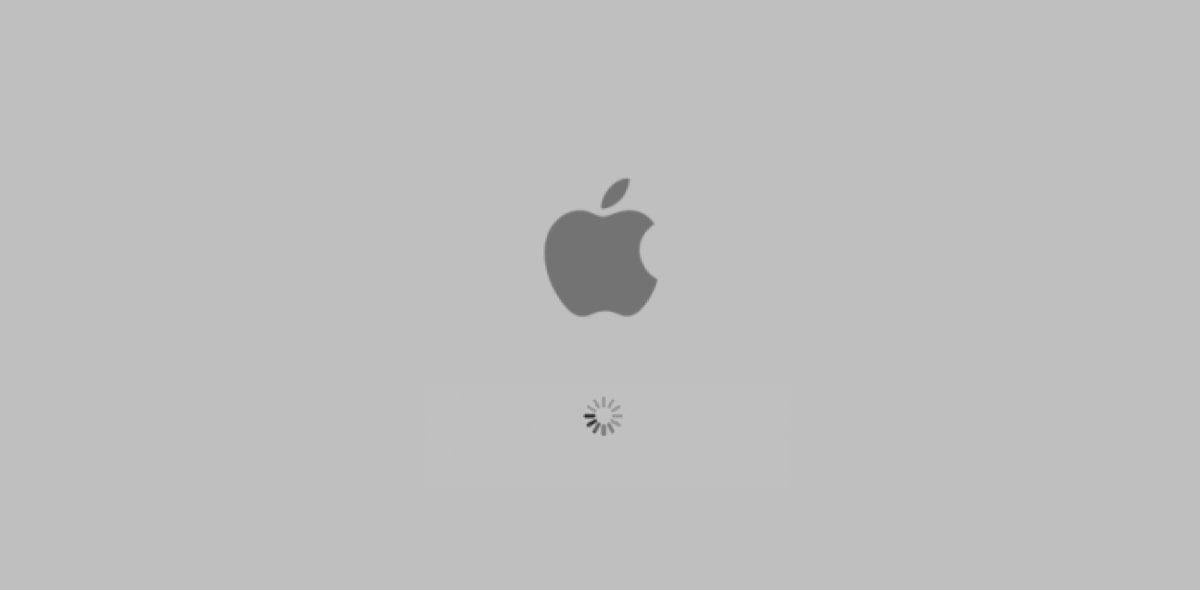Safe Boot is a troubleshooting tool that you can use to identify or isolate reasons why your computer is not starting. Safe Mode can only be initiated when your computer is switched off. In safe mode on Mac, you can remove programs and services that are not essential.
What Is Safe Mode on Mac
Safe mode, which is known as a Safe Boot, is a way to start up a Mac so that you can perform certain checks as well as prevent some applications from automatically loading. Starting your Mac in safe mode verifies your startup disk and tries to repair any directory issues.
Reasons to Boot Mac in Safe Mode:
- Booting your Mac in safe mode minimizes the apps that you have on your Mac and identifies where the problem might be.
- A safe boot checks your startup disk to make sure there are no problems coming from there. It is not restricted to applications only.
- When you boot your Mac in safe mode, it will detect a fault in your system that might be making it difficult for you to use your Mac. A safe boot can work with your Mac OS processes and identifies problems such as rogue applications or floating extensions. After identifying what is causing your Mac to misbehave you can go ahead and remove it.
When you boot your Mac in safe mode, the boot performs a number of different tasks which include the following:
- It checks your startup drive.
- Disables all startup and login applications.
- Deletes cache which sometimes helps fix the blue screen freeze on your startup. This only works for Mac OS X 10.5.6 or later.
- Disables all fonts that are not supplied by Apple and then move the font cache to the trash.
- Only allows essential kernel extensions.
- A safe boot runs a file repair.
How to Boot Mac in Safe Mode
You must switch off your Mac because you cannot start a Mac to safe mode if the Mac is on. Alternatively, you can restart your Mac. The following are the steps you should follow in order to perform a safe boot:
- Start your Mac.
- Press and hold the “shift” key.
- The Apple logo should appear. When the login window appears, release the “shift” key and log in.
Note: You may be required to log in again if you have FileVault turned on. After your Mac is in safe mode, it usually takes more time to open because it has to make some checks before it is ready to use.
How to Boot Mac in Safe Mode (Using Terminal)
There is an alternative way for you to boot your Mac in safe mode, which is using the Terminal application.
- Terminal is usually located in the Applications. In the Applications open the Utilities folder and you will locate the Terminal app.
- Type the following command on your terminal code:
sudo nvram – arg="-x"and hit enter. - Enter your password to authorize the command.
- After authorizing the command, your Mac will reboot in safe mode. You don’t have to press shift as your Mac is powering back on because it is already booted in safe mode automatically.
After performing either of the two ways, you need to know if your Mac has booted into safe mode. There are 3 ways that you can make sure your Mac is running in safe mode.
- Safe mode will be visible in red on your menu bar.
- Your Mac boot mode will be listed as safe mode and not normal. You can know your boot mode by checking it on the system report.
- The performance of your Mac will be different. When you perform a safe boot, the performance of your Mac is usually slowed down because of the reduced processes.
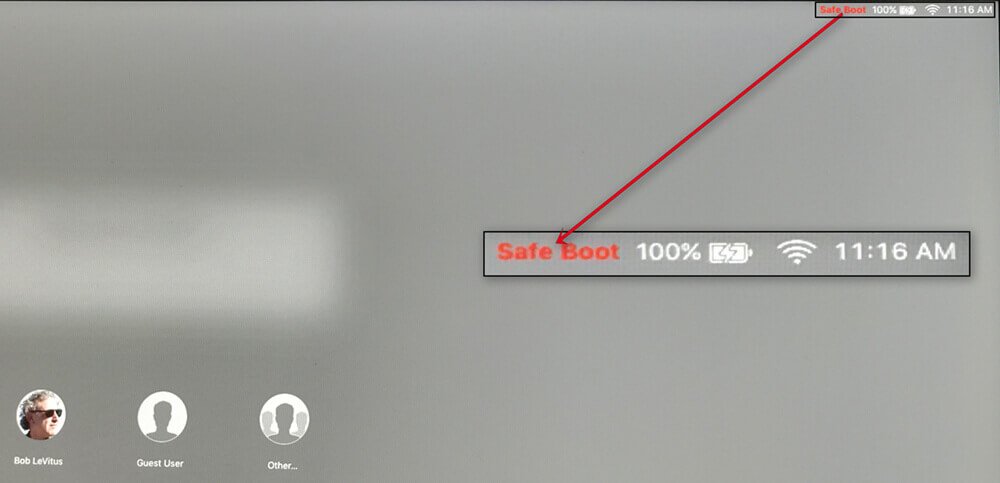
If your Mac is running in safe mode then some of your applications are not available. So if your Mac is working perfectly in safe mode then the probability is high that one of your applications is responsible for your Mac’s issues. If you identify the problem is caused by one of your applications, you can manage the list of your apps manually and then remove the apps one by one to check whether the app that is affecting your Mac or not. To manage the list of applications, open your Apple menu and go to system preferences. In the system and preferences click the users & groups icons. Choose your username, log in and start removing the apps one by one. Deleting the apps manually has sometimes been ineffective as the apps sometimes still leave their traces deep in the system.
If your Mac still has problems even after starting it in safe mode, you should try to use Mac’s native tool which is in the disk utility. Your Mac might not be running at its best because of the following reasons.
- Software conflict
- Damaged hardware
- Too much junk on your startup disk
- Having too many apps
- Corrupted login applications
- Corrupted startup files
Don’t Miss: Make Your Mac Clean, Safe and Fast
If you have got some problems on your Mac, and you don’t know how to fix them, booting your Mac in safe mode is not the only way you can try. Before you do the booting manually, you can try MacDeed Mac Cleaner to uninstall apps completely, clear cache files on your Mac, free up space on your Mac and optimize your Mac. It is quick simple and safe to use.
- Clear system junks, photo junks, and iTunes junks in one click;
- Wipe browser cache and cookies out on your Mac;
- Empty Trash Bins permanently;
- Monitor the usage of Memory, RAM, Battery, and CPU;
- Completely delete applications on Mac together with all their files;
- Optimize your Mac: Free up RAM, Flush DNS Cache, Rebuild Launch Service, Reindex Spotlight, etc.
Conclusion
A safe mode boot is usually performed on Mac to identify the reasons for the change in your Mac’s performance. You can easily remove the apps affecting your Mac to slow down your Mac’s performance in safe mode. Starting your Mac in safe mode will be very helpful but if your Mac still doesn’t perform how you are used to it, sometimes it can be because of corrupted files, having too many apps, software conflict, not enough space on the hard disk, etc. In this case, using Mac Cleaner can be the best way you can try to fix your Mac.