Being small, portable, fast, and holding a large capacity to store or transfer data, a flash drive is widely used across different walks of life. It brings great convenience and benefits to us, but data loss still happens, due to different reasons, like accidental deletion, virus attacks, etc.
Even with data loss, we have professional tools and methods to tackle this today. Here for users who want to recover data from a flash drive on Mac, we have the solutions for you, even if you want to recover data from a flash drive on the latest Apple Silicon M1 MacBook Pro or Air, and even recover for free without any software.
The Easiest Way to Recover Data from Flash Drive on Mac
The easiest way to get your data back is always asking an expert to do the recovery, instead of paying for a recovery laboratory, we recommend using a professional data recovery tool which is easier and faster to restore data.
MacDeed Data Recovery should be your first choice to do recovery. First of all, it offers a tidy design, excellent user-friendliness, and an affordable price. Also, with its easy-to-use interface, MacDeed Data Recovery can recover lost, deleted, or formatted files from both internal and external drives. That is to say, you can recover data from Mac’s internal hard disk, but also from USB drives, SD cards, digital cameras, iPods, etc. This program supports recovering videos, audio, photos, documents, and others.
Why Choose MacDeed Data Recovery?
- 3 steps to recover data: choose the drive, scan, and recover
- Recover lost, deleted, and formatted data on Mac
- Restore files from internal and external hard drives on Mac
- Restore videos, audio, photos, documents, archives, etc.
- Both quick scanning and deep scanning applied for different data loss situations
- Preview files before recovery
- Quickly search lost data with the filter tool
- Batch selects the files to be recovered with a single click
- Fast and successful data recovery
- Save data to a local drive or cloud
Steps to Recover Data from Flash Drive on Mac
Step 1. Insert the flash drive into your Mac, and make sure your Mac can detect and access to flash drive;
Step 2. Download and install MacDeed Data Recovery, run the program;

Step 3. Choose your targeted disk. Click on “Scan” and the scanning process will begin.

Step 4. After the scanning process, you can preview the files one by one and then select them all for recovery.
Step 5. Lastly, click “Recover” to recover data from the flash drive on Mac.

How to Recover Deleted Files from Flash Drive on Mac Free without Software
In the above part, we use a piece of data recovery software to get your flash drive data back to your Mac, but is there any solution to recover deleted files from the flash drive on your Mac without installing any recovery software? The answer is YES, but only possible when you have backed up files on your flash drive, otherwise, there is no way to recover deleted files from a flash drive without installing any tool, even if you pay for a recovery expert, he/she will absolutely need to recover with the help of a tool.
Check Trash Bin
Most of the time, we read and write the data from a flash drive on a Mac, if you accidentally delete files from a flash drive on Mac, as long as you don’t empty the trash bin to permanently delete the files, you may be able to recover the deleted files on Mac.
- Go to the Trash bin;
- Find the deleted files, right-click on the file, and choose Put Back;
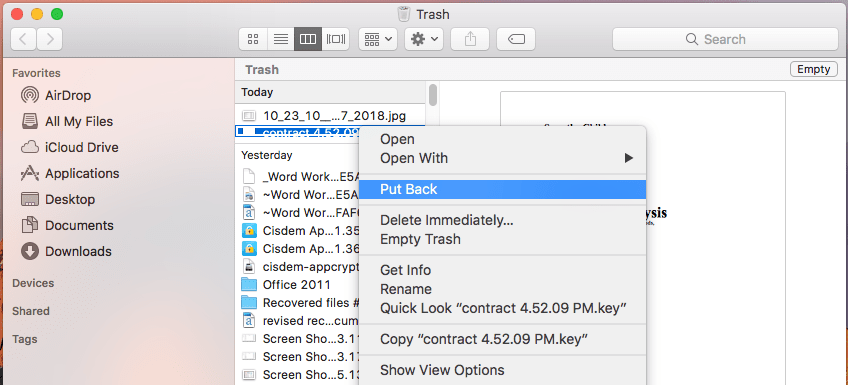
- The deleted file will be recovered to the folder where your files were originally saved, you can open it to check the file;
Recover via Backups
If you have a backup for the deleted files on your flash drive, you will be able to restore the files without installing any 3rd party software, you just need to find the backup files, then sync or save to your flash drive again.
There are multiple ways to back up files online or offline, by storing them on your mac internal hard drive or other external storage devices, or by syncing to your Cloud storage service accounts like iCloud, Google Drive, OneDrive, etc. It is easy to recover deleted files from backups from other storage drives, just copy and paste the files to your flash drive again. Here we will take iCloud as an example to demonstrate how to recover deleted files from a flash drive on a mac with a backup.
- Go to the iCloud website and login into your iCloud account;
- Select the files you want to recover to your flash drive;
- Then click Download to save the files to the Downloads folder on your Mac;

- Finally, copy and paste the downloaded files to your flash drive on your Mac.
How to Recover Data from Flash Drive on Mac with Free Software?
In the case that you want to recover data from a flash drive on a mac with free data recovery software, PhotoRec seems to be the best choice, after all, there are just a few free data recovery tools, including Recuva for Windows and PhotoRec for Mac, virtually all data recovery programs require payment.
PhotoRec helps to recover data from both internal and external drives on Mac, including flash drives, but it is just a command-line tool requiring pressing arrow keys to choose and run the commands for the data recovery. Compared with other professional flash drive data recovery tools, PhotoRec has a lower recovery rate, which means, some of your flash drive files may not recover by PhotoRec.
How to Recover Data from Flash Drive on Mac with Free Software?
- Download and install PhotoRec onto your Mac;
- Run the program using Terminal, you will need to enter the user password for your Mac;

- Use the Arrow key to choose the flash drive and press Enter to continue;
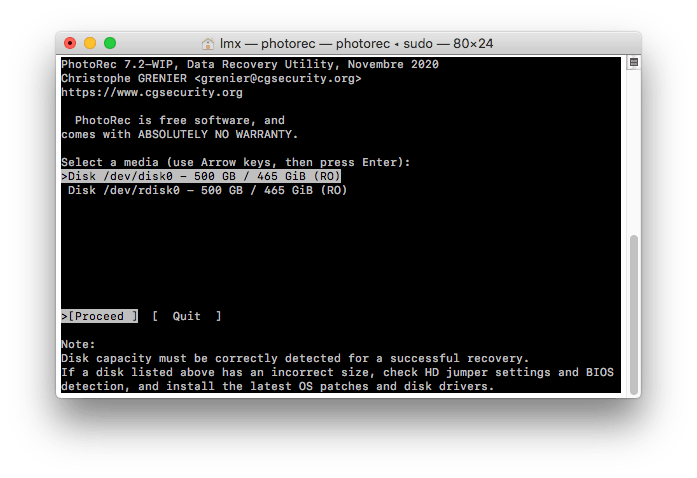
- Choose the partition and file system type, and press Enter to continue;
- Choose the destination to save your recovered flash drive files, and press C to start the photo recovery process;
- Find the recovered flash drive files in the destination folder on your mac;

More Tips on Using Flash Drives
Be patient with flash drive data recovery. No matter what program you are using to recover deleted files from a flash drive, the scanning may take some time. Depending on different file sizes and system configurations, the speeds differ a lot.
Choose good-quality flash drives. Flash drives are portable and may be kept on a key chain, carried around your neck, or attached to a book bag, they are therefore usually fragile to some extent. It is wise for us to buy some good-quality flash drives in case they get corrupted and all the files are lost one day.
Some popular secure flash drives to recommend: are Iron Key personal D200, Kingston Data Traveler 4000, Kanguru Defender Elite, SanDisk Extreme Contour, Disk Go, secure guardian, Data Traveler Vault Privacy Edition, Jump Drive Secure II plus, etc.
Remember to use the “Safely Unplug Hardware” option. Flash drives generally tolerate immediate removal, but do yourself a favor and remember to safely eject them before removing them, just to be sure. This cuts down on the possibility that data will be lost in the first place.

