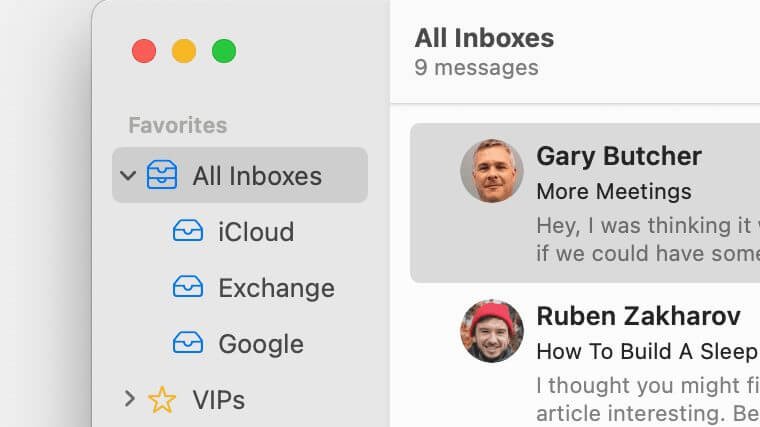Các tệp Apple Mail thường được lưu trữ trong thư mục ~/Library/Mail/ trên máy Mac. Nhiều người dùng Mac đã gặp phải hoặc đang gặp sự cố biến mất các thư mục Mac Mail. Sự cố có thể do vô tình xóa thư mục Thư, nâng cấp từ macOS Monterey lên macOS 13 Ventura mới nhất, từ Big Sur lên macOS 12 Monterey, từ Catalina lên macOS 11 Big Sur hoặc các trường hợp khác. Bài viết này sẽ chỉ cho bạn các cách khác nhau để khôi phục thư Mac và làm cho các thư mục hiển thị lại.
Trong một số trường hợp, bạn cần khôi phục các thư mục Mail bị thiếu từ bản sao lưu Time Machine (nếu có) hoặc nhờ sự trợ giúp của phần mềm khôi phục dữ liệu cho Mac. Trong các trường hợp khác, hộp thư, thư mục hoặc thư mục con Mac Mail chỉ biến mất khỏi thanh bên trong ứng dụng và sẽ cần các phương pháp khác. Tất cả các phương pháp được cung cấp trong bài viết này đều có thể áp dụng cho macOS Ventura, Monterey, Big Sur, Catalina, Mojave, High Sierra, Sierra và một số phiên bản cũ hơn.
Phương pháp 1. Khôi phục các thư Mac bị biến mất hoặc bị xóa mà không bị lỗi
Tôi đã mất tất cả các tệp Thư của mình nhưng tôi không sao lưu hệ thống bằng Time Machine và cũng không thực hiện bất kỳ bản sao lưu nào khác, làm cách nào để khôi phục các tệp Thư của tôi?” ― Câu hỏi của người dùng Mac
Không phải tất cả người dùng Mac đều sao lưu máy Mac của họ bằng Time Machine. Ngoài ra, đôi khi việc khôi phục Thư từ Time Machine không hoạt động. Có cách nào phổ biến để khôi phục các thư mục Mac Mail đã biến mất không?
Phục hồi dữ liệu MacDeed là một ứng dụng mạnh mẽ và dễ sử dụng để khôi phục ảnh, video, tài liệu và các loại tệp khác bị mất, bị xóa hoặc bị định dạng trên máy Mac, bao gồm cả tệp emlx của Hộp thư Mac. Nó cũng có thể khôi phục dữ liệu từ ổ cứng ngoài, thẻ SD, ổ flash USB, máy ảnh kỹ thuật số, iPod, v.v. Nếu một số dữ liệu quan trọng cho biết hộp thư Mac Mail đã biến mất, đừng hoảng sợ. Ứng dụng này sẽ có thể phục hồi chúng một cách hiệu quả. Bản dùng thử miễn phí có sẵn cho tất cả người dùng Mac.
Dùng thử miễn phí Dùng thử miễn phí
So với việc khôi phục thư mục Thư từ Time Machine, việc khôi phục Thư đã bị xóa hoặc bị mất bằng MacDeed Data Recovery sẽ dễ dàng hơn rất nhiều. Dưới đây là các bước.
Bước 1. Tải xuống và cài đặt MacDeed Data Recovery trên máy Mac của bạn. Khởi động nó.
Bước 2. Chọn vị trí bạn muốn khôi phục các tệp thư.

Bước 3. Nhấp vào Quét và đi tới Tất cả tệp> Email, kiểm tra tệp thư hoặc sử dụng công cụ lọc để tìm kiếm nhanh tệp thư.

Bước 4. Chọn tệp thư và nhấp vào Khôi phục để đưa tất cả chúng trở lại máy Mac của bạn.

Bước 6. Tìm các tệp Mac Mail đã được khôi phục trong ứng dụng Finder và mở chúng bằng ứng dụng Thư để xem hoặc gửi email. Ngoài ra, bạn có thể di chuyển tất cả các tệp này vào INBOX. mbox hoặc Hộp thư đi. Các thư mục Mbox trong thư mục ~/Library/Mail/V8(V7,6,5…) để khôi phục.
Dùng thử miễn phí Dùng thử miễn phí
Đây là cách dễ nhất để khôi phục các tập tin Mac Mail. Không có gì phức tạp. Tất cả các tệp Thư có thể được phục hồi mà không bị mất. Ứng dụng khôi phục dữ liệu này rất dễ sử dụng và an toàn.
Phương pháp 2. Khôi phục thư mục hoặc thư mục con Mac Mail bị thiếu bằng cách đặt lại tùy chọn
Đây là một kịch bản. Khi mở thư, bạn thấy rằng tất cả các thư mục được liên kết trước đó với tài khoản iCloud hoặc Gmail của bạn đều không hiển thị. Khi bạn chọn “Nhận thông tin tài khoản”, tất cả chúng đều được liệt kê. Chúng chỉ không hiển thị trong hộp thư. Nếu đó là trường hợp của bạn, bạn có thể truy cập “Tùy chọn” và thay đổi cài đặt. Bằng cách đó, bạn sẽ khôi phục các thư mục Thư. Phương pháp này hoạt động trong nhiều trường hợp.
- Mở ứng dụng Thư trên máy Mac của bạn. Từ thanh menu trên cùng, sau đó bạn nên truy cập “Thư” trên thanh trên cùng. Chọn Thư > Tùy chọn.

- Chuyển đến tab Tài khoản và bỏ chọn tùy chọn “Bật tài khoản này”.

- Đợi 5-10 giây và chọn lại “Bật tài khoản này”.
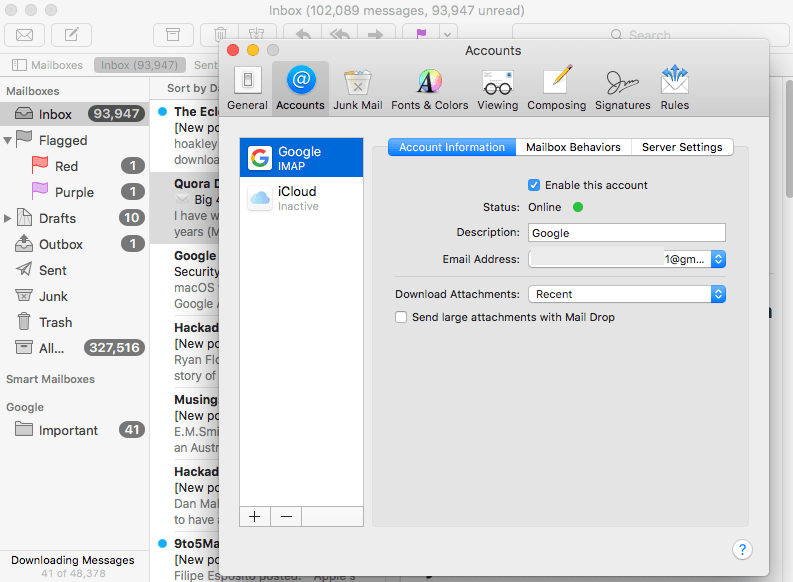
- Đóng cửa sổ này và quay lại ứng dụng Thư để kiểm tra xem các thư mục thư có trở lại Hộp thư hay không.
Phương pháp 3. Khắc phục “Hộp thư Mac Mail bị biến mất” bằng cách đồng bộ hóa
Hộp thư Mac Mail bị thiếu hoặc biến mất có thể chỉ do sự cố đồng bộ hóa, tất cả các thư được cập nhật cập nhật trong tài khoản thư gốc nhưng không được đồng bộ hóa trong ứng dụng Thư.
- Khởi chạy ứng dụng Thư trên máy Mac của bạn.
- Đi tới Hộp thư>Đồng bộ hóa “Google”, nhấp và kiểm tra xem các thư mục thư bị biến mất có được khôi phục trong Hộp thư hay không.
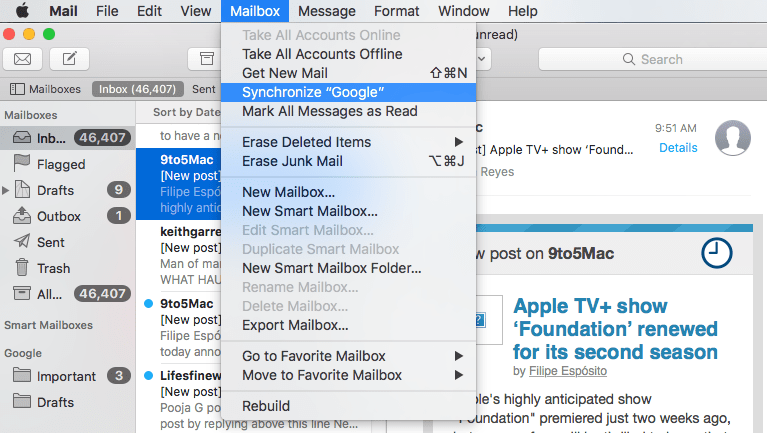
Nếu không hiệu quả với bạn, hãy tiếp tục đọc và thử các phương pháp sau.
Phương pháp 4. Lập chỉ mục lại để sửa các thư mục Mac Mail bị biến mất
Nếu tài khoản Email đang hoạt động nhưng hộp thư đã biến mất, phương pháp thứ hai có thể sẽ không giúp ích được gì nhiều. Điều đó đang được nói, bạn vẫn có thể thử nó. Trên diễn đàn thảo luận của Apple, có một số chủ đề về hộp thư Mac Mail biến mất. Trong tình huống như thế này, bạn có thể thử lập chỉ mục lại các hộp thư để khôi phục email trên máy Mac bằng cách làm theo hướng dẫn bên dưới.
- Thoát khỏi ứng dụng Thư nếu nó đang chạy trên máy Mac của bạn.
- Đi tới Menu Apple> Đi> Đi tới Thư mục.
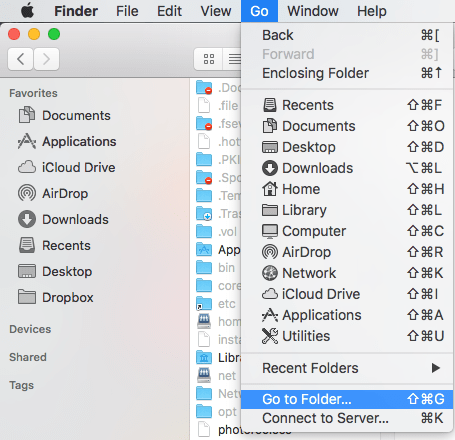
- Nhập ~/Library/Mail/ và nhấp vào Go để tìm vị trí thư mục Thư.

- Sau đó, chuyển đến thư mục MailData, tìm các tệp có tên bắt đầu bằng Envelope Index, chọn tất cả chúng và sao chép chúng để sao lưu trên máy Mac của bạn trước.
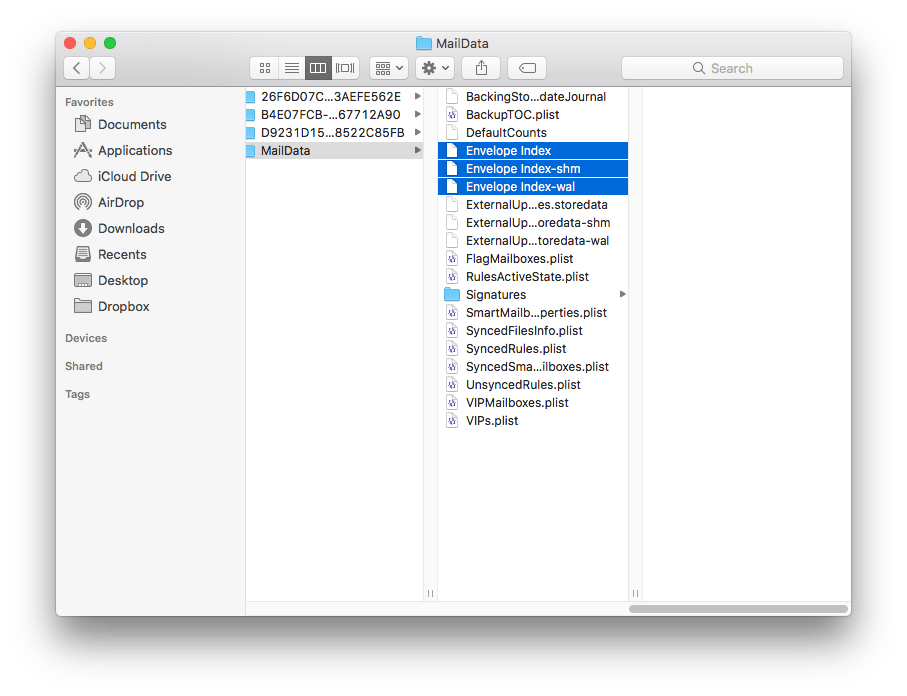
- Sau đó xóa tất cả các tập tin này.
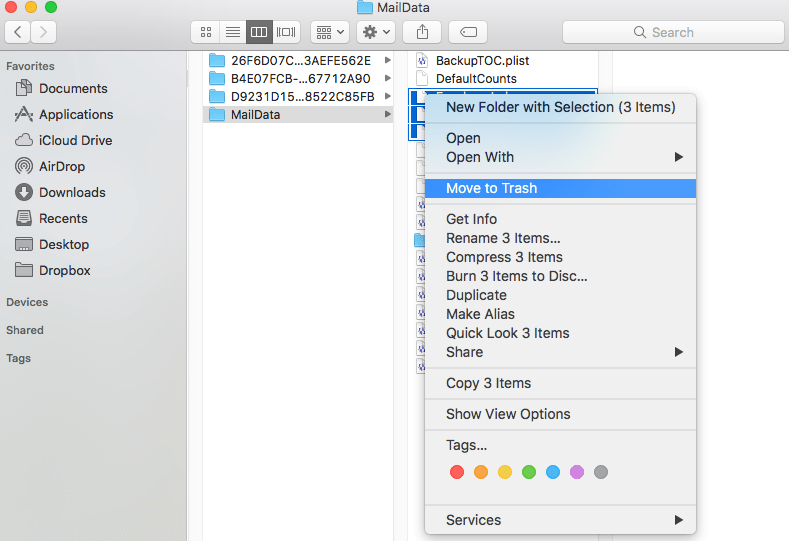
- Sau đó khởi chạy ứng dụng Thư và đợi lập chỉ mục lại cho đến khi bạn thấy các thư mục thư đã biến mất trong Hộp thư Apple Mail của mình.
Hy vọng rằng phương pháp này có thể hoạt động. Nhưng có một số người dùng mà phương pháp này không hữu ích. Họ đã xây dựng lại hộp thư nhưng vẫn không thấy tin nhắn xuất hiện. Việc lập chỉ mục lại sẽ không hoạt động nếu các tập tin trong thư mục Mail không còn tồn tại trên máy tính nữa. Nếu đúng như vậy thì có nghĩa là thư mục Mail của bạn bị mất và bạn cần sử dụng công cụ chuyên nghiệp để khôi phục lại thư mục Mail của mình.
Phương pháp 5. Khắc phục “Hộp thư Mac Mail bị biến mất” bằng cách thêm lại tài khoản
Đôi khi khi tài khoản mạng xã hội hoặc tài khoản thư của chúng tôi gặp lỗi, chúng tôi sẽ đăng xuất và đăng nhập lại để khắc phục sự cố và hầu hết các trường hợp, nó đều giải quyết được vấn đề một cách kỳ diệu. Để khắc phục “Hộp thư Mac Mail bị biến mất”, chúng ta cũng có thể sử dụng cách giải quyết này, xóa tài khoản trước, sau đó thêm lại và tải lại thư trong ứng dụng Apple Mail.
- Chạy ứng dụng Apple Mail và đi tới Mail>Preferecens.
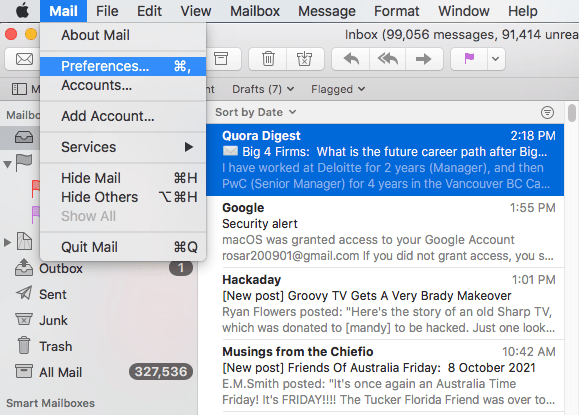
- Chọn tài khoản thư bạn sử dụng để quản lý thư trong ứng dụng Thư. Nhấp vào “-“ để xóa tài khoản.
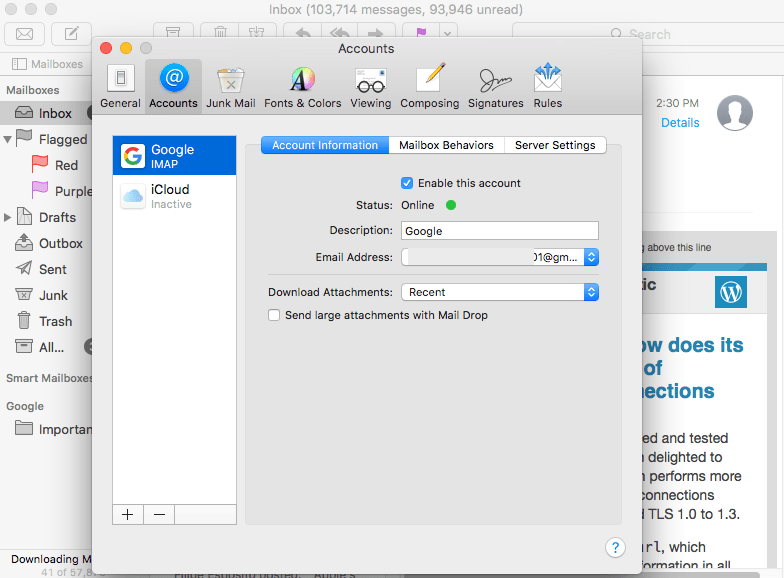
- Nhấp vào “OK” để xóa tài khoản.

- Thoát khỏi ứng dụng Thư và khởi chạy lại, bạn sẽ được yêu cầu chọn nhà cung cấp tài khoản Thư và nhập tên tài khoản và mật khẩu.

- Chọn Thư để sử dụng với tài khoản này và nhấn Xong.
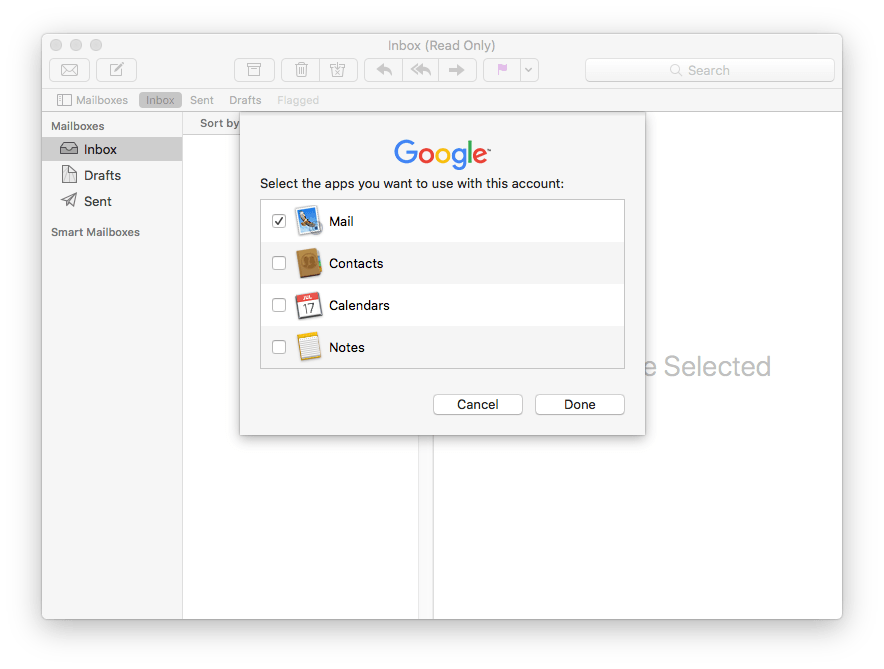
- Bây giờ, bạn sẽ thấy tất cả các email và thư mục thư xuất hiện trong Hộp thư Thư.

Phương pháp 6. Khôi phục Mac Mail bị thiếu hoặc biến mất bằng Time Machine
Nhiều người dùng Mac sao lưu máy Mac của họ bằng Time Machine. Nếu bạn là một trong số họ và gần đây bạn đã mất thư trong Thư, bạn có thể khôi phục Thư từ Time Machine. Một bài viết trên macissues.com cung cấp ba tùy chọn để khôi phục thủ công các thư mục Thư đã biến mất khỏi Time Machine.
- Mở Finder trên máy Mac của bạn. Nhập cỗ máy thời gian.
- Từ thanh menu trên cùng, chọn Đi > Đi tới Thư mục. Nhập ~/Thư viện/Thư/. Tìm thư mục bắt đầu bằng V, ví dụ V8 cho Big Sur. Mở nó ra.
- Ngoài thư mục MailData, còn có một số thư mục có tên dài. Mở từng cái một để tìm tài khoản thư có hộp thư bạn cần khôi phục.
- Tìm các tập tin có tên hộp thư đã biến mất. Khôi phục chúng vào máy tính để bàn. Thoát khỏi cỗ máy thời gian.
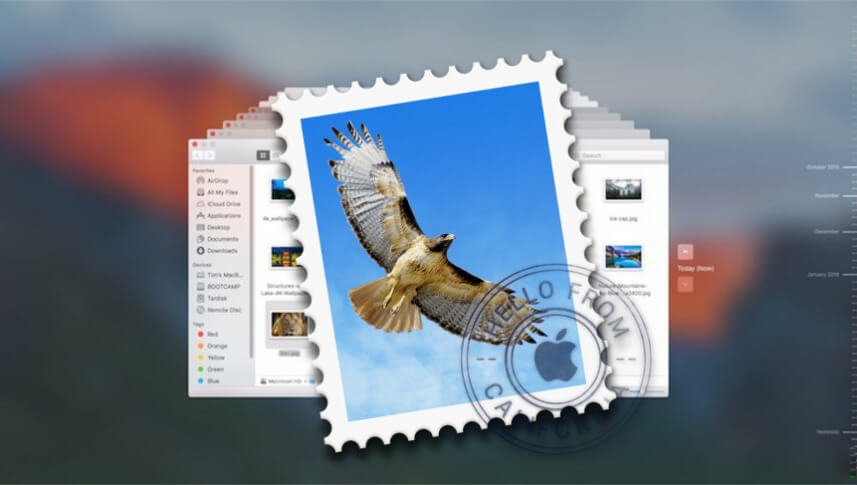
- Nhập tệp .mbox vào Apple Mail trên máy Mac của bạn. Từ hộp thư Nhập, hãy kéo thư email vào hộp thư mà bạn muốn chúng chuyển đến.
Đôi khi, việc khôi phục các thư mục Mac Mail bị thiếu từ Time Machine chỉ có thể khôi phục một số thư. Cách tiếp cận này có thể không hiệu quả trong một số trường hợp. Và nếu bạn muốn khôi phục toàn bộ hệ thống của mình về bản sao lưu trước đó, bạn cần phải đoán xem điều gì sẽ xảy ra nếu điều gì đó khủng khiếp xảy ra và chúng ta cần phải từ bỏ một trong ba điều đó. Bởi vì toàn bộ quá trình khôi phục toàn bộ hệ thống sẽ khiến bạn mất một khoảng thời gian và bạn sẽ mất một số đăng ký ứng dụng của bên thứ ba, điều này sẽ gây ra một số điều khủng khiếp cho bạn. Tốt nhất bạn nên chuẩn bị tinh thần.
Mẹo sao lưu thư mục thư trên máy Mac
- Thư mục thư Mac chứa tài khoản email, hộp thư, tin nhắn, v.v. được gọi là Thư. Truy cập nó bằng cách vào Go > Go to Folder và gõ ~/Library/Mail/.
- Trước khi sao lưu thư mục Thư, bạn nên thoát khỏi ứng dụng Thư. Chuyển đến thư mục Thư, sao chép và lưu nó vào một thiết bị lưu trữ khác.
- Khi bạn khôi phục thư mục Thư chỉ bằng cách sao chép và dán, hệ thống sẽ hỏi bạn có muốn thay thế thư mục hiện có bằng thư mục đó không. Nếu bạn đã mất tất cả tin nhắn, chỉ cần xác nhận bằng cách nhấp vào nút Có.
- Việc sao lưu thường xuyên thư mục Thư hoặc các tệp quan trọng khác của bạn là điều hợp lý.