மேக் மினி, மேக்புக் ஏர், மேக்புக் ப்ரோ மற்றும் ஐமாக் போன்ற மேக் பிரபலமாக இருப்பதால், அவரது மேக் மெதுவாக செல்வதை யாரும் விரும்புவதில்லை, குறிப்பாக புதிய மேக்புக். இருப்பினும், இந்த விஷயங்களில் சில தவிர்க்க முடியாதவை மற்றும் நடக்க வேண்டியவை. உங்கள் மேக் மெதுவாகவும் மெதுவாகவும் இயங்குவதற்கு என்ன காரணம்? கிட்டத்தட்ட குப்பைக் கோப்புகள் மற்றும் தற்காலிக சேமிப்பு, போதுமான ரேம் இல்லாமை மற்றும் ஸ்பாட்லைட் அட்டவணைப்படுத்தல் போன்ற உங்கள் மேக்கை மெதுவாக்குவதற்கு பல காரணங்கள் உள்ளன. உங்கள் மேக் செயல்பாடு குறையும் போது, வேகத்தை மீட்டெடுக்க நீங்கள் என்ன செய்வீர்கள்? அதாவது, இந்த கட்டுரையில் நாம் என்ன பேசுவோம்.
ஆப்பிள் தன்னைத்தானே மேம்படுத்திக்கொள்ளும் இயங்குதளத்தைக் கொண்டிருப்பது புதிய விஷயம் இல்லை என்றாலும், அது ஒரு கட்டத்தில் வேகத்தைக் குறைக்கலாம், எனவே அதற்கான வழிகளைத் தேடத் தூண்டுகிறது. உங்கள் மேக்கை வேகப்படுத்துங்கள் . இருப்பினும், உங்கள் சாதனத்தின் வட்டு இடத்தைச் சரிபார்ப்பதன் மூலம் இதைத் தவிர்க்க உங்களால் முடிந்தவரை முயற்சி செய்யலாம் (பொதுவாக இதுவே macOS இல் இயங்குவதைக் குறைக்கும் முதன்மைக் காரணம்).
Mac இல் வட்டு இடத்தை எவ்வாறு சரிபார்க்கலாம்
விருப்பம் 1: கண்டுபிடிப்பாளரைப் பயன்படுத்துதல்
உடன் " கண்டுபிடிப்பான் “, உங்கள் வட்டில் எவ்வளவு இடத்தை விட்டுச் சென்றிருக்கிறீர்கள் என்பதைச் சரிபார்க்க இரண்டு வழிகளைக் காணலாம். எனவே வழிகள் மிகவும் எளிதானவை. நீங்கள் உங்கள் Mac ஐப் பயன்படுத்தும் போது, நீங்கள் கிளிக் செய்து ஒரு விருப்பத்தைத் தேர்ந்தெடுத்து, உங்கள் விசைப்பலகையின் ஸ்பேஸ்பாரை அழுத்துவதன் மூலம் உருப்படியைப் பற்றிய முன்னோட்ட விவரங்களைப் பெறலாம்.
இது எப்படி செய்யப்படுகிறது என்பது இங்கே:
- Mac டெஸ்க்டாப்பில் இருக்கும்போது உங்கள் சாதன சேமிப்பகத்தின் சேமிப்பக பகுதிக்கு செல்லவும். உங்கள் சாதனச் சேமிப்பக சாதனத்தைக் காண, ஃபைண்டர் மெனுவிற்குச் சென்று, "" என்பதைக் கிளிக் செய்யவும். கண்டுபிடிப்பான் ” >” விருப்பங்கள் ", தேர்ந்தெடு" பொது ", மற்றும் "இந்த உருப்படிகளை டெஸ்க்டாப்பில் காட்டு" என்பதில் உள்ள மாற்ற அமைப்புகளுக்குச் செல்லவும். மாற்றாக, கண்டுபிடிப்பான் சாளரத்தைத் தேர்ந்தெடுத்து, சாதனங்கள் தலைப்பின் கீழ் இடது நெடுவரிசையில் சேமிப்பக சாதனத்தைத் தேர்ந்தெடுக்கவும்.
- ஸ்பேஸ்பாரை அழுத்தவும். ஒரு சாளரம் உடனடியாக உங்கள் சாதனத்தின் சேமிப்பக திறன் மற்றும் கிடைக்கும் இடத்தைக் காண்பிக்கும்.
- சாளரத்தை மூட, ஸ்பேஸ்பாரை மீண்டும் அழுத்தும் அதே செயல்முறையை மீண்டும் செய்யவும் அல்லது உள்ளிடவும் கட்டளை-W நெருக்கமான சாளர ஐகானை (வட்டம் X) மேல் இடது நெடுவரிசைக்கு கொண்டு வரும்படி கேட்கவும்.
உங்கள் சாதனச் சேமிப்பகத்தின் மேலோட்டப் பார்வையை நீங்கள் எப்போதும் பார்க்க விரும்பினால், அதை ஃபைண்டரின் சாளர நிலைப் பட்டியில் பார்க்கலாம்.
விருப்பம் 2: இந்த மேக் பற்றி
MacOS இன் சமீபத்திய பதிப்பு உங்கள் வட்டின் திறன் மற்றும் பயன்பாட்டை அறிமுகம் பெட்டியிலிருந்து கண்காணிக்கும் வாய்ப்பை உங்களுக்கு வழங்குகிறது.
நீங்கள் செய்ய வேண்டியது எல்லாம் ஆப்பிள் மெனுவிற்கு செல்லவும் >
இந்த மேக் பற்றி
>
சேமிப்பு
தாவல். இந்த வழியில், உங்களிடம் உள்ள வட்டு இடத்தில் கிடைக்கும் திறன் அளவைக் கண்டறிய முடியும்.
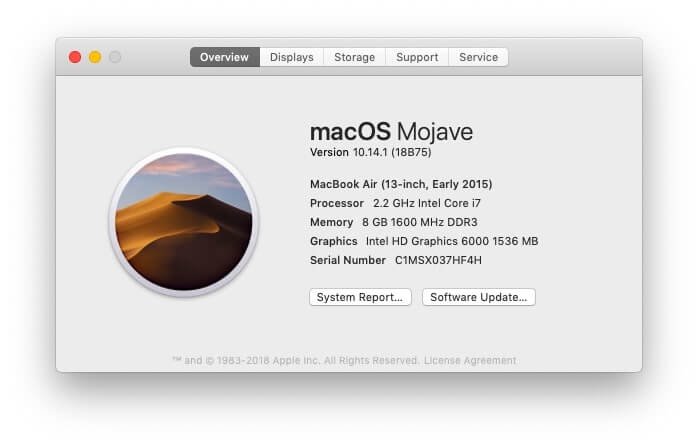

விருப்பம் 3: வட்டு பயன்பாடு
உங்கள் Mac's Disk Utility பயன்பாட்டின் மூலம், உங்கள் வட்டு இடத் திறனையும் நீங்கள் சரிபார்க்கலாம். உங்கள் திரையின் மேல் வலது மூலையில் உள்ள பூதக்கண்ணாடியைத் தேர்ந்தெடுத்து ஸ்பாட்லைட்டைக் கிளிக் செய்து, "" வட்டு பயன்பாடு ” தேடல் பெட்டியில். டிஸ்க் யூட்டிலிட்டி ஹைலைட் ஆனதும் Enter விசையை அழுத்தவும். பயன்பாடுகள் மெனுவில் வட்டு பயன்பாட்டையும் காணலாம்.
இந்த டிஸ்க் யூட்டிலிட்டி பாப் அப் ஆனதும், கிடைக்கக்கூடிய பட்டியலில் இருந்து உங்கள் ஹார்ட் டிரைவின் பெயரைத் தேர்ந்தெடுக்கவும். இங்கிருந்து, உங்கள் ஹார்ட் டிரைவின் திறன் பற்றிய விவரங்களைப் பார்க்கலாம்.
உங்கள் டிஸ்க் டிரைவ் திறனை நீங்கள் சரிபார்க்கும் வழிகளை இப்போது நாங்கள் முன்னிலைப்படுத்தியுள்ளோம், அடுத்ததாக பார்க்க வேண்டியது Mac இல் நெரிசலான இடத்தை விடுவிப்பதற்கும், மெதுவான மேகோஸை விரைவுபடுத்துவதற்கும் ஆகும்.
Mac இல் வட்டு இடத்தை காலியாக்க உதவிக்குறிப்புகள்
மேக்கின் பயன்பாடுகளில் புதுப்பிப்பை இயக்கவும்
முதலில், உங்கள் சாதன மென்பொருள் புதுப்பிப்பு புதுப்பிக்கப்பட்டுள்ளதா என்பதை உறுதிப்படுத்த வேண்டும். சமீபத்திய பாதுகாப்பு இணைப்புகள் மற்றும் தேவையான புதுப்பிப்புகளுடன், நீங்கள் ஒரு சீராக இயங்கும் macOS ஐப் பெறுவதற்கான வாய்ப்பைப் பெற்றுள்ளீர்கள், மேலும் அவ்வப்போது மேம்படுத்தப்பட்ட புதுப்பிப்புகளை உங்களுக்கு வழங்கும் Apple ஐ நம்புங்கள். உங்கள் காட்சியின் மேல் இடது பகுதியில் உள்ள Apple ஐகானைத் தேர்ந்தெடுத்து, உங்கள் Mac உடன் இணக்கமான புதிய மற்றும் சமீபத்திய புதுப்பிப்புகளைப் பார்க்க ஆப் ஸ்டோரைத் திறக்கவும்.
ஆப்டிமைஸ் செயல்பாட்டைப் பயன்படுத்தவும்
MacOS சியரா தொடங்கப்பட்டதிலிருந்து, பொதுவாக "" என குறிப்பிடப்படும் ஒரு பொதுவான பயனர் விருப்பம் இருந்தது. சேமிப்பகத்தை மேம்படுத்தவும் ". இந்த விருப்பம் பயனர் வேகத்தை மேம்படுத்தவும் Mac இல் போதுமான இடத்தை விடுவிக்கவும் உதவுகிறது. அதைக் கண்டுபிடிக்க, உங்கள் திரையின் மேல் இடது மூலையில் உள்ள "ஆப்பிள்" மெனுவிற்குச் சென்று, "" என்பதற்குச் செல்லவும் இந்த மேக் பற்றி ”. அங்கு சென்றதும், " சேமிப்பு " விருப்பத்தை, பின்னர் " கிளிக் செய்யவும் நிர்வகிக்கவும் ”.
மால்வேர் ஸ்கேன் இயக்கவும்
Mac சாதனங்கள் வைரஸ்களால் பாதிக்கப்படுவதில்லை என்பது ஒரு நேர்மையற்ற கட்டுக்கதையைத் தவிர வேறில்லை. விண்டோஸ் பயனர்களுடன் ஒப்பிடும்போது, பெரும்பாலான தீம்பொருள் பயனர்களுக்கு எதிராக MacOS உறுதியான பாதுகாப்பைக் கொண்டுள்ளது என்பது கூற்று என்றாலும், சாதனங்கள் இன்னும் சில தீம்பொருளுக்கு ஆளாகின்றன. அதிர்ஷ்டவசமாக, ஆப்பிள் பயனர்கள் தங்கள் சாதனங்களை வரவிருக்கும் ஆபத்துகளிலிருந்து பாதுகாப்பாக வைத்திருக்கக்கூடிய இலவச மற்றும் கட்டண வைரஸ் எதிர்ப்பு ஸ்கேனர்களை இன்னும் அனுபவிக்க முடியும். மேக்டீட் மேக் கிளீனர் சிறந்ததாக இருக்கும் மேக் மால்வேர் ஸ்கேனர் உங்கள் Mac இல் உள்ள அனைத்து தீம்பொருள், ஆட்வேர் மற்றும் ஸ்பைவேரைக் கண்டறியவும், அவற்றை ஒரே கிளிக்கில் முழுவதுமாக அகற்றவும் உதவும் பயன்பாடு.
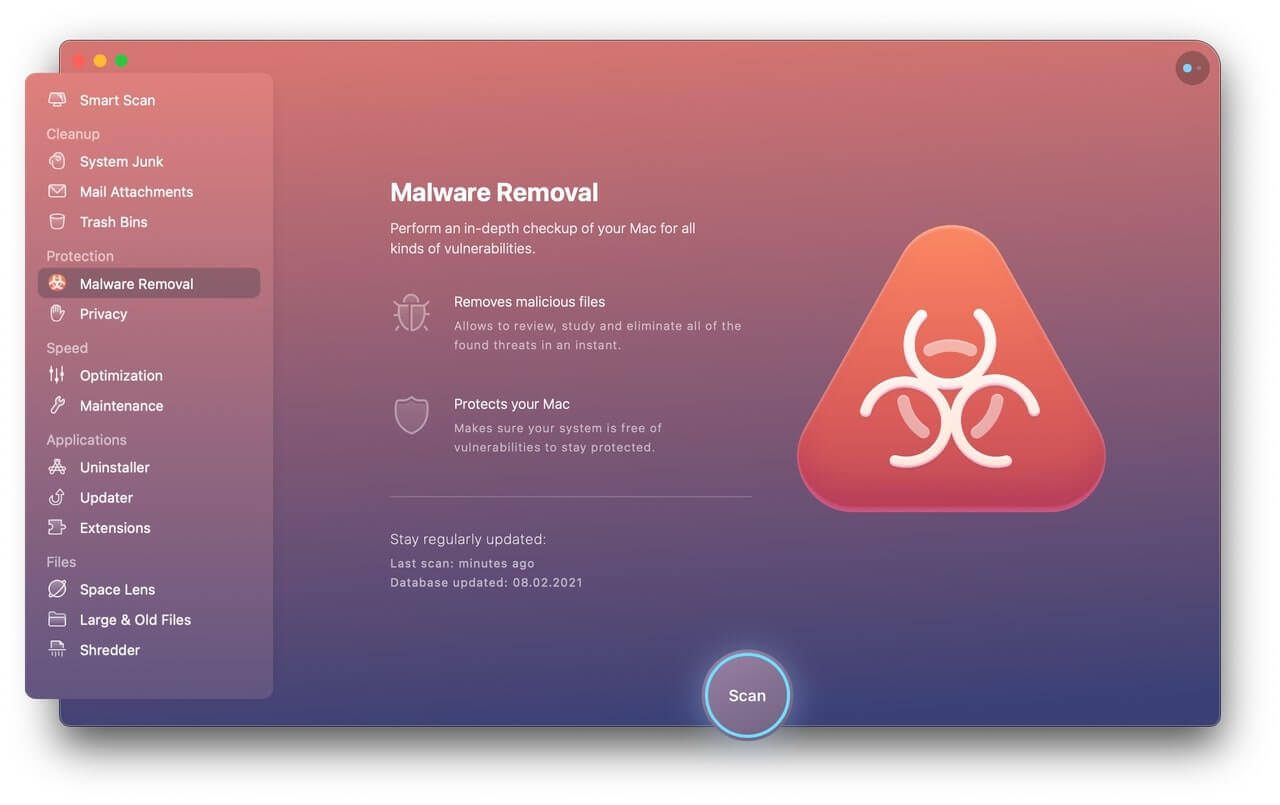
உள்நுழைவு உருப்படிகளை முடக்குகிறது
உங்கள் மேக் தொடங்குவதற்கு நீண்ட நேரம் எடுக்கும் பட்சத்தில், உங்கள் சிஸ்டம் அதிக நெரிசலில் இருப்பதற்கான வாய்ப்புகள் அதிகம். எனவே, உள்நுழைவு உருப்படிகளை முடக்குவதற்கு டியூனிங் செய்வது, உங்கள் கணினி வளங்களை விடுவிக்கும் போது, மிக விரைவான துவக்கத்தை உங்களுக்கு வழங்கும்.
" என்பதற்குச் செல்லவும் கணினி விருப்பத்தேர்வுகள் ”, உங்கள் Mac இன் மெனு பட்டியின் இடது மூலையில் உள்ள Apple ஐகானில் கிடைக்கும். "பயனர்கள் & குழுக்கள்" என்பதைத் தேர்ந்தெடுத்து, உங்கள் சாதனத்தில் ஒரே நேரத்தில் துவக்கப்படும் பயன்பாடுகளின் பட்டியலைப் பெற, "உள்நுழைவு உருப்படிகள்" தாவலைத் தனிப்படுத்தவும். உங்களுக்குத் தேவையில்லாதவை ஏதேனும் இருந்தால், அவற்றை அகற்ற "கழித்தல்" என்பதை முடக்கு பொத்தானைக் கிளிக் செய்யவும்.
தேக்ககங்களை அழிக்கவும்
நீங்கள் உங்கள் Macஐ வழக்கமாகப் பயன்படுத்தும் வகையைச் சேர்ந்தவராக இருந்தால், உங்கள் Mac இல் குப்பையாகச் சேமிக்கக்கூடிய சேமிக்கப்பட்ட வரலாறுகள் உங்களிடம் இருப்பதற்கான அதிக வாய்ப்பு உள்ளது. இது நிச்சயமாக காலப்போக்கில் உங்கள் சாதனத்தை பாதிக்கத் தொடங்கும். என்ன செய்ய? உங்கள் மேக்கில் உள்ள குப்பைக் கோப்புகளை அழிக்கவும், உலாவல் வரலாற்றை நீக்கவும், உங்கள் மேக்கில் மற்ற தேவைகளுக்கான இடத்தைச் சேமிக்க அவ்வப்போது குப்பைத் தொட்டிகளை காலி செய்யவும். இதையெல்லாம் நீங்களே செய்து முடிக்கும் சுதந்திரம் உங்களுக்கு இல்லையென்றால், மேக்டீட் மேக் கிளீனர் உங்களுக்கு உதவ சிறந்த மேக் கிளீனர் கருவி உங்கள் Mac இல் தற்காலிக சேமிப்பு மற்றும் குப்பை கோப்புகளை அழிக்கவும் வேகமான மற்றும் எளிமையான முறையில் உங்கள் நேரத்தை மிச்சப்படுத்துங்கள்.

தேவையற்ற பயன்பாடுகள் மற்றும் கோப்புகளை நிறுவல் நீக்கி நீக்கவும்
கோப்புகள் மற்றும் பயன்பாடுகளின் ஒரு பெரிய தரவுத்தளமானது உங்கள் மேக்கை மெதுவாக்குகிறது என்பது பொய்யல்ல. உங்கள் சாதனத்தில் கோப்புகள் மற்றும் பயன்பாடுகள் அதிகமாக ஏற்றப்படும் போது; தேவை மற்றும் தேவையற்ற இரண்டும், சாதனம் தாங்கக்கூடியதை விட இந்த துணை நிரல்கள் செயல்படுவதற்கு ஒரு பெரிய இடத்தை ஆக்கிரமித்துள்ளதால், உங்கள் Mac சிறந்த முறையில் இயங்குவதற்கு சிரமப்படும் அபாயம் உள்ளது. எனவே இதைத் தடுக்க நீங்கள் உண்மையில் ஏதாவது செய்ய வேண்டும். உங்களிடம் உள்ள கோப்புகள் மற்றும் பயன்பாடுகளின் தீர்வறிக்கையை சரிபார்த்து, நீங்கள் விரும்பாதவற்றிலிருந்து நீங்கள் விரும்பும்வற்றை முழுமையாக புதுப்பிக்கவும். நீங்கள் இதைச் செய்தவுடன், தேவையற்ற பயன்பாடுகளை நீக்கவும் . இது உங்கள் சாதனம் சிறப்பாக செயல்பட அதிக இடத்தை விடுவிக்கும்.

இதன் கீழ் மற்ற விருப்பங்கள்!
உங்கள் சாதனத்தில் கோப்புகள் மற்றும் பயன்பாடுகள் அதிகமாக ஏற்றப்படாமல் இருக்க வாய்ப்புகள் இருக்கலாம், ஆனால் திறந்திருக்கும் அதிகமான பயன்பாடுகளின் அதிகப்படியான அடைப்பு காரணமாக மட்டுமே. நீங்கள் ஒரு பயன்பாட்டைத் திறந்தவுடன், உங்கள் சாதனம் மந்தமான வேகத்தில் இயங்கக்கூடும், இது உங்களுக்கு முன்னெப்போதையும் விட அதிக விரக்தியை ஏற்படுத்தும். எனவே, உங்களிடம் அதிகமான பயன்பாடுகள் இயங்குகின்றனவா என்பதைப் பார்க்கவும், அப்படியானால், அவற்றை மூடிவிட்டு, உங்கள் மேக் எவ்வளவு விரைவாகச் செயல்படத் தொடங்குகிறது என்பதைப் பார்க்கவும்.
ஆப்பிளிலிருந்து ஃபிக்ஸ்-அப் இணைப்புகளைப் பதிவிறக்க முயற்சிக்கவும்
மேலே உள்ள ஒவ்வொரு விருப்பத்தையும் நீங்கள் தற்செயலாக முயற்சித்திருந்தால், இன்னும் மெதுவாக இயங்கும் Mac ஐப் பெற்றிருந்தால், Mac-மைய மேம்படுத்தல்களுக்கு சில பெரிய காட்சிகளை முயற்சிக்க வேண்டிய நேரம் இது. ஆப்பிள் ஸ்டோருக்குச் சென்று, உங்கள் மேக்கிற்கான இணக்கமான மாடல்களைப் பதிவிறக்கி, துவக்கத்தைத் தொடங்கவும். இருப்பினும், இது ஒரு ஆற்றல் பயனர் கருவி என்பதை நீங்கள் அறிந்திருக்க வேண்டும், அதைப் பயன்படுத்த வசதியாக இல்லாத எவரும் பயன்படுத்தக்கூடாது. பயன்பாட்டை நிறுவி முடித்ததும், அது உங்கள் ஹார்ட் டிரைவை சரிபார்ப்பதற்காகக் கோரும். எல்லாம் சரியாக இருப்பதை உறுதிசெய்ததும், நேராக “பராமரிப்பு” தாவல் பகுதிக்குச் சென்று, “ஸ்கிரிப்டுகள்” பகுதியில் செக்-இன் செய்யவும். உங்கள் அதிகப்படியான சரிசெய்தல் நேரத்தில், சக்தி கருவி ஏதேனும் முறைகேடுகளைக் கண்டறிந்து (ஏதேனும் இருந்தால்) அவற்றை நடைமுறையில் சரிசெய்ய வேண்டும்.

