விண்டோஸ் கணினியில் பயன்பாடுகளை நிறுவல் நீக்குவதை விட மேக்கில் பயன்பாடுகளை நிறுவல் நீக்குவது மற்றும் நீக்குவது மிகவும் எளிதானது. பயன்பாடுகளை நிறுவல் நீக்குவதற்கான எளிதான வழியை Mac வழங்குகிறது. ஆனால் நீங்கள் தெரிந்து கொள்ள வேண்டிய ஒரு உண்மை உள்ளது, எல்லா பயன்பாடுகளையும் எளிதாக நிறுவல் நீக்க முடியாது. சில பயன்பாடுகளை நீங்கள் நிறுவல் நீக்கலாம் ஆனால் அவற்றின் நீட்டிப்புகள் உங்கள் Mac இல் அப்படியே இருக்கும். இந்தக் கட்டுரையில், மேக்கில் உள்ள ஆப்ஸ் மற்றும் ஆப்ஸ் பைல்களை கைமுறையாக எப்படி நீக்குவது, மேக் ஸ்டோரில் பதிவிறக்கம் செய்யப்பட்ட ஆப்ஸ்களை எப்படி நீக்குவது, இறுதியாக உங்கள் டாக்கில் இருந்து ஆப்ஸை எப்படி நீக்குவது என்பதை நான் உங்களுக்குக் காட்டப் போகிறேன்.
ஒரே கிளிக்கில் ஆப்ஸ் மற்றும் ஆப்ஸ் கோப்புகளை நீக்குவது எப்படி
மேக்டீட் மேக் கிளீனர் பயன்பாடுகள், பயன்பாட்டு கேச், பயன்பாட்டு பதிவுகள் மற்றும் பயன்பாட்டு நீட்டிப்புகளை எளிய முறையில் சரியாக அகற்ற Mac க்கான சக்திவாய்ந்த ஆப் நிறுவல் நீக்கி ஆகும். உங்கள் மேக்கை சுத்தமாக்க, தொடர்புடைய எல்லா கோப்புகளையும் கொண்ட பயன்பாட்டை நீக்க விரும்பினால், மேக் கிளீனரைப் பயன்படுத்துவது சிறந்த வழியாகும்.
படி 1. Mac Cleaner ஐ நிறுவவும்
Mac Cleaner (இலவசம்) பதிவிறக்கி உங்கள் Mac இல் நிறுவவும்.

படி 2. உங்கள் பயன்பாட்டை Mac இல் ஸ்கேன் செய்யவும்
மேக் கிளீனரைத் தொடங்கிய பிறகு, உங்கள் மேக்கில் நிறுவப்பட்ட எல்லா பயன்பாடுகளையும் ஸ்கேன் செய்ய “நிறுவல் நீக்கு” என்பதைக் கிளிக் செய்யவும்.

படி 3. தேவையற்ற பயன்பாடுகளை நீக்கவும்
ஸ்கேன் செய்த பிறகு, உங்களுக்குத் தேவையில்லாத ஆப்ஸைத் தேர்ந்தெடுத்து, அவற்றை உங்கள் மேக்கில் முழுவதுமாக அகற்ற, “நிறுவல் நீக்கு” என்பதைக் கிளிக் செய்யவும். இது எளிமையானது மற்றும் நீங்கள் நிறைய நேரத்தை மிச்சப்படுத்தலாம்.
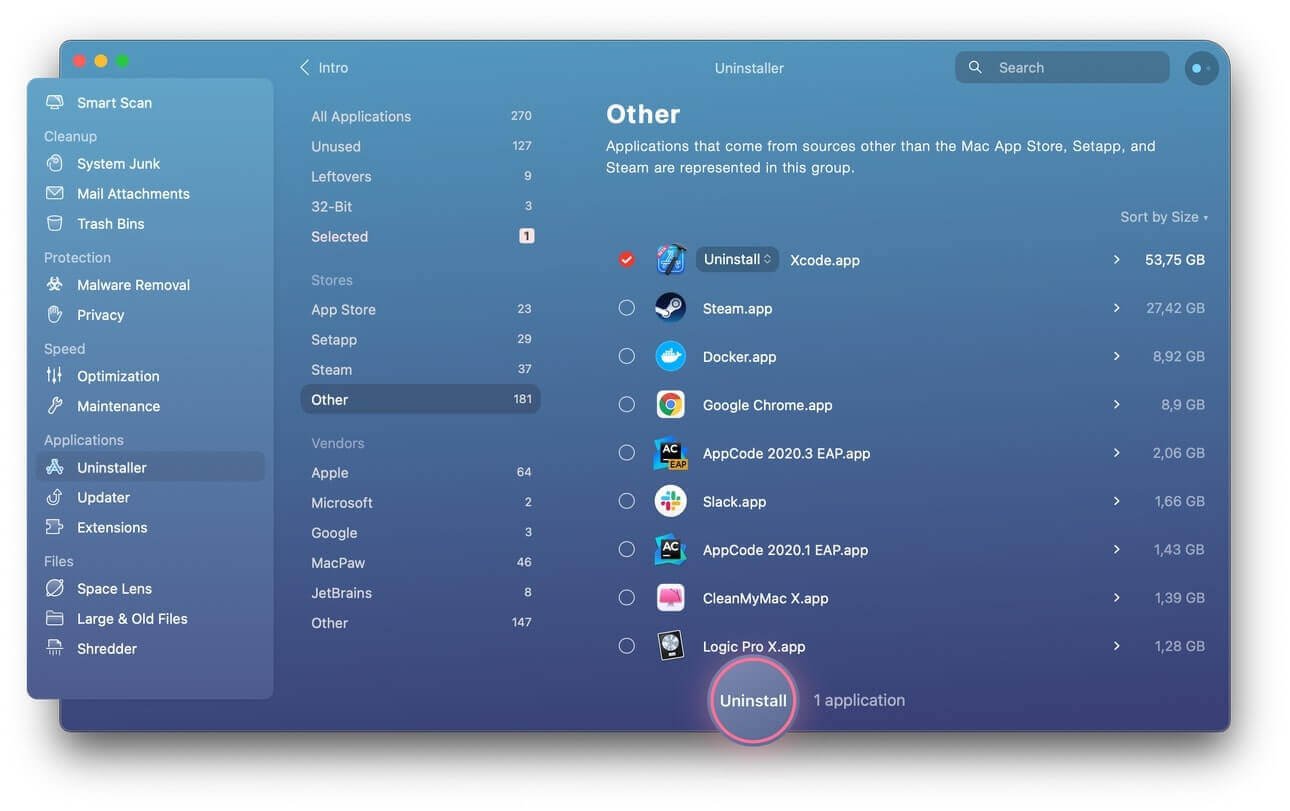
மேக்கில் ஆப்ஸ் மற்றும் ஆப்ஸ் கோப்புகளை கைமுறையாக நீக்குவது எப்படி
பெரும்பாலான சந்தர்ப்பங்களில், பயன்பாடு தொடர்பான அனைத்தும் ஒரே கோப்புறையில் சேமிக்கப்படும். Mac இல், உங்கள் பயன்பாடுகளை பயன்பாட்டு கோப்புறையில் காணலாம். பயன்பாட்டின் மீது வலது கிளிக் செய்தால், அதன் தொகுப்பு உள்ளடக்கங்களைக் காண்பிக்கும். நீங்கள் நீக்க விரும்பும் செயலியின் மீது வலது கிளிக் செய்யவும், ஆப்ஸுடன் தொடர்புடைய அனைத்தையும் நீக்குவீர்கள். அவற்றை நீக்குவது எளிது. பயன்பாட்டையும் அதன் அனைத்து உள்ளடக்கத்தையும் குப்பைக்கு இழுக்கவும். எல்லாவற்றையும் குப்பைக்கு நகர்த்திய பிறகு, குப்பையை காலி செய்யவும். இந்த வழியில் நீங்கள் உங்கள் மேக்கிலிருந்து பயன்பாட்டையும் அது தொடர்பான அனைத்தையும் நீக்குவீர்கள். பெரும்பாலான சந்தர்ப்பங்களில் Mac இல் பயன்பாடுகளை நீக்குவது இப்படித்தான்.
சில விதிவிலக்குகள் இருந்தாலும், நூலகக் கோப்புறையில் அவற்றின் தொடர்புடைய கோப்புகளை சேமிக்கும் சில Mac பயன்பாடுகள் உள்ளன. லைப்ரரி கோப்புறை மெனுவில் இல்லை, இது நூலக கோப்புறை இல்லை என்று அர்த்தமல்ல. கணினியின் முக்கியமான கோப்புகள் மற்றும் உங்கள் மேக்புக்கிற்கு மிகவும் முக்கியமான சில பயன்பாடுகளை நீக்குவதைத் தடுக்க Mac இந்தக் கோப்புறையை மறைத்து வைக்கிறது. லைப்ரரி கோப்புறையைப் பெற, உங்கள் டெஸ்க்டாப்பில் இருந்து “கட்டளை + ஷிப்ட்+ ஜி” ஐ அழுத்தவும். ஃபைண்டரில் இருந்து நூலகத்தில் தட்டச்சு செய்வதன் மூலம் நூலகக் கோப்புறையையும் அணுகலாம்.
நீங்கள் நூலகத்திற்குச் சென்றால், நீங்கள் நிறைய கோப்புறைகளைக் காண்பீர்கள். நீங்கள் பார்க்க வேண்டிய இரண்டு கோப்புறைகள் விருப்பத்தேர்வுகள் மற்றும் பயன்பாட்டு ஆதரவு. இந்த இரண்டு கோப்புறைகளுக்குள், நீங்கள் நீக்க விரும்பும் பயன்பாட்டின் தொடர்புடைய கோப்புகளைக் காண்பீர்கள். அவற்றை நீக்க குப்பைக்கு நகர்த்தவும், ஆப்ஸுடன் தொடர்புடைய அனைத்தையும் நீக்கியிருப்பீர்கள். நீங்கள் கைமுறையாக நீக்க முடியாத பயன்பாட்டை நீங்கள் சந்தித்தால், மேக்டீட் மேக் கிளீனர் பயன்பாட்டை முழுமையாக நீக்க சிறந்த வழி. இது பதிவிறக்கம் செய்ய இலவசம், மேலும் இது பயன்பாட்டின் மறைக்கப்பட்ட கோப்புகள் எங்குள்ளது என்பதைக் காண்பிப்பது மட்டுமல்லாமல், உங்கள் நீக்குதலைப் பாதுகாப்பாகச் செய்ய அவற்றைச் சரியாக நீக்கவும் உதவும்.
மேக் ஆப் ஸ்டோரிலிருந்து பதிவிறக்கம் செய்யப்பட்ட பயன்பாடுகளை நீக்குவது எப்படி
பெரும்பாலான மக்கள் பொதுவாக தங்கள் பயன்பாடுகளை Mac App Store இலிருந்து பெறுவார்கள். ஆப் ஸ்டோரிலிருந்து பயன்பாடுகளைப் பதிவிறக்குவது மிகச் சிறந்த விஷயம், ஏனெனில் நீங்கள் பதிவிறக்கும் செயலிக்கு எந்த அச்சுறுத்தலும் வராது என்று நீங்கள் உறுதியாக நம்புகிறீர்கள். நீங்கள் விரும்பும் போதெல்லாம் பதிவிறக்கத்தை இடைநிறுத்தவும், மீண்டும் பதிவிறக்கும் திறனையும் இது அனுமதிக்கிறது. நீங்கள் பயன்பாட்டைப் பதிவிறக்கி, அதை உங்கள் மேக்கில் இயக்கிய பிறகு, அதை நீக்க விரும்பினால், அதை எப்படிச் செய்வது? Mac App Store இலிருந்து நீங்கள் பதிவிறக்கிய பயன்பாட்டை நீக்குவது உங்கள் iPhone இல் உள்ள பயன்பாட்டை நீக்குவது போல் இல்லை. மேக் ஆப் ஸ்டோரில் இருந்து பதிவிறக்கம் செய்யப்பட்ட பயன்பாட்டை எப்படி நீக்குகிறீர்கள் என்பதை நான் உங்களுக்குக் காட்டப் போகிறேன். இப்படித்தான் செய்கிறீர்கள்.
- Launchpad ஐ இயக்கவும். லாஞ்ச்பேடை எளிமையாக துவக்க, F4 செயல்பாட்டு விசையை அழுத்தவும். F4 வேலை செய்யவில்லை என்றால் fn + F4 ஐ அழுத்தவும்.
- நீங்கள் நீக்க விரும்பும் பயன்பாட்டைக் கிளிக் செய்யவும். நீங்கள் நீக்க விரும்பும் பயன்பாட்டைக் கிளிக் செய்த பிறகு, மவுஸ் பொத்தானை அழுத்திப் பிடிக்கவும். பயன்பாடுகள் அசைக்கத் தொடங்கும் வரை அதைப் பிடித்துக் கொள்ளுங்கள்.
- Mac App Store இலிருந்து நீங்கள் பதிவிறக்கிய பயன்பாடுகள் ஆப்ஸ் ஐகானின் இடதுபுறத்தில் மேல் மூலையில் X ஐக் காண்பிக்கும்.
- X ஐக் கிளிக் செய்தால், பயன்பாடு Launchpad மற்றும் Mac இலிருந்து நீக்கப்படும். அதன் அனைத்து கூடுதல் கோப்புகளும் நீக்கப்படும்.
X ஐக் காட்டாத பயன்பாடுகள் மேலே உள்ள முதல் வழியில் அவற்றை நீக்க வேண்டும். நீங்கள் பயன்பாடுகளை கைமுறையாக நீக்கும் போது குப்பையை காலி செய்ய நினைவில் கொள்ளுங்கள்.
உங்கள் டாக்கில் இருந்து ஆப்ஸை எப்படி நீக்குவது
டாக்கில் இருந்து பயன்பாடுகள் மற்றும் நிரல்களை நீக்குவது Mac இல் பயன்பாடுகளை நீக்குவதற்கான பொதுவான வழியாகும். நீங்கள் விரும்பும் பயன்பாட்டை குப்பையில் இழுத்து விடுவது இதில் அடங்கும். உங்கள் டாக்கிலிருந்து ஒரு பயன்பாட்டை எப்படி நீக்குவது என்பதை படிப்படியாகக் காண்பிப்பதற்கான வழிகாட்டி இது.
- பயன்பாடுகள் கோப்புறையைத் திறக்கவும். பயன்பாடுகள் கோப்புறைக்குச் செல்ல, கண்டுபிடிப்பாளருக்குச் செல்லவும். கண்டுபிடிப்பான் ஐகான் பொதுவாக கப்பல்துறையில் அமைந்துள்ளது. இது உங்கள் டாக்கின் இடது பக்கத்தில் உள்ள முதல் ஐகான் ஆகும். Finder's Go மெனுவை அணுகிய பிறகு பயன்பாடுகள் என்பதைக் கிளிக் செய்யவும்.
- நீங்கள் நீக்க விரும்பும் ஆப்ஸைக் கிளிக் செய்து, ஆப்ஸ் ஐகானைப் பிடிக்கவும்.
- பயன்பாட்டை குப்பைக்கு இழுக்கவும். Mac இல் எதையும் இழுப்பது எளிது. நீங்கள் Mac லேப்டாப்பைப் பயன்படுத்தினால், உங்கள் Mac இன் மவுஸில் இடதுபுற பொத்தானைக் கிளிக் செய்து, ஆள்காட்டி விரலைப் பயன்படுத்தி பயன்பாட்டை குப்பைக்கு இழுக்கவும். நீங்கள் குப்பைக்கு வரும்போது பயன்பாட்டை குப்பைக்கு இழுக்கும்போது கட்டைவிரலை வெளியிடாமல் பார்த்துக்கொள்ளவும். ஆள்காட்டி விரலை விடுவிக்கவும். அவ்வாறு செய்வதன் மூலம், பயன்பாடு குப்பைக்கு நகர்த்தப்படும். இது நீக்கப்பட்டது என்று அர்த்தமல்ல.
- குப்பையிலிருந்தும் பயன்பாட்டை நீக்கவும். நீங்கள் பயன்பாட்டை இழுத்த பிறகு, குப்பையில் நீக்க வேண்டும். குப்பை ஐகானைக் கிளிக் செய்து, அங்குள்ள பயன்பாட்டைக் கண்டறிந்து, அதை உங்கள் மேக்கிலிருந்து நிரந்தரமாக நீக்கவும்.
முடிவுரை
உங்கள் மேக்கில் பயன்பாடுகளைப் பெறுவதற்கான சிறந்த வழி, அவற்றை மேக் ஆப் ஸ்டோரிலிருந்து பதிவிறக்கம் செய்வதாகும். ஆப் ஸ்டோரிலிருந்து பதிவிறக்கம் செய்யப்பட்ட பயன்பாடுகள் வைரஸ்களிலிருந்து விடுபட்டவை மற்றும் நீங்கள் விரும்பும் போது நீக்குவது எளிது. உங்கள் மேக்கிலிருந்து பயன்பாடுகளை நீக்குவதற்கான எளிய வழி, அவற்றை உங்கள் டாக்கில் இருந்து நீக்குவதாகும். சில பயன்பாடுகளை குப்பைக்கு இழுப்பதன் மூலம் உங்கள் மேக்கிலிருந்து நிரந்தரமாக நீக்க முடியாது. நீங்கள் இந்த பயன்பாட்டை கைமுறையாக நீக்க வேண்டும் அல்லது பயன்படுத்த வேண்டும் மேக்டீட் மேக் கிளீனர் பயன்பாடுகளை முழுமையாகவும் பாதுகாப்பாகவும் நீக்க வடிவமைக்கப்பட்டுள்ளது.

