Ett kaotiskt skrivbord kan vara extremt försämrat för att göra något produktivt. Men många användare slutar ofta med att tränga ihop sina skrivbord och få dem att se väldigt röriga ut. För det mesta sparar de en fil på skrivbordet, eftersom det är bekvämare att hitta, men då kommer de att glömma att rensa upp den. Dessa filer kommer att hopa sig med tiden och kommer så småningom att översvämma ditt skrivbord. Därför måste du rengöra ditt Mac-skrivbord för att återgå till din förnuftsvärld. Den här artikeln innehåller enkla steg som du kan använda för att dölja eller ta bort Mac-skrivbordsikoner. Det finns till och med ett alternativ som förhindrar att nyanslutna hårddiskar och USB-enheter visas på ditt skrivbord.
Fördelar med att dölja och ta bort ikoner på Mac
Att dölja och ta bort ikonerna från din Mac har många fördelar. Du kommer att kunna hitta viktiga filer lättare eftersom du inte behöver skumma igenom en djungel av filer. Djungeln av filer kommer också att irritera dig varje gång du öppnar din Mac när du stirrar på en röra av filer. Du kommer också att kunna förhindra att någon snokare kan se de olika filerna och lagringen som finns på din Mac. Ett rörigt skrivbord kommer också att ge dig ett oprofessionellt utseende för dina kunder. Ett rent och snyggt skrivbord kommer att se till att du kan bli mer produktiv med din dyrbara tid. Se därför till att du döljer och tar bort alla nödvändiga filer och mappar från skrivbordet för att få ut det mesta av din dator.
Sätt att dölja eller ta bort ikoner från Mac Desktop
Det finns många sätt på vilka du enkelt kan dölja eller ta bort ikoner från Mac-skrivbordet.
Sätt 1. Dölj ikoner från skrivbordet med Finder
Det enklaste steget är att använda Finder för att dölja skrivbordsikoner. Du kan bara använda den för att bli av med saker som du inte vill ska visas på skrivbordet.
- Starta Upphittare på din Mac.
- Klicka på det övre vänstra hörnet av Finder och öppna dess meny och öppna sedan Inställningar .
- Klicka nu och öppna Allmän flik.
- När du har öppnat kommer du att kunna se en lista med objekt under " Visa dessa objekt på skrivbordet ,” avmarkera nu bara de som du inte vill visa. De olika objekt som du kan förhindra från att dyka upp på skrivbordet inkluderar CD-skivor, DV-skivor, iPods, anslutna servrar, hårddiskar, externa diskar och solid-state-enheter.
- När du väl har valt dem försvinner de omedelbart. Om du vill att de ska dyka upp igen behöver du bara markera rutan bredvid det du vill visa.
Sätt 2. Dölj alla ikoner från skrivbordet med Terminal
Du kan också ta bort filer omedelbart med terminalkommandot. Även om terminalkommandot mestadels krävs för experter, kan du enkelt följa stegen nedan.
- Starta Terminal applikation från din Mac. Du hittar den genom att söka på dess namn i Spotlight.
- Skriv nu "
defaults write com.apple.finder CreateDesktop -bool false” i dialogrutan i Terminal och tryck på enter-tangenten. - Efter att kommandot har skickats, skriv "
killall Finder” in i terminalen och tryck enter. - När du har gjort detta kommer det inte att finnas fler ikoner på skärmen.
- Filerna har inte raderats utan är bara dolda. Du kan hitta dem i Finder, under skrivbordsavsnittet.
- Om du någonsin vill att ikonerna ska visas igen på ditt Mac-skrivbord måste du öppna kommandoterminalen och ange "
defaults write com.apple.finder CreateDesktop -bool true; killall Finder" Gillar det. Detta kommer att återställa alla dina ikoner till ditt skrivbord.
Sätt 3. Dölj ikoner från skrivbordet genom att organisera filer
Du kan också använda den äldsta metoden i boken. Du kan helt enkelt dra alla dina filer till en separat mapp och på så sätt ta bort dem från skrivbordet. Om du har några filer som du inte vill ha kan du helt enkelt dra dem till papperskorgen. Du kan också högerklicka på filen och välja " Flytta till papperskorgen .”
Du kan också använda de nyligen introducerade stackfunktionerna i macOS för att rensa röran på skrivbordet. Den här funktionen låter dig organisera alla dina filer baserat på deras filtyper och placerar dem på höger sida av skärmen. Du kan också organisera dem baserat på deras ändringsdatum, skapade datum och många andra kategorier. Allt du behöver göra för att stapla är att högerklicka på skrivbordet och sedan klicka på Sortera stackar efter/Gruppera stackar och välja önskad staplingsmetod. Den här funktionen är endast tillgänglig i macOS Mojave och högre.
Sätt 4. Dölj/ta bort ikoner enkelt från skrivbordet via Mac Cleaner
Om alla dessa steg verkar för tråkiga för dig finns det många applikationer som kan hjälpa dig. Dessa applikationer låter dig snabbt ta bort eller dölja dina filer utan krångel. De gör också processen att visa dina filer mycket enklare. För att hitta ett enklare sätt att dölja ikoner på ditt Mac-skrivbord kan du få hjälp av MacDeed Mac Cleaner . Det kan hjälpa dig att inaktivera Launch Agents, som körs automatiskt varje gång du startar din dator, för att ta bort några onödiga appikoner. Dessutom, om du inte behöver några applikationer längre, kan du helt ta bort dem från din Mac med Mac Cleaner med ett klick.
Steg 1. Ladda ner Mac Cleaner och installera det.

Steg 2. Välj Optimering > Starta agenter och inaktivera det du inte längre behöver. Eller välj Avinstallationsprogram , och ta bort oönskade appar på din Mac helt.
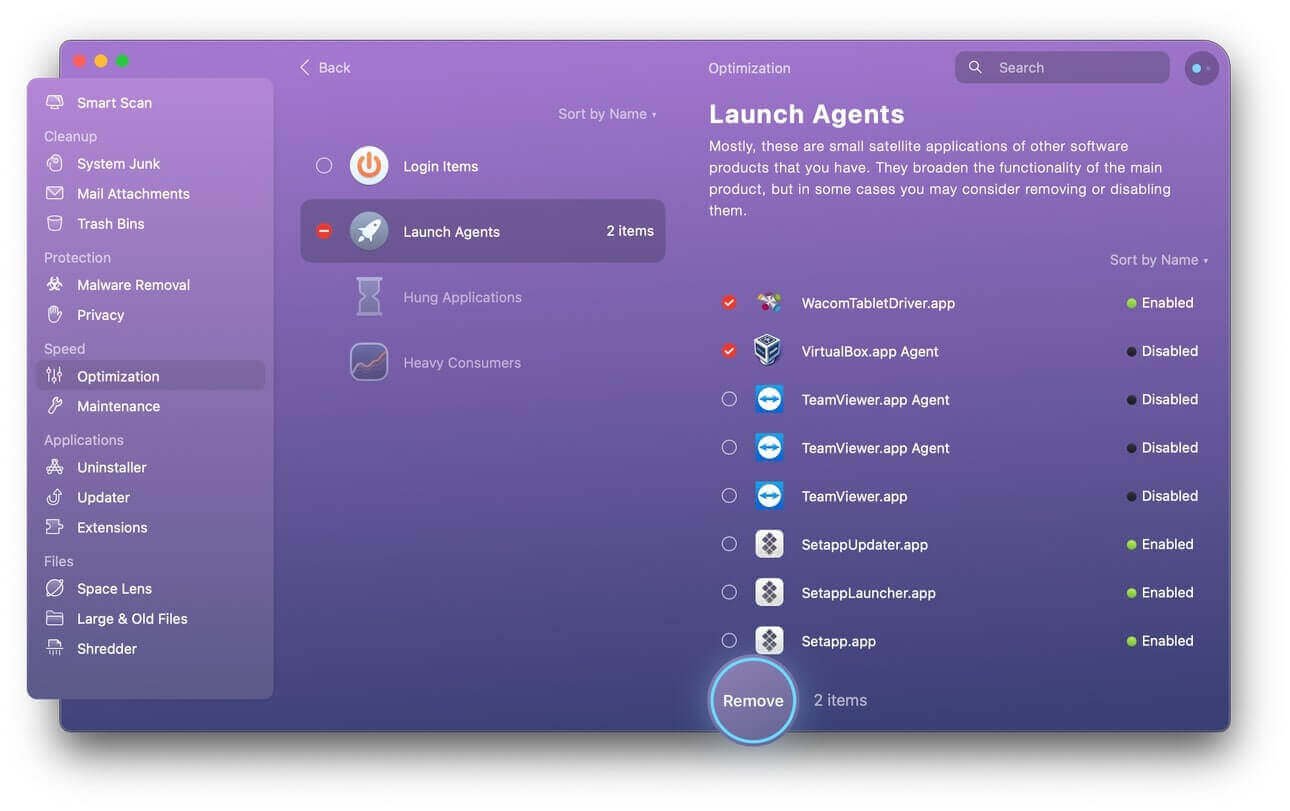
Slutsats
Ett rörigt skrivbord är en av de värsta sakerna att se när du startar din Mac. Förutom den psykologiska effekten kommer det också att drastiskt minska din effektivitet eftersom du kommer att behöva gå igenom en enorm mängd värdelösa filer för att hitta dina viktiga dokument. Även om du helt enkelt kan välja allt och flytta det till papperskorgen, kommer du med största sannolikhet att förlora några viktiga dokument tillsammans med skräpet. Några förebyggande åtgärder som du kan vidta är att se till att du inte använder ditt skrivbord som din dokumentmapp, även om du lagrar något på skrivbordet, se till att du flyttar det när du är klar med det. I det här fallet bör att ta bort ikoner från skrivbordet vara ett bra sätt för dig att inte bara spara dina viktiga filer på Mac utan också få din Mac att gå snabbare hålla perfekta prestationer. Och MacDeed Mac Cleaner hjälper dig alltid att hålla din Mac ren, snabb och säker.
