"Efter att jag drabbades av ett plötsligt strömavbrott på min Mac och startade om den, hittade jag att ett kritiskt projekt som tog mig över 5 timmar att redigera i iMovie saknades i projektlistan. Jag har inte råd att förlora den här videon. Vänligen hjälp till att återställa den. Tack så mycket." — Begäran från Quora
iMovie är ett välkänt videoredigeringsprogram som är förinstallerat på macOS-, iOS- och iPadOS-enheter. Användare drar nytta av det för att polera sina videoklipp som genereras i det dagliga arbetet och livet.
Ändå är oförutsedda iMovie-projekt radering eller förlust som scenariot ovan säkerligen möjligt att hända av programkrasch, ransomware attack, och så vidare. Det måste suga när ett stycke video som du har ägnat mycket tid och energi åt upptäcks raderas av en slump. För att lösa detta problem erbjuder den här sidan ett omfattande urval av lösningar om hur man återställer raderade iMovie-projektfiler på Mac.
Vart tar man bort iMovie-projekt på Mac?
Många av er kanske undrar var det tar vägen på jorden när man tar bort ett projekt i iMovie. Tja, allt beror på vad du har gjort.
I början går du till Macs papperskorg. Raderade iMovie-projekt stannar här tills papperskorgen automatiskt töms efter 30 dagar eller rensas manuellt av dig själv. Om videor inte hittas i papperskorgen, gå till iMovie-biblioteket. iMovie-projekt som raderas oavsiktligt kommer att kopieras till biblioteket som händelser med samma filnamn.
Om iMovie-videorna också har försvunnit från iMovie-biblioteket betyder det att de har tagits bort från Mac Finder. Slutligen sparas de på den lokala enheten på Mac innan de skrivs över av nya data.
Därför, för att öka chansen att få tillbaka dina raderade iMovie-projektfiler, är det bättre att sluta använda din Mac till vad som helst och ta tiden för att hitta lämpliga återställningssätt så snabbt som möjligt.
Bästa programvaran för iMovie-videoåterställning på Mac
Bland olika tillvägagångssätt för att återställa raderade iMovie-projekt på Mac är den mest tillförlitliga att använda en tredje parts iMovie-videoåterställningsprogramvara, som kan fungera till 100 % så länge den raderade iMovie-videon inte har raderats från Mac-enheten ännu.
Här MacDeed Data Recovery rekommenderas att vara din högsta prioritet. Detta program kan återställa iMovie-projektfiler i en mängd olika format som AVI, MOV, MP4, ASF, etc. utan att kompromissa med den ursprungliga videokvaliteten. Tilldelad med en avancerad datoralgoritm och hög hämtningshastighet, kan en säker återställning uppnås utan behov av teknisk kunskap.
Varför är MacDeed Data Recovery den bästa programvaran för att återställa iMovie-projekt på Mac?
- Återställ både nyligen och permanent raderade iMovie-videor från Mac
- Stöd återställning av iMovie-projektfiler som förlorats på grund av olika orsaker, som oavsiktlig radering, diskformatering, macOS-systemkrasch, oväntad strömavstängning, mänskliga fel, etc.
- Intuitivt gränssnitt och enkel användning
- Navigera till önskade iMovie-projektfiler effektivt med filterverktyg inklusive nyckelord, filstorlek, datum skapat och ändringsdatum
- Optimerad interaktion för att skanna hela gränssnittet
- Förhandsgranska alla återställningsbara objekt innan återställning
- Återställ data till en lokal enhet eller molnplattformar
Hur får man tillbaka iMovie-projekt som försvann på Mac?
Steg 1. Ladda ner, installera och kör MacDeed Data Recovery på din Mac.
Steg 2. Skanna den lokala enheten.
Gå till Disk Data Recovery. Välj den lokala enhet på den Mac som används för att lagra det raderade iMovie-projektet. Klicka på knappen "Skanna" för att starta.

Steg 3. Ta reda på ditt önskade iMovie-projekt.
Efter att både snabbskanningen och djupskanningen är klar kommer MacDeed Data Recovery att visa alla skannade filer baserat på olika filkategorier. Använd filterverktyg eller ett sökfält för att snabbt hitta iMovie-videon du vill återställa. Du kan förhandsgranska det för att se till att det är rätt.
Steg 4. Återställ iMovie-projektet.
Välj önskad video och tryck på "Återställ" för att återställa den till din Macs filsystem.

Hur återställer man raderade iMovie-projekt med Mac Native-funktioner?
Förutom de mest pålitliga MacDeed Data Recovery programvara finns det också flera inbyggda operativsystemfunktioner för att återställa raderade iMovie-projekt på Mac. De är inte garanterade genomförbara men har visat sig vara värda ett försök i specifika situationer. Vi kommer att leverera 3 lösningar med sådana funktioner som följer.
Lösning 1: Kontrollera iMovie-biblioteket
Som nämnts i den första delen av denna sida kan iMovie Library spara borttagna projekt som händelser innan dessa projektfiler rensas från Mac Finder. Den här lösningen är också lämplig för fallet när du förstör iMovie-videofilerna så att projekten bara göms någonstans. Nedan finns guiden om hur du återställer raderade iMovie-projekt från iMovie-biblioteket på Mac.
- Öppna Finder genom att klicka på dess ikon i Dock.
- Klicka på "Gå" på Apple-menyraden > välj "Hem" från rullgardinsmenyn.

- Leta upp och öppna mappen Filmer.

- Högerklicka på "iMovie Library" > välj "Visa paketinnehåll".

- Kontrollera om ditt borttagna projekt finns där. Om ja, kan du återställa den genom att kopiera och klistra in.
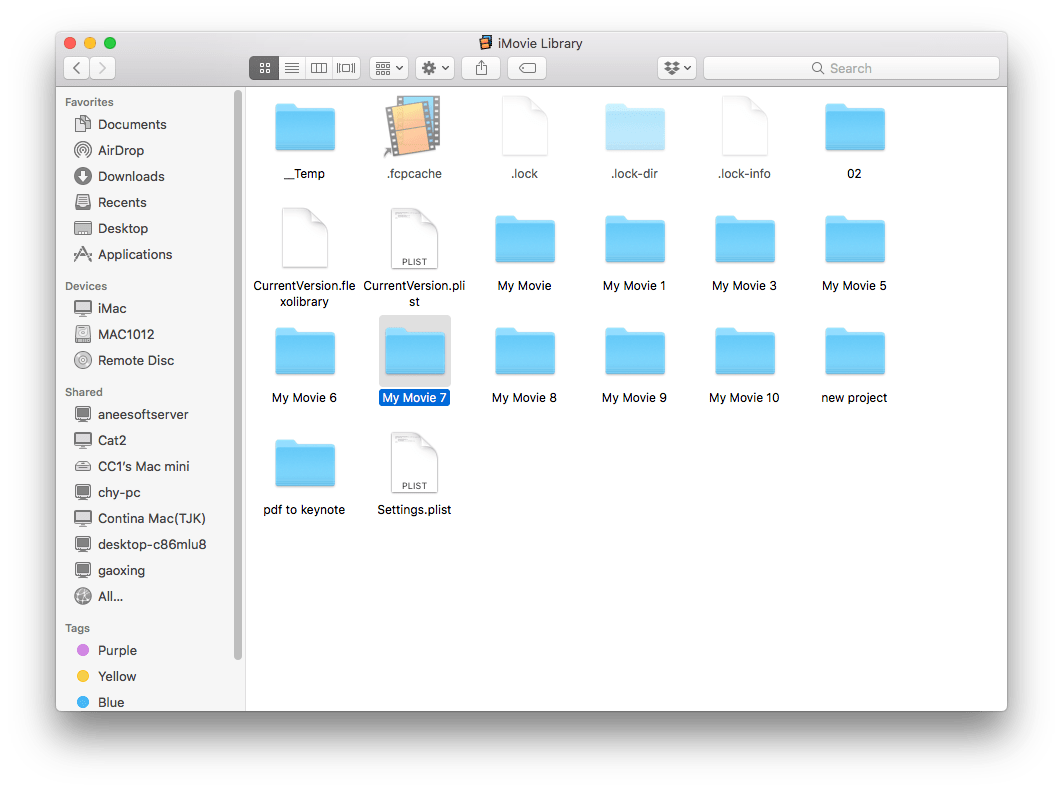
Förutsatt att ditt borttagna iMovie-projekt inte kan hittas med den här metoden, fortsätt till de två andra.
Lösning 2: Återställ från mappen iMovie Backups
Den andra funktionen som kan vara användbar är mappen iMovie Backups. I princip sparar och säkerhetskopierar iMovie dina projektfiler automatiskt i en mapp som heter iMovie Backups. Var lagras iMovie-säkerhetskopior? I allmänhet finns de djupt placerade i filsystemet på din Mac-maskin. Låt oss se hur du återupptar de borttagna projekten från mappen iMovie Backups.
- Starta Finder genom att klicka på dess ikon i Dock.
- Välj alternativet "Go" i Apple-menyraden > klicka på "Bibliotek".
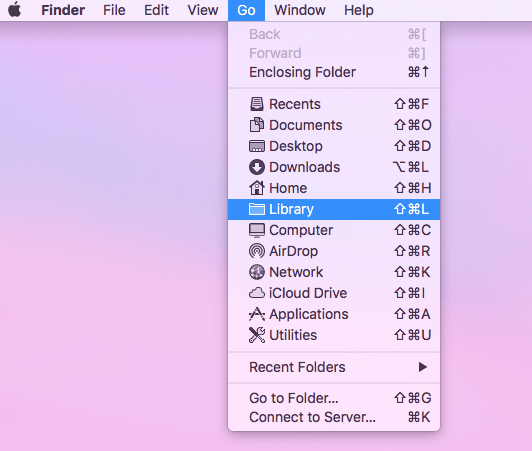
- När du har öppnat mappen Bibliotek går du till mappen Containers och öppnar den.

- Leta upp och öppna mappen iMovie. Du kan använda sökfältet för att skriva in nyckelordet för en snabb sökning.
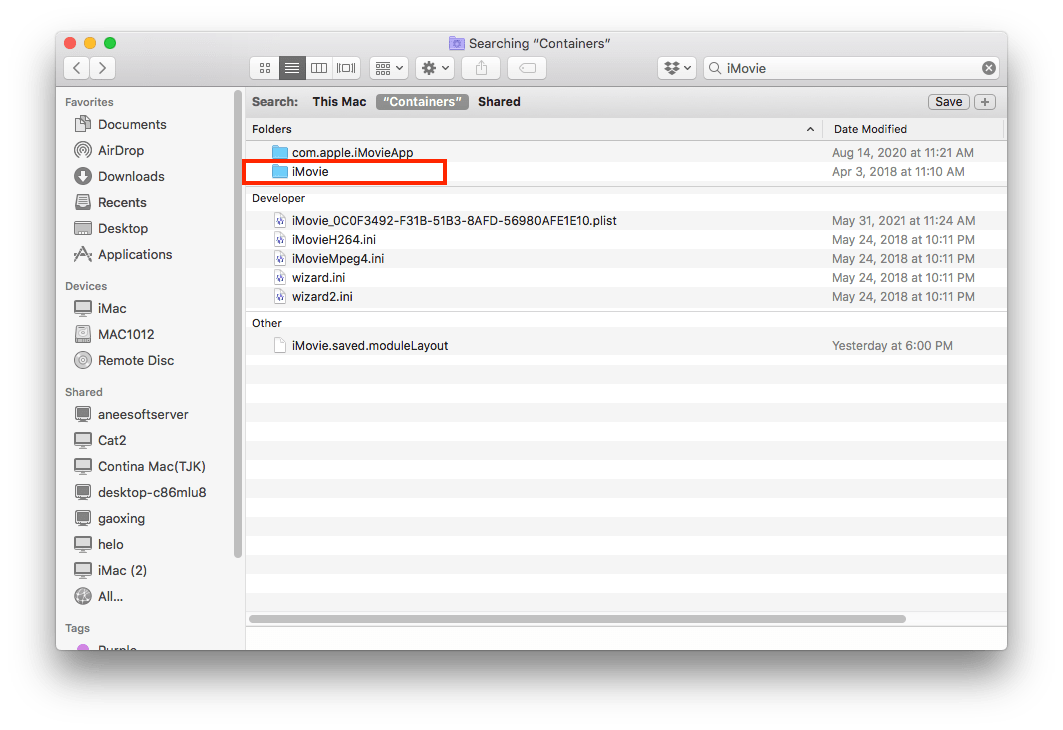
- Gå till mappen Data > Bibliotek > Caches i mappen iMovie. Caches-mappen är exakt där iMovie-säkerhetskopiorna lagras. Bläddra igenom den här mappen för att kontrollera om ditt borttagna iMovie-projekt finns.
På samma sätt kan mappen iMovie Backups också nås genom att klicka på Finder > Gå (menyfält) > Gå till mapp... > kopiera och klistra in adressen nedan:
/Användare/din användare/Bibliotek/Behållare/iMovie/Data/Library/Cache/iMovie-säkerhetskopior
Anmärkningar: Kom ihåg att ändra "din användare" till ditt faktiska användarnamn.
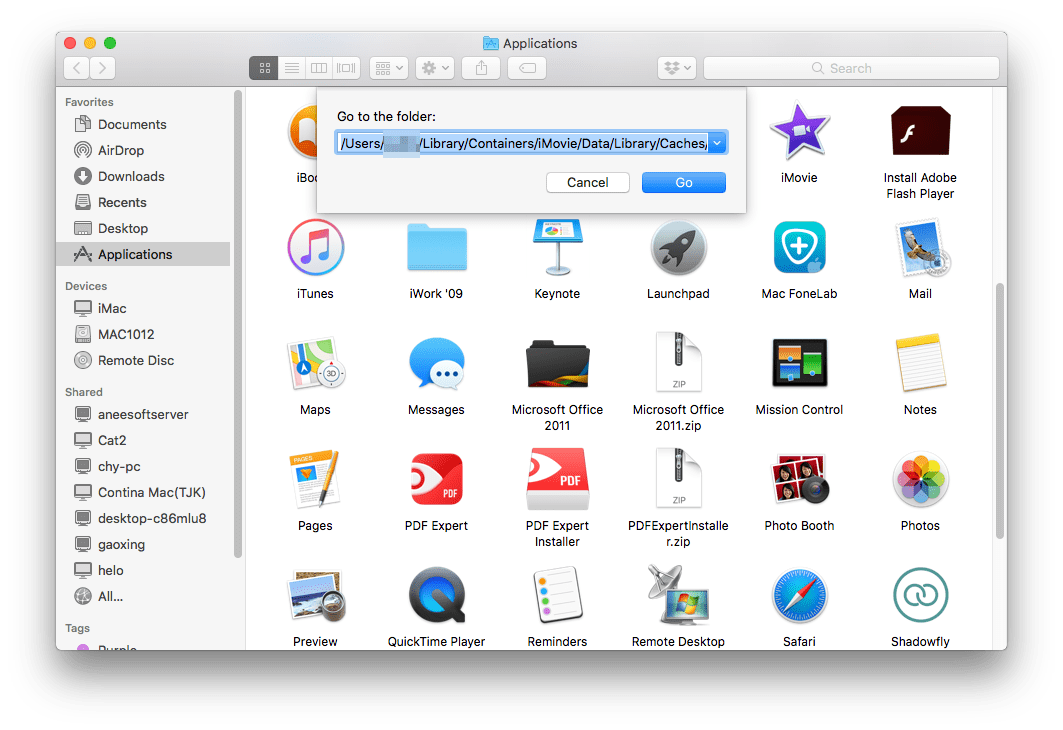
Det är allt. Om varken iMovie-biblioteket eller mappen iMovie Backups innehåller din saknade iMovie-video, gå till den tredje funktionen som en sista utväg.
Lösning 3: Återställ med Time Machine-säkerhetskopia
Time Machine är ett annat inbyggt verktyg på Mac för att automatiskt säkerhetskopiera dina data med jämna mellanrum, vilket skapar en tidsbesparande och enkel dataåterställningsprocess. Att initiera en säkerhetskopiering i förväg är en förutsättning för att återställa raderade iMovie-projekt från Time Machine. När du inte har aktiverat någon säkerhetskopiering innan iMovie-filen raderades är det enda valet MacDeed Data Recovery som beskrivs i den andra delen av denna sida. Här är handledningen med Time Machine.
- Anslut backup-enheten till din Mac.
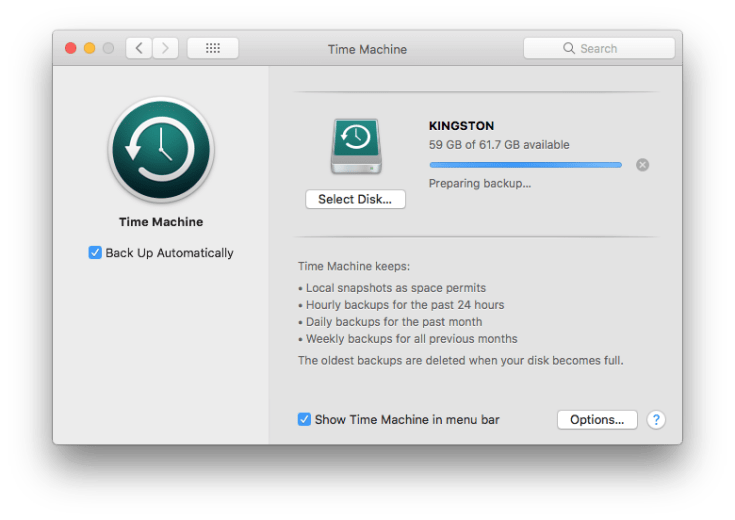
- Klicka på Time Machine-ikonen i menyraden längst upp till höger på Mac-skärmen. Välj 'Enter Time Machine' från rullgardinsmenyn.

- Gå till den senaste säkerhetskopieringsmappen som innehåller det borttagna iMovie-projektet. Använd sökfältet i det övre högra hörnet av Time Machine eller tidslinjen på skärmens högra kant för att ange din sökning.

- Klicka på knappen "Återställ" när du har hittat det önskade projektet. Den kommer att återgå till sin ursprungliga position.
Slutsats
Ett iMovie-projektklipp tar oss vanligtvis stora ansträngningar att hantera. Dess felaktiga radering måste vara en katastrof. Lyckligtvis kan vissa inbyggda funktioner återställa raderade iMovie-projekt på Mac. Om dessa funktioner inte fungerar, tveka inte att prova 100 % arbetsverktyget – MacDeed Data Recovery .

