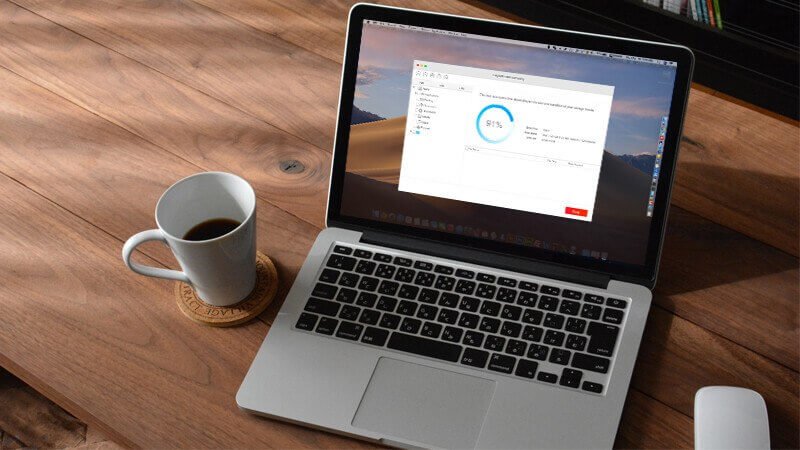ကျွန်ုပ်၏ MacBook တွင်သိမ်းဆည်းထားသော ကျွန်ုပ်၏မှတ်စုများပါရှိသော ကျွန်ုပ်၏ Notes အက်ပ်ရှိ ဖိုင်တွဲသည် macOS 13 Ventura သို့ နောက်ဆုံးထွက်မွမ်းမံပြီးနောက် ပျောက်ကွယ်သွားခဲ့သည်။ အခု ~Library ထဲက folder အမျိုးမျိုးကို ရှာဖွေရတာနဲ့ ကြုံရတော့မယ်။ — MacRumors မှအသုံးပြုသူ
မကြာသေးမီက ကျွန်ုပ်၏ iCloud အကောင့်တွင် ကျွန်ုပ်၏ လက်ပ်တော့ပ်ပေါ်တွင် မှတ်စုတစ်ခုကို ဖန်တီးပြီး မှတ်စုအက်ပ်ကို ပိတ်လိုက်ရာ နောက်နေ့မနက်တွင် ၎င်းကိုဖွင့်ကြည့်ရာ ကျပန်းပျောက်ကွယ်သွားခဲ့သည်။ ၎င်းသည် မကြာသေးမီက ဖျက်လိုက်သော ဖိုင်တွဲတွင် မပေါ်ဘဲ၊ ကျွန်ုပ်၏ဖုန်းနှင့် လက်ပ်တော့ နှစ်ခုလုံးကို ပြန်လည်စတင်ခြင်းသည် ဖိုင်ကို ပြန်လည်ရယူခြင်းမရှိပါ၊ ထို့ကြောင့် ကျွန်ုပ်သည် ဒေတာကို မည်သို့ပြန်လည်ရယူနိုင်သည်ကို မည်သူမျှ သိပါသလား။—Apple Discussion မှ အသုံးပြုသူ
သင်တွေ့မြင်ရသည့်အတိုင်း၊ mac note များ မကြာခဏ ပျောက်ကွယ်သွားသည် သို့မဟုတ် အပ်ဒိတ်တစ်ခု သို့မဟုတ် iCloud ဆက်တင်ပြောင်းလဲမှုများပြီးနောက် မကြာခဏဆိုသလို ပျောက်သွားသည်။ နောက်ဆုံးထွက် Ventura၊ Monterey သို့မဟုတ် Big Sur အဆင့်မြှင့်ပြီးနောက် သင့် Mac မှတ်စုများ ပျောက်ဆုံးနေပါက၊ ဤဆောင်းပါးတွင် ပျောက်ဆုံးသွားသော သို့မဟုတ် ဖျက်လိုက်သော mac note များကို လွယ်ကူစွာ ပြန်လည်ရယူရန် နည်းလမ်း 6 ခုကို ကျွန်ုပ်တို့ ပြသပါမည်။
နည်းလမ်း 1. မကြာသေးမီက ဖျက်ထားသော ဖိုင်တွဲများမှ ပျောက်နေသော သို့မဟုတ် ပျောက်ဆုံးသွားသော Mac Notes များကို ပြန်လည်ရယူပါ။
မှတ်စုဖိုင်များ ပျောက်ကွယ်သွားသည် သို့မဟုတ် Mac တွင် ဖျက်လိုက်သည့်အခါတိုင်း ကျွန်ုပ်တို့သည် အမြဲတမ်း ထိတ်လန့်တကြားဖြစ်မိကာ မကြာသေးမီက ဖျက်လိုက်သည့်ဖိုင်တွဲကို စစ်ဆေးရန် မေ့လျော့နေကာ ၎င်းတို့ကို အလွယ်တကူ ပြန်ရနိုင်ဖွယ်ရှိသည်။ ထပ်တူထပ်မျှ အရေးကြီးသည်မှာ၊ သင်၏ Mac မှတ်စုများကို အမြဲတမ်း ဆုံးရှုံးစေမည့် သင်၏ Mac တွင် ဒေတာများ ရေးသားခြင်းကို ရပ်တန့်ရပါမည်။
- သင့် Mac တွင် Notes အက်ပ်ကိုဖွင့်ပါ။
- မကြာသေးမီက ဖျက်လိုက်သည့် တက်ဘ်သို့ သွားပါ၊ သင်၏ ပျောက်ကွယ်သွားသော မှတ်စုများ ရှိ၊ မရှိ စစ်ဆေးပါ၊ ဟုတ်ပါက၊ သင်၏ Mac သို့မဟုတ် iCloud အကောင့်သို့ ရွှေ့ပါ။

နည်းလမ်း 2. ပျောက်နေသော Mac Notes ကို ရှာဖွေပြီး ပြန်လည်ရယူပါ။
အကယ်၍ ပျောက်ကွယ်သွားသော mac မှတ်စုများကို Notes အက်ပ်ရှိ မကြာသေးမီက ဖျက်လိုက်သောဖိုင်တွဲသို့ မရွှေ့ပါက၊ Mac spotlight အင်္ဂါရပ်ကို အသုံးပြု၍ ဖိုင်ကို ရှာဖွေသင့်ပြီး မကြာသေးမီက ဖွင့်ထားသောဖိုင်များမှ ပြန်လည်ရယူသင့်သည်။
- Finder App သို့သွားပါ။
- Recent Tab ကိုနှိပ်ပါ။
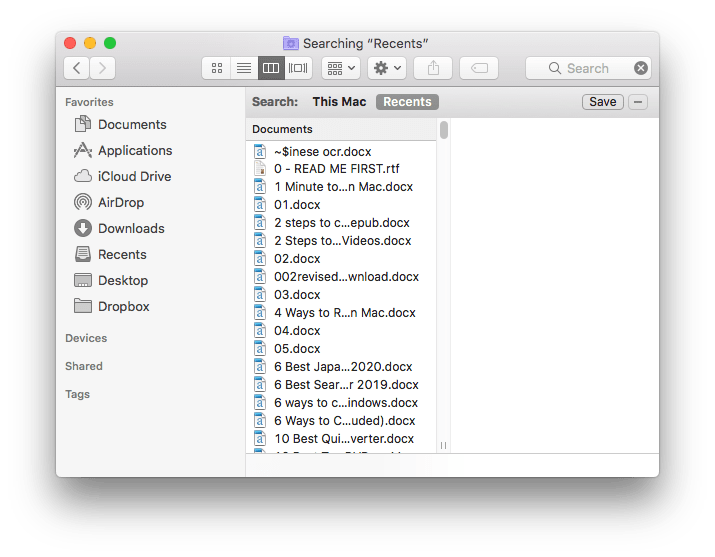
- သင့် mac တွင်ပါရှိသော သော့ချက်စာလုံးကို ပျောက်ဆုံးသွားသော မှတ်စုများ ၏ ဖိုင်အမည်ကို ထည့်သွင်းပါ။

- ပျောက်ဆုံးနေသော mac မှတ်စုများကို ရှာဖွေပြီး လိုအပ်သလို သိမ်းဆည်းရန် သို့မဟုတ် တည်းဖြတ်ရန် ၎င်းတို့ကို ဖွင့်ပါ။
နည်းလမ်း 3. ပျောက်ဆုံးနေသောမှတ်စုများကို ယာယီဖိုင်တွဲမှ ပြန်လည်ရယူပါ။
Mac Notes အက်ပ်သည် ဒေတာဘေ့စ်ကဲ့သို့သော ဖိုင်များကို ဖန်တီးသော်လည်း၊ မှတ်စုတစ်ခုစီကို ဖိုင်တွဲတစ်ခုစီတွင် မှတ်စုဖိုင်တစ်ခုအဖြစ် သိမ်းဆည်းမည့်အစား၊ ၎င်းတွင် ယာယီဒေတာကို Mac စာကြည့်တိုက်တွင် သိမ်းဆည်းရန် သိုလှောင်မှုတည်နေရာတစ်ခုရှိသည်။ ဆိုလိုသည်မှာ သင်၏ mac မှတ်စုများ ပျောက်ကွယ်သွားပါက ၎င်းတို့၏ သိုလှောင်မှုနေရာကို သွား၍ ယာယီဖိုင်တွဲမှ ပြန်လည်ရယူနိုင်ပါသည်။
Mac တွင် Note ကို မည်သည့်နေရာတွင် သိမ်းဆည်းထားသနည်း။
~/Library/Containers/com.apple.Notes/Data/Library/Notes/
သိမ်းဆည်းသည့်နေရာမှ ပျောက်ဆုံးသွားသောမှတ်စုများကို မည်သို့ပြန်လည်ရယူရမည်နည်း။
- Finder အက်ပ်ကို နှိပ်ပါ၊ ၎င်း၏မီနူးဘားမှ ဖိုင်တွဲသို့သွားပါ Go သို့သွားကာ Mac Notes သိုလှောင်မှုတည်နေရာကို “~/Library/Containers/com.apple.Notes/Data/Library/Notes/” အကွက်ထဲသို့ ကူးထည့်ပါ။

- Notes folder ကိုရပါလိမ့်မယ်။ ဖိုဒါအတွင်းတွင်၊ NotesV7.storedata ကဲ့သို့သော အမည်များဖြင့် အလားတူအမည်ပေးထားသည့် ဖိုင်အမျိုးအစားငယ်တစ်ခုကို သင်တွေ့ရပါမည်။

- ဤဖိုင်များကို သီးခြားတည်နေရာတစ်ခုသို့ ကူးယူပြီး ၎င်းတို့ထံသို့ .html တိုးချဲ့မှုတစ်ခု ထည့်ပါ။
- ဝဘ်ဘရောက်ဆာတွင် ဖိုင်များထဲမှ တစ်ခုကိုဖွင့်ပါ၊ သင်ဖျက်လိုက်သော မှတ်စုများကို သင်တွေ့ရပါမည်။
- ဖျက်လိုက်သောမှတ်စုများကို သီးခြားတည်နေရာတစ်ခုတွင် ကူးယူသိမ်းဆည်းပါ။ ဤနည်းလမ်းသည် အလုပ်မလုပ်ပါက ပြန်လည်ရယူရန် MacDeed ကို အသုံးပြုပါ။
နည်းလမ်း 4. Mac တွင် ပျောက်နေသောမှတ်စုများကို ပြန်လည်ရယူရန် အလွယ်ကူဆုံးနည်းလမ်း
အထက်ပါနည်းလမ်း 2 ခုသည် Mac တွင်ပျောက်ဆုံးသွားသောမှတ်စုများကိုပြန်လည်ရယူရန်ပျက်ကွက်ပါက၎င်းသည်သင်၏ Mac မှတ်စုများလုံးဝပျောက်ကွယ်သွားသည်ဆိုလိုသည်မှာ၎င်းကိုဖြေရှင်းရန်ပရော်ဖက်ရှင်နယ်အဆင့်မြင့်ဖြေရှင်းချက်လိုအပ်သည်။ Mac တွင် ပျောက်ကွယ်သွားသောမှတ်စုများကို ပြန်လည်ရယူရန် အထိရောက်ဆုံးဖြေရှင်းချက်မှာ ပြင်ပကုမ္ပဏီမှ သီးသန့်ဒေတာပြန်လည်ရယူရေးဆော့ဖ်ဝဲကို အသုံးပြုနေသည်။
MacDeed Data Recovery ပျက်စီးသွားသော သို့မဟုတ် ပျောက်ဆုံးသွားသော ဓာတ်ပုံများ၊ အသံ၊ ဗီဒီယိုများ၊ စာရွက်စာတမ်းများ၊ နှင့် စက်တွင်း/ပြင်ပ ဟာ့ဒ်ဒရိုက်များ၊ USB ဒရိုက်ဗ်များ၊ SD ကတ်များ၊ ဒစ်ဂျစ်တယ်ကင်မရာများ၊ iPod များအပါအဝင် မည်သည့် Mac မှ ပံ့ပိုးပေးထားသော ဒေတာသိုလှောင်မှုမီဒီယာမှ သိမ်းဆည်းနိုင်သည့် အကောင်းဆုံး Mac ဒေတာပြန်လည်ရယူရေးဆော့ဖ်ဝဲဖြစ်သည်။ စသည်တို့ကို ပြန်လည်ရယူခြင်းမပြုမီ ဖိုင်များကို အစမ်းကြည့်ရှုခြင်းကိုလည်း ပံ့ပိုးပေးပါသည်။
အခမဲ့စမ်းသုံးကြည့်ပါ။ အခမဲ့စမ်းသုံးကြည့်ပါ။
Mac တွင် ပျောက်နေသော သို့မဟုတ် ဖျက်လိုက်သော မှတ်စုများကို ပြန်လည်ရယူရန် အဆင့်များ
အဆင့် 1. သင်၏ Mac ပေါ်တွင် MacDeed Data Recovery ကိုဒေါင်းလုဒ်လုပ်ပြီး ထည့်သွင်းပါ။
အဆင့် 2. တည်နေရာကိုရွေးချယ်ပါ။ Data Recovery သို့သွားပါ၊ ဖျက်လိုက်သောမှတ်စုများကိုပြန်လည်ရယူရန် Mac hard drive ကိုရွေးချယ်ပါ။

အဆင့် ၃။ မှတ်စုများကို စကင်ဖတ်ပါ။ စကင်န်ဖတ်ခြင်းစတင်ရန် စကင်န်ခလုတ်ကို နှိပ်ပါ။ ထို့နောက် Type>Documents သို့သွား၍ မှတ်စုဖိုင်များကို စစ်ဆေးပါ။ သို့မဟုတ် သီးခြားမှတ်စုဖိုင်များကို ရှာဖွေရန် စစ်ထုတ်ကိရိယာကို အသုံးပြုနိုင်သည်။

အဆင့် 4. Mac တွင် မှတ်စုများကို အစမ်းကြည့်ရှုပြီး ပြန်လည်ရယူပါ။ စကင်န်ဖတ်ခြင်း သို့မဟုတ် ပြီးနောက်၊ ၎င်းတို့ကို နှစ်ချက်နှိပ်ခြင်းဖြင့် သင်၏ပစ်မှတ်ဖိုင်များကို အစမ်းကြည့်ရှုနိုင်ပါသည်။ ထို့နောက် Mac ပျောက်ဆုံးသွားသောမှတ်စုများကိုပြန်လည်ရယူရန် "Recover" ကိုနှိပ်ပါ။

အခမဲ့စမ်းသုံးကြည့်ပါ။ အခမဲ့စမ်းသုံးကြည့်ပါ။
နည်းလမ်း 5. Time Machine မှ Mac ပျောက်နေသောမှတ်စုများကိုပြန်လည်ရယူပါ။
Time Machine သည် Apple OS X ကွန်ပျူတာလည်ပတ်မှုစနစ်ဖြင့် ဖြန့်ဝေထားသော အရန်ဆော့ဖ်ဝဲတစ်ခုဖြစ်ပြီး သင့်ဖိုင်များအားလုံးကို ပြင်ပ hard drive တစ်ခုသို့ မိတ္တူကူးထားသောကြောင့် ၎င်းတို့ကို နောက်ပိုင်းတွင် ပြန်ယူနိုင်သည် သို့မဟုတ် ၎င်းတို့သည် အတိတ်ကို မည်သို့မြင်နိုင်မည်နည်း။ သင့် Mac ဒေတာကို Time Machine ဖြင့် အမြဲတမ်း အရန်သိမ်းဆည်းပါက၊ သင့် Mac မှ ပျောက်ဆုံးသွားသော မှတ်စုများကို ၎င်းဖြင့် ပြန်လည်ရယူနိုင်ပါသည်။ Time Machine မှ Mac တွင်ဖျက်လိုက်သောမှတ်စုများပြန်လည်ရယူရန်
- Time Machine မီနူးမှ Time Machine ရိုက်ထည့်ပါ သို့မဟုတ် Dock ရှိ Time Machine ကိုနှိပ်ပါ။
- ပြီးလျှင် သင်၏ဖျက်ခြင်းမတိုင်မီက Notes သိုလှောင်မှုဖိုင်တွဲ၏ဗားရှင်းကိုရှာဖွေရန် စခရင်၏အစွန်းရှိ timeline ကိုအသုံးပြုပါ။
- ရွေးချယ်ထားသောဖိုင်ကို ပြန်လည်ရယူရန် Restore ကိုနှိပ်ပါ သို့မဟုတ် အခြားရွေးချယ်စရာများအတွက် ဖိုင်ကို ထိန်းချုပ်ရန် နှိပ်ပါ။ သင် နောက်တစ်ကြိမ် Notes အက်ပ်ကို စတင်သောအခါ၊ ပျောက်ဆုံးနေသော သို့မဟုတ် ဖျက်လိုက်သော မှတ်စုများ ပြန်လည်ပေါ်လာမည်ဖြစ်သည်။

နည်းလမ်း 5. iCloud ရှိ Mac တွင် ပျောက်နေသောမှတ်စုများကို ပြန်လည်ရယူပါ။
အကယ်၍ သင်သည် အဆင့်မြှင့်ထားသော မှတ်စုများ (iOS 9+ နှင့် OS X 10.11+) ကို အသုံးပြုနေပါက သင်သည် လွန်ခဲ့သော ရက် 30 အတွင်း သင့် Mac မှ ပျောက်ကွယ်သွားခဲ့သော iCloud မှတ်စုများကို ပြန်လည်ရယူပြီး တည်းဖြတ်နိုင်မည်ဖြစ်သည်။
မည်သို့ပင်ဆိုစေကာမူ၊ iCloud.com မှ အပြီးအပိုင် ဖယ်ရှားထားသော မှတ်စုများကို ပြန်လည်ရယူရန် သို့မဟုတ် အခြားသူတစ်ဦးမှ မျှဝေရန် အခွင့်အရေးမရှိပါ (မှတ်စုများသည် မကြာသေးမီက ဖျက်လိုက်သော ဖိုင်တွဲသို့ ရွှေ့မည်မဟုတ်ပါ)။
- iCloud.com သို့ ဝင်ရောက်ပြီး Notes အက်ပ်ကို ရွေးချယ်ပါ။
- “မကြာသေးမီက ဖျက်လိုက်သည်” ဖိုင်တွဲကို ရွေးပါ။
- Mac မှပျောက်ကွယ်သွားသောမှတ်စုများပြန်လည်ရယူရန် toolbar ရှိ "Recover" ကိုနှိပ်ပါ။ သို့မဟုတ် “မကြာသေးမီက ဖျက်လိုက်သည်” ဖိုင်တွဲမှ မှတ်စုများကို အခြားတစ်ခုသို့ ဆွဲယူနိုင်သည်။

အဆင့်မြှင့်ထားသော မှတ်စုများကို အသုံးမပြုပါက Mac တွင် ဖျက်လိုက်သော မှတ်စုများကို ပြန်လည်ရယူ၍ မရပါ။ ဤကိစ္စတွင်၊ သင်၏ Mac မှတ်စုများ ပျောက်ကွယ်သွားသည်ကို တွေ့သောအခါတွင် သင်သည် အင်တာနက်အသုံးပြုခွင့်ကို ချက်ချင်းပိတ်ရပါမည်။ နောက်တစ်ခု၊ သင်-
- ဖြေရှင်းချက် 1- စနစ်ရွေးချယ်မှုများသို့သွားပါ > iCloud panel ကိုရွေးချယ်ပါ > လက်ရှိ Apple ID မှ ထွက်ပါက ဒေတာကို ထပ်တူကျမည်မဟုတ်ပါ။
- ဖြေရှင်းချက် 2- အခြား Apple စက်များတွင်သာမက Mac ရှိ iCloud.com တွင် ပျောက်ဆုံးနေသော မှတ်စုများကို စစ်ဆေးပါ။
နည်းလမ်း 6. Mac တွင် ပျောက်နေသော မှတ်စုများကို Group Containers မှ ပြန်လည်ရယူပါ။
Mac အုပ်စုကွန်တိန်နာများသည် သုံးစွဲသူဒေတာ၊ ကက်ရှ်များ၊ မှတ်တမ်းများနှင့် အခြားအရာများကဲ့သို့ အပလီကေးရှင်းများမှ ဒေတာဘေ့စ်များကို သိမ်းဆည်းရန် နေရာဖြစ်သည်။ command-line နှင့် database knowledge အခြေခံကောင်းလိုအပ်သောကြောင့် ဤနည်းလမ်းကို အကြံမပြုသော်လည်း၊ သင်၏ပျောက်ဆုံးနေသောမှတ်စုများပြန်လည်ရရှိရန် အခြားအထက်ဖော်ပြပါနည်းလမ်း 6 ခုသည် အလုပ်မဖြစ်သောအခါတွင် သင်ကြိုးစားနိုင်ပါသည်။
အုပ်စုကွန်တိန်နာများမှ ပျောက်ကွယ်သွားသောမှတ်စုများကို ပြန်လည်ရယူရန်၊ ပရော်ဖက်ရှင်နယ်တူးလ်တစ်ခုဖြင့် ဒေတာဘေ့စ်ဖိုင်များကို ဖွင့်ရန် သို့မဟုတ် ဖွင့်ရန်အတွက် အဖွဲ့လိုက်ကွန်တိန်နာတစ်ခုလုံးကို အခြား Mac သို့ ကူးယူရန် နည်းလမ်း 2 ခုရှိသည်။
ပြင်ပအဖွဲ့အစည်းဒေတာဘေ့စ်တူးလ်ကို ထည့်သွင်းခြင်းဖြင့် ပြန်လည်ရယူပါ။
- Apple မီနူးတွင် Go>ဖိုဒါသို့သွားပါ။
- ~Library/Group Containers/group.com.apple.notes/ ထည့်သွင်းပြီး Go ကိုနှိပ်ပါ။

- ထို့နောက် SQLite ဖိုင်ကိုဖွင့်ပြီး မှတ်စုအချက်အလက်များကို ဖြည်ရန် DB Browser ကဲ့သို့ .sqlite ကြည့်ရှုသူကို ဒေါင်းလုဒ်လုပ်ပြီး ထည့်သွင်းပါ။
Group Container ကို အခြား Mac လက်တော့ပ် သို့မဟုတ် ဒက်စ်တော့သို့ လွှဲပြောင်းခြင်းဖြင့် ပြန်လည်ရယူပါ။
- Apple မီနူးတွင် Go > ဖိုဒါသို့သွားပါ၊ ပြီးလျှင် ~Library/Group Containers/group.com.apple.notes/ ကို ရိုက်ထည့်ပါ။
- ထို့နောက် Group Containers>group.com.apple.notes အောက်တွင် အကြောင်းအရာအားလုံးကို ကူးယူပါ။
- ဖိုင်အားလုံးကို Mac အသစ်သို့ ကူးထည့်ပါ။
- Mac အသစ်တွင် Notes အက်ပ်ကိုဖွင့်ပြီး သင့်အက်ပ်တွင် မှတ်စုများပေါ်လာခြင်းရှိမရှိ စစ်ဆေးပါ။
Mac တွင်ပျောက်နေသော Mac Notes များကိုရှောင်ရှားရန် အကြံပြုချက်များ
- သင်၏မှတ်စုများကို PDF များအဖြစ် ထုတ်ယူပါ သို့မဟုတ် ထပ်မံသိမ်းဆည်းရန်အတွက် ၎င်းတို့ကို မိတ္တူကူးပါ။ File သို့သွား၍ "Export as PDF" ကိုရွေးချယ်ပါ။
- Time Machine နှင့် iCloud ဖြင့် သင်၏မှတ်စုများကို အမြဲအရန်သိမ်းဆည်းထားပါ၊ ထိုနည်းဖြင့် သင်သည် Mac မှတ်စုများ ပျောက်ကွယ်သွားခြင်းကို လျင်မြန်လွယ်ကူစွာ ပြန်လည်ရယူနိုင်မည်ဖြစ်သည်။
- Mac မှတ်စုများ ပျောက်ကွယ်သွားပြီးနောက် သင်လုပ်ဆောင်ရမည့် ပထမဆုံးအရာမှာ Finder သို့မဟုတ် Spotlight တွင် ပျောက်ဆုံးသွားသောဖိုင်များကို ထပ်မံစစ်ဆေးရန်ဖြစ်သည်။
နိဂုံး
Mac မှတ်စုများ ပျောက်ကွယ်သွားခြင်းကို ဖြေရှင်းရန် ဤမျှသာဖြစ်သည်။ အခမဲ့နည်းလမ်းများသည် အကူအညီအချို့ကို ယူဆောင်လာသော်လည်း ၎င်းတို့ကို အခြေအနေအရ ကန့်သတ်ထားပြီး အချိန်တိုင်း အောင်မြင်စွာ ပြန်လည်မရရှိနိုင်ပါ။ ကိုယ်တိုင်ကိုယ်ကျ သုံးရတာ ပိုကြိုက်တယ်။ MacDeed Data Recovery ကလစ်တစ်ချက်နှိပ်ရုံဖြင့် ပျောက်ဆုံးသွားသော သို့မဟုတ် ဖျက်လိုက်သောဖိုင်များကို စကင်ဖတ်ကာ ပြန်လည်ရယူနိုင်သည်။
MacDeed Data Recovery – Mac အတွက် အကောင်းဆုံး Data Recovery Software
- Mac တွင် ဖျက်လိုက်၊ ပျောက်ဆုံးသွားကာ ဖော်မတ်လုပ်ထားသော ဖိုင်များကို ပြန်လည်ရယူပါ။
- အတွင်းနှင့် ပြင်ပ သိုလှောင်မှု ကိရိယာမှ ပြန်လည်ရယူပါ။
- မှတ်စုများ၊ ဓာတ်ပုံများ၊ ဗီဒီယိုများ၊ အသံ၊ စာရွက်စာတမ်းများ အစရှိသည်တို့ကို ပြန်ယူပါ (အမျိုးအစား 200+)
- စစ်ထုတ်ကိရိယာဖြင့် ဖိုင်များကို အမြန်ရှာဖွေပါ။
- ပြန်လည်ရယူခြင်းမပြုမီ ပျောက်ဆုံးသွားသောဖိုင်များကို အစမ်းကြည့်ရှုပါ။
- ဖိုင်များကို စက်တွင်း drive သို့မဟုတ် Cloud သို့ ပြန်လည်ရယူပါ။
- အသုံးပြုရန်ရိုးရှင်း
- macOS Ventura၊ Monterey၊ Big Sur နှင့် အစောပိုင်း၊ M2/M1 ပံ့ပိုးမှုကို ပံ့ပိုးပါ။