"ကျွန်ုပ်၏ Mac တွင် ရုတ်တရက် ပါဝါချို့ယွင်းမှုကို ခံစားခဲ့ရပြီး ၎င်းကို ပြန်လည်စတင်ပြီးနောက်၊ iMovie တွင် တည်းဖြတ်ရန် ၅ နာရီကျော် အချိန်ယူခဲ့ရသည့် အရေးကြီးသော ပရောဂျက်တစ်ခုသည် ပရောဂျက်စာရင်းမှ မရှိတော့သည်ကို တွေ့ရှိခဲ့သည်။ ဒီဗီဒီယိုကို ဆုံးရှုံးဖို့ မတတ်နိုင်ဘူး။ ကျေးဇူးပြု၍ ပြန်လည်ရယူပါ။ ကျေးဇူးအများကြီးတင်တယ်။" - Quora ထံမှတောင်းဆိုမှု
iMovie သည် macOS၊ iOS နှင့် iPadOS စက်ပစ္စည်းများတွင် ကြိုတင်ထည့်သွင်းထားသည့် နာမည်ကြီး ဗီဒီယိုတည်းဖြတ်ရေးအက်ပ်တစ်ခုဖြစ်သည်။ သုံးစွဲသူများသည် နေ့စဉ်လုပ်ငန်းခွင်နှင့် ဘဝတွင် ထုတ်ပေးသော ၎င်းတို့၏ ဗီဒီယိုဖိုင်များကို ပြောင်ပြောင်တင်းတင်း ပွတ်သပ်အသုံးပြုကြသည်။
မည်သို့ပင်ဆိုစေကာမူ၊ အထက်ဖော်ပြပါ အဖြစ်အပျက်ကဲ့သို့ မထင်မှတ်ထားသော iMovie ပရောဂျက်များ ဖျက်ခြင်း သို့မဟုတ် ဆုံးရှုံးမှုသည် ဆော့ဖ်ဝဲလ်ပျက်ကျမှု၊ ransomware တိုက်ခိုက်မှုစသည်ဖြင့် ဖြစ်မြောက်နိုင်သည်မှာ သေချာပါသည်။ သင်အချိန်နှင့် ခွန်အားများစွာ မြှုပ်နှံထားသည့် ဗီဒီယိုတစ်ပိုင်းကို မတော်တဆ ဖျက်လိုက်သည့်အခါ ၎င်းသည် စုတ်ပြတ်သတ်သွားရမည်ဖြစ်သည်။ ဤပြဿနာကို ဖြေရှင်းရန်၊ ဤစာမျက်နှာသည် Mac တွင် ဖျက်လိုက်သော iMovie ပရောဂျက်ဖိုင်များကို ပြန်လည်ရယူနည်းနှင့် ပတ်သက်၍ ကျယ်ပြန့်သော ဖြေရှင်းချက်များစွာကို ပေးထားပါသည်။
Mac ပေါ်တွင် iMovie ပရောဂျက်များကိုဘယ်မှာဖျက်မလဲ။
iMovie ထဲက ပရောဂျက်တစ်ခုကို ဖျက်လိုက်တဲ့အခါ တော်တော်များများက ကမ္ဘာပေါ်မှာ ဘယ်ရောက်သွားလဲလို့ သိချင်နေပါလိမ့်မယ်။ ကောင်းပြီ၊ အားလုံးက မင်းလုပ်ခဲ့တဲ့အပေါ်မူတည်တယ်။
အစတွင်၊ Mac ၏ Trash Bin သို့သွားပါ။ ဖျက်လိုက်သော iMovie ပရောဂျက်များသည် ရက် 30 ကြာပြီးနောက် အမှိုက်ပုံးကို အလိုအလျောက် ရှင်းသွားသည်အထိ သို့မဟုတ် သင်ကိုယ်တိုင် ရှင်းလင်းသွားသည်အထိ ဤနေရာတွင် ရှိနေပါမည်။ အမှိုက်ပုံးတွင် ဗီဒီယိုများကို ရှာမတွေ့ပါက iMovie Library သို့ သွားပါ။ မရည်ရွယ်ဘဲ ဖျက်လိုက်သော iMovie ပရောဂျက်များကို ဖိုင်အမည်တူ ဖြစ်ရပ်များအဖြစ် Library သို့ ကူးယူပါမည်။
iMovie ဗီဒီယိုများသည် iMovie Library မှလည်း ပျောက်ကွယ်သွားပါက၊ ၎င်းတို့ကို Mac Finder မှ ဖယ်ရှားလိုက်ပြီဟု ဆိုလိုသည်။ နောက်ဆုံးတွင်၊ ၎င်းတို့ကို ဒေတာအသစ်ဖြင့် ထပ်မရေးမီ ၎င်းတို့ကို Mac ရှိ local drive တွင် သိမ်းဆည်းထားသည်။
ထို့ကြောင့်၊ သင်၏ဖျက်လိုက်သော iMovie ပရောဂျက်ဖိုင်များကို ပြန်လည်ရရှိရန် အောင်မြင်မှုအခွင့်အလမ်းကို တိုးမြှင့်ရန်၊ သင်၏ Mac ကို မည်သည့်အရာအတွက်မဆို အသုံးပြုခြင်းကို ရပ်လိုက်ပြီး သင့်လျော်သော ပြန်လည်ရယူရေးနည်းလမ်းများကို တတ်နိုင်သမျှ အမြန်ရှာဖွေရန် အချိန်ယူ၍ ပိုမိုကောင်းမွန်သည်။
Mac တွင် အကောင်းဆုံး iMovie Video Recovery ဆော့ဖ်ဝဲ
Mac ပေါ်ရှိ ဖျက်လိုက်သော iMovie ပရောဂျက်များကို ပြန်လည်ရယူရန် မတူညီသောနည်းလမ်းများထဲတွင် ယုံကြည်ရဆုံးမှာ 100% အလုပ်လုပ်နိုင်သော Third-party iMovie ဗီဒီယို ပြန်လည်ရယူရေးဆော့ဖ်ဝဲကို အသုံးပြုထားခြင်းဖြစ်သည်။
ဒီမှာ MacDeed Data Recovery သင်၏ထိပ်တန်းဦးစားပေးဖြစ်ရန် အကြံပြုထားသည်။ ဤပရိုဂရမ်သည် မူရင်းဗီဒီယိုအရည်အသွေးကို မထိခိုက်စေဘဲ AVI၊ MOV၊ MP4၊ ASF စသည်ဖြင့် ဖော်မက်အမျိုးမျိုးဖြင့် iMovie ပရောဂျက်ဖိုင်များကို ပြန်လည်ရယူနိုင်ပါသည်။ အဆင့်မြင့်ကွန်ပြူတာ အယ်လဂိုရီသမ်နှင့် မြင့်မားသော ထုတ်ယူမှုနှုန်းဖြင့် သတ်မှတ်ပေးထားသည့် နည်းပညာဆိုင်ရာ အသိပညာမလိုအပ်ဘဲ သေချာသော ပြန်လည်ရယူခြင်းကို အောင်မြင်နိုင်သည်။
အဘယ်ကြောင့် MacDeed Data Recovery သည် Mac ရှိ iMovie ပရောဂျက်များကို ပြန်လည်ရယူရန် အကောင်းဆုံးဆော့ဖ်ဝဲလ်ဖြစ်သနည်း။
- မကြာသေးမီကနှင့် အပြီးအပိုင်ဖျက်ထားသော iMovie ဗီဒီယိုများကို Mac မှ ပြန်လည်ရယူပါ။
- မတော်တဆ ဖျက်ပစ်ခြင်း၊ ဒစ်ခ်ဖော်မတ်ချခြင်း၊ macOS စနစ်ပျက်ကျခြင်း၊ မမျှော်လင့်ထားသော ပါဝါပိတ်ခြင်း၊ လူအမှားအယွင်း စသည်ဖြင့် အကြောင်းအမျိုးမျိုးကြောင့် ဆုံးရှုံးသွားသော iMovie ပရောဂျက်ဖိုင်များကို ပြန်လည်ရယူခြင်းကို ပံ့ပိုးကူညီပါ။
- အလိုလိုသိသော interface နှင့် ရိုးရှင်းသောလုပ်ဆောင်ချက်
- သော့ချက်စာလုံး၊ ဖိုင်အရွယ်အစား၊ ဖန်တီးသည့်ရက်စွဲနှင့် ပြုပြင်ထားသော ရက်စွဲများအပါအဝင် စစ်ထုတ်ကိရိယာများအပါအဝင် စစ်ထုတ်ကိရိယာများဖြင့် အလိုရှိသော iMovie ပရောဂျက်ဖိုင်များကို ထိရောက်စွာ လမ်းကြောင်းရှာပါ။
- ပြီးပြည့်စုံသောအင်တာဖေ့စ်စကင်န်ဖတ်ခြင်း၏အကောင်းဆုံးအပြန်အလှန်တုံ့ပြန်မှု
- ပြန်လည်ရယူခြင်းမပြုမီ ပြန်လည်ရယူနိုင်သော အရာများအားလုံးကို အစမ်းကြည့်ရှုပါ။
- ဒေသန္တရ drive သို့မဟုတ် Cloud ပလပ်ဖောင်းများသို့ ဒေတာပြန်ယူပါ။
Mac တွင်ပျောက်ကွယ်သွားသော iMovie ပရောဂျက်များကို မည်သို့ပြန်လည်ရယူရမည်နည်း။
အဆင့် ၁။ သင့် Mac တွင် MacDeed Data Recovery ကို ဒေါင်းလုဒ်လုပ်ပါ၊ ထည့်သွင်းပြီး ဖွင့်ပါ။
အခမဲ့စမ်းသုံးကြည့်ပါ။ အခမဲ့စမ်းသုံးကြည့်ပါ။
အဆင့် ၂။ စက်တွင်း drive ကိုစကင်ဖတ်ပါ။
Disk Data Recovery ကိုသွားပါ။ ဖျက်လိုက်သော iMovie ပရောဂျက်ကို သိမ်းဆည်းရန် အသုံးပြုသည့် Mac ပေါ်ရှိ စက်သုံးဒရိုက်ကို ရွေးပါ။ စတင်ရန် “စကင်န်” ခလုတ်ကို နှိပ်ပါ။

အဆင့် ၃။ သင်အလိုရှိသော iMovie ပရောဂျက်ကိုရှာဖွေပါ။
အမြန်စကင်န်နှင့် နက်ရှိုင်းသောစကင်န်နှစ်ခုလုံးကို ပြီးမြောက်ပြီးနောက်၊ MacDeed Data Recovery သည် မတူညီသောဖိုင်အမျိုးအစားများအလိုက် စကင်န်ဖတ်ထားသောဖိုင်များအားလုံးကို ပြသမည်ဖြစ်သည်။ သင်ပြန်လည်ရယူလိုသော iMovie ဗီဒီယိုကို အမြန်ရှာဖွေရန် စစ်ထုတ်ကိရိယာများ သို့မဟုတ် ရှာဖွေမှုဘားကို အသုံးပြုပါ။ မှန်ကန်ကြောင်း သေချာစေရန် ၎င်းကို အစမ်းကြည့်ရှုနိုင်ပါသည်။
အဆင့် ၄။ iMovie ပရောဂျက်ကို ပြန်လည်ရယူပါ။
အလိုရှိသော ဗီဒီယိုကို ရွေးပြီး သင့် Mac ၏ ဖိုင်စနစ်သို့ ပြန်ပြောင်းရန် “Recover” ကို နှိပ်ပါ။

အခမဲ့စမ်းသုံးကြည့်ပါ။ အခမဲ့စမ်းသုံးကြည့်ပါ။
Mac Native အင်္ဂါရပ်များဖြင့် ဖျက်ထားသော iMovie ပရောဂျက်များကို မည်သို့ပြန်လည်ရယူရမည်နည်း။
အယုံကြည်ရဆုံးအပြင် MacDeed Data Recovery ဆော့ဖ်ဝဲ၊ Mac ပေါ်ရှိ ဖျက်လိုက်သော iMovie ပရောဂျက်များကို ပြန်လည်ရယူရန် မူရင်း operating system လုပ်ဆောင်ချက်များစွာလည်း ရှိပါသည်။ ၎င်းတို့သည် ဖြစ်နိုင်ချေရှိသည်ဟု အာမမခံနိုင်သော်လည်း သတ်သတ်မှတ်မှတ်အခြေအနေများတွင် ပစ်ခတ်ရကျိုးနပ်ကြောင်း သက်သေပြခဲ့သည်။ အောက်ပါကဲ့သို့ လုပ်ဆောင်ချက်များကို အသုံးပြု၍ ဖြေရှင်းချက် 3 ခုကို ပေးပို့ပါမည်။
ဖြေရှင်းချက် 1: iMovie Library ကိုစစ်ဆေးပါ။
ဤစာမျက်နှာ၏ပထမပိုင်း၌ဖော်ပြထားသည့်အတိုင်း၊ iMovie Library သည် ဤပရောဂျက်ဖိုင်များကို Mac Finder မှမဖယ်ရှားမီဖြစ်ရပ်များအဖြစ် ဖျက်ထားသောပရောဂျက်များကို သိမ်းဆည်းနိုင်သည်။ ပရောဂျက်များကို တစ်နေရာရာမှာ ဝှက်ထားရုံဖြင့် iMovie ဗီဒီယိုဖိုင်များကို ရှုပ်ယှက်ခတ်သည့်အခါ ဤဖြေရှင်းချက်သည် သင့်တော်ပါသည်။ အောက်တွင်ဖော်ပြထားသည်မှာ Mac ရှိ iMovie Library မှဖျက်ထားသော iMovie ပရောဂျက်များကိုပြန်လည်ရယူနည်းလမ်းညွှန်ချက်ဖြစ်သည်။
- Dock ရှိ ၎င်း၏အိုင်ကွန်ကိုနှိပ်ခြင်းဖြင့် Finder ကိုဖွင့်ပါ။
- Apple မီနူးဘားပေါ်ရှိ "Go" ကိုနှိပ်ပါ > drop-down menu မှ "Home" ကိုရွေးချယ်ပါ။

- Movies ဖိုင်တွဲကို ရှာဖွေပြီး ဖွင့်ပါ။

- “iMovie Library” ပေါ်တွင် right-click နှိပ်ပြီး “Show Package Contents” ကို ရွေးပါ။

- သင်ဖျက်လိုက်သော ပရောဂျက်သည် ထိုနေရာတွင် ရှိမရှိ စစ်ဆေးပါ။ ဟုတ်ပါက၊ ကူးယူပြီး ကူးထည့်ခြင်းဖြင့် ၎င်းကို ပြန်လည်ရယူနိုင်သည်။
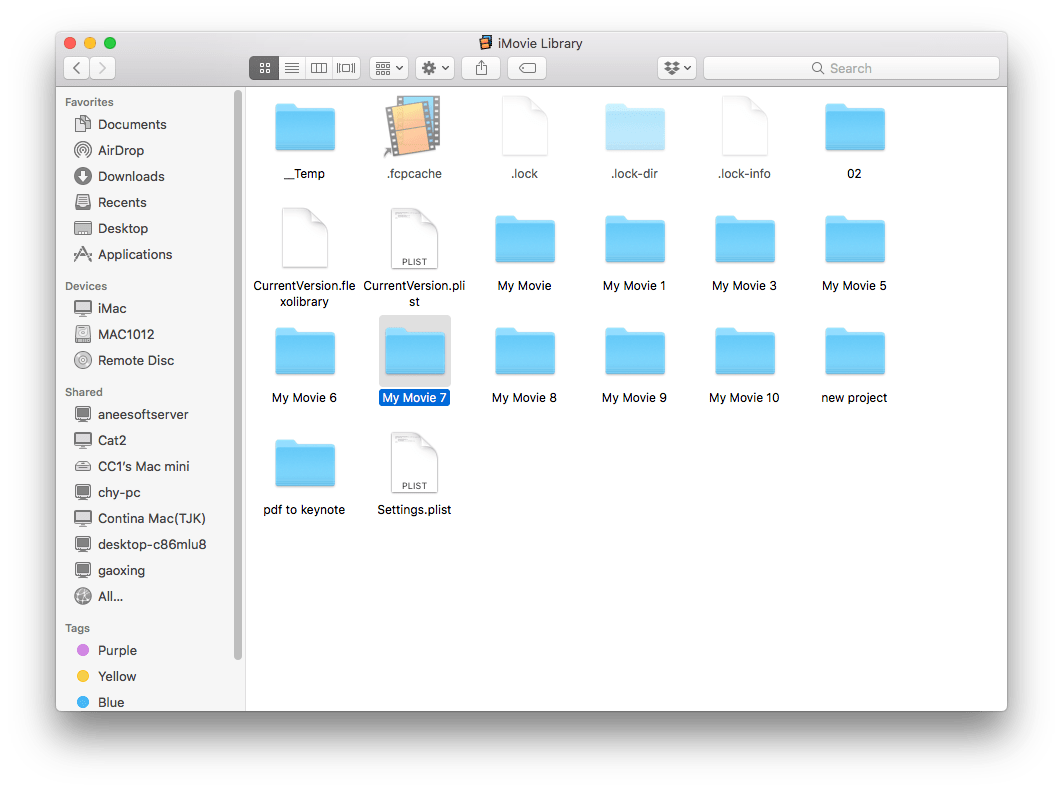
သင်ဖျက်လိုက်သော iMovie ပရောဂျက်ကို ဤနည်းလမ်းဖြင့် ရှာမတွေ့ပါက ကျန်နှစ်ခုကို ဆက်သွားပါ။
ဖြေရှင်းချက် 2: iMovie Backups ဖိုဒါမှ ပြန်လည်ရယူပါ။
အထောက်အကူဖြစ်နိုင်သည့် ဒုတိယအင်္ဂါရပ်မှာ iMovie Backups ဖိုင်တွဲဖြစ်သည်။ အခြေခံအားဖြင့်၊ iMovie သည် သင့်ပရောဂျက်ဖိုင်များကို iMovie Backups ဟုခေါ်သော ဖိုဒါတစ်ခုတွင် အလိုအလျောက်သိမ်းဆည်းပြီး အရန်သိမ်းသည်။ iMovie Backups တွေကို ဘယ်မှာ သိမ်းထားလဲ။ ယေဘုယျအားဖြင့် ၎င်းတို့သည် သင့် Mac စက်၏ ဖိုင်စနစ်တွင် နက်ရှိုင်းစွာ တည်ရှိနေပါသည်။ iMovie Backups ဖိုင်တွဲမှ ဖျက်လိုက်သော ပရောဂျက်များကို ပြန်လည်စတင်နိုင်ပုံကို ကြည့်ကြပါစို့။
- Dock ရှိ ၎င်း၏အိုင်ကွန်ကိုနှိပ်ခြင်းဖြင့် Finder ကိုဖွင့်ပါ။
- Apple မီနူးဘားပေါ်ရှိ "Go" option ကိုရွေးပါ > "Library" ကိုနှိပ်ပါ။
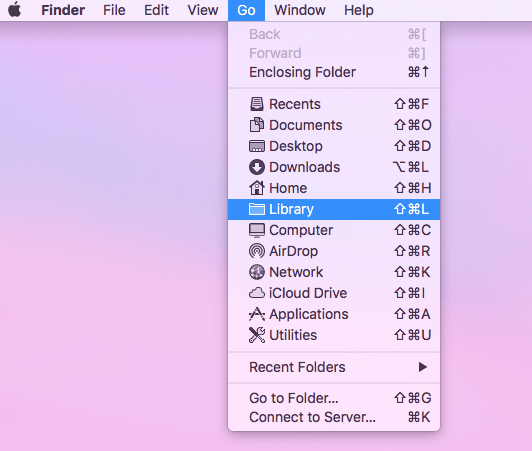
- Library ဖိုဒါကိုဖွင့်ပြီးနောက်၊ Containers ဖိုဒါကိုသွား၍ ၎င်းကိုဖွင့်ပါ။

- iMovie ဖိုဒါကို ရှာဖွေပြီး ဖွင့်ပါ။ အမြန်ရှာဖွေရန်အတွက် သော့ချက်စာလုံးကို ရိုက်ထည့်ရန် ရှာဖွေရေးဘားကို အသုံးပြုနိုင်သည်။
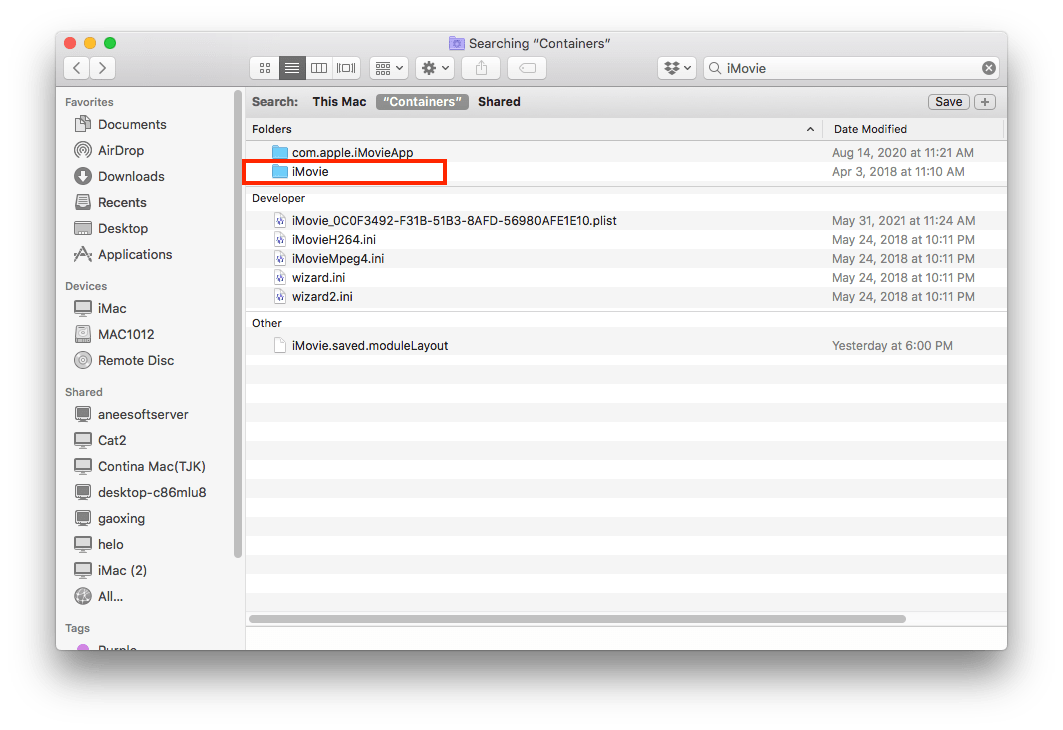
- iMovie ဖိုဒါတွင်၊ ဒေတာဖိုင်တွဲ > Library > Caches သို့သွားပါ။ Caches ဖိုဒါသည် iMovie အရန်သိမ်းဆည်းထားသည့်နေရာအတိအကျဖြစ်သည်။ သင်၏ဖျက်လိုက်သော iMovie ပရောဂျက်တည်ရှိခြင်းရှိမရှိ စစ်ဆေးရန် ဤဖိုင်တွဲမှတဆင့် ကြည့်ရှုပါ။
အလားတူပင်၊ iMovie Backups ဖိုဒါကို Finder > Go (Menu bar) > Go to folder… > အောက်ဖော်ပြပါလိပ်စာကို copy & paste နှိပ်ခြင်းဖြင့်လည်း ဝင်ရောက်ကြည့်ရှုနိုင်ပါသည်။
/Users/သင့်အသုံးပြုသူ/Library/Containers/iMovie/Data/Library/Caches/iMovie Backups
မှတ်ချက်- "သင်၏အသုံးပြုသူ" ကို သင်၏အသုံးပြုသူအမည်အမှန်သို့ ပြောင်းလဲရန် မမေ့ပါနှင့်။
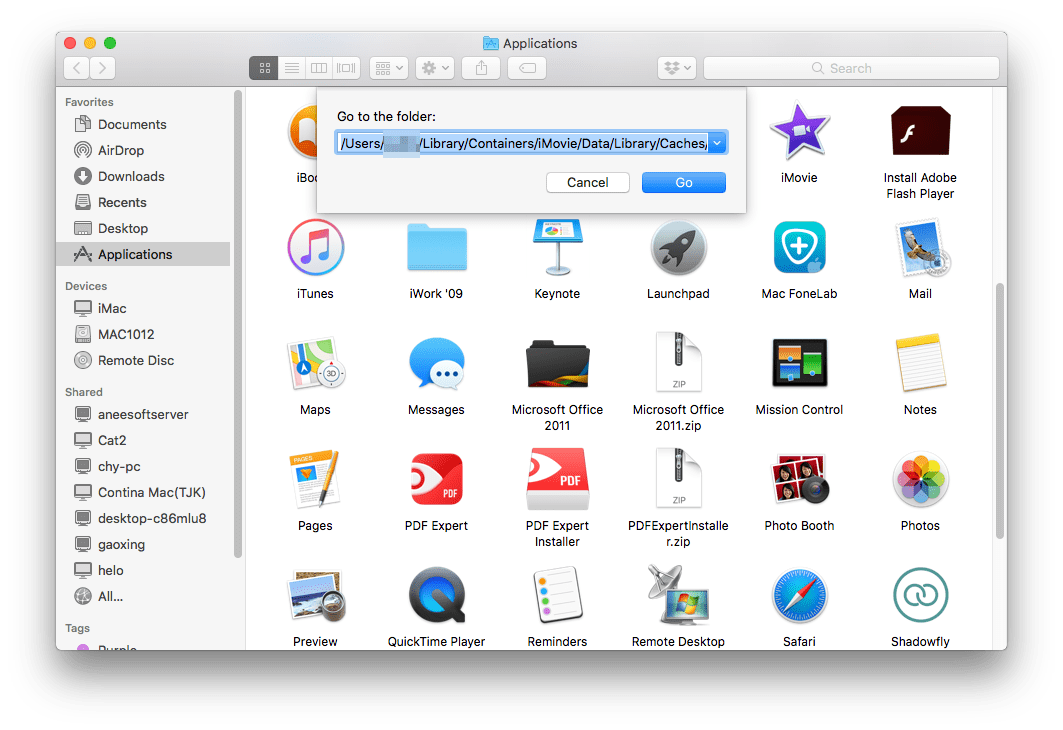
ဒါပဲ။ iMovie Library နှင့် iMovie Backups ဖိုင်တွဲတွင် သင့်ပျောက်ဆုံးနေသော iMovie ဗီဒီယိုမပါဝင်ပါက၊ တတိယအင်္ဂါရပ်ကို နောက်ဆုံးအားကိုးရာအဖြစ် လုပ်ဆောင်ပါ။
ဖြေရှင်းချက် 3- Time Machine Backup ဖြင့် ပြန်လည်ရယူပါ။
Time Machine သည် အချိန်ကုန်သက်သာပြီး လွယ်ကူသောဒေတာပြန်လည်ရယူသည့်လုပ်ငန်းစဉ်ကို ဖန်တီးပေးသည့် ပုံမှန်အချိန်အတောအတွင်း သင့်ဒေတာကို အလိုအလျောက် အရန်ကူးရန် Mac တွင် ပါ၀င်သည့် အသုံးဝင်မှုနောက်တစ်ခုဖြစ်သည်။ အရန်ကူးယူခြင်းကို ကြိုတင်လုပ်ဆောင်ခြင်းသည် Time Machine မှ ဖျက်လိုက်သော iMovie ပရောဂျက်များကို ပြန်လည်ရယူရန်အတွက် မဖြစ်မနေလိုအပ်ပါသည်။ iMovie ဖိုင်ဖျက်ခြင်းမပြုမီ အရန်ကူးယူခြင်းကို ဖွင့်မထားပါက၊ ဤစာမျက်နှာ၏ ဒုတိယအပိုင်းတွင် ဖော်ပြထားသည့်အတိုင်း MacDeed Data Recovery တစ်ခုတည်းသော ရွေးချယ်မှုဖြစ်သည်။ ဒါကတော့ Time Machine ကို အသုံးပြုထားတဲ့ သင်ခန်းစာပါ။
- အရန်ဒရိုက်ကို သင်၏ Mac နှင့် ချိတ်ဆက်ပါ။
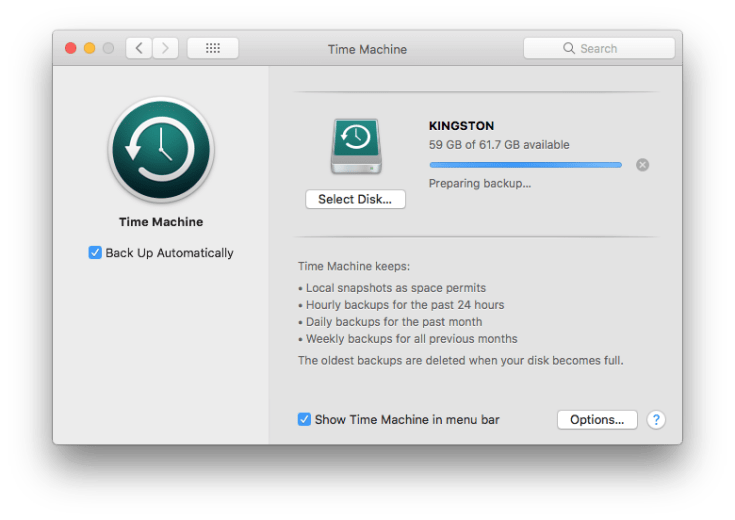
- Mac မျက်နှာပြင်၏ ညာဘက်အပေါ်ရှိ သင့်မီနူးဘားရှိ Time Machine အိုင်ကွန်ကို နှိပ်ပါ။ drop-down menu မှ 'Enter Time Machine ကိုရွေးပါ။

- ဖျက်လိုက်သော iMovie ပရောဂျက်ပါရှိသော လတ်တလော အရန်ဖိုင်တွဲကို သွားပါ။ Time Machine ၏ ညာဘက်အပေါ်ထောင့်ရှိ ရှာဖွေမှုဘားကို သို့မဟုတ် သင့်ရှာဖွေမှုကို သတ်မှတ်ရန် စခရင်၏ ညာဘက်အစွန်းရှိ အချိန်ဇယားကို အသုံးပြုပါ။

- သင်အလိုရှိသောပရောဂျက်ကိုရှာဖွေပြီးနောက် 'Restore' ခလုတ်ကိုနှိပ်ပါ။ ၎င်း၏ မူလအနေအထားသို့ ပြန်လည်ရောက်ရှိမည်ဖြစ်သည်။
နိဂုံး
iMovie ပရောဂျက်အပိုင်းတစ်ခုသည် ပုံမှန်အားဖြင့် ကျွန်ုပ်တို့အား စီမံခန့်ခွဲရန် အလွန်အားထုတ်မှု လိုအပ်သည်။ ၎င်း၏မှားယွင်းစွာဖျက်ခြင်းသည် ဘေးဥပဒ်ဖြစ်ရမည်။ ကံကောင်းစွာဖြင့်၊ အချို့သော မူလအင်္ဂါရပ်များသည် Mac တွင် ဖျက်လိုက်သော iMovie ပရောဂျက်များကို ပြန်လည်ရယူနိုင်စွမ်းရှိသည်။ ဤအင်္ဂါရပ်များသည် အလုပ်မဖြစ်ပါက၊ 100% အလုပ်လုပ်သည့်ကိရိယာကို စမ်းကြည့်ရန် တုံ့ဆိုင်းမနေပါနှင့်။ MacDeed Data Recovery .

