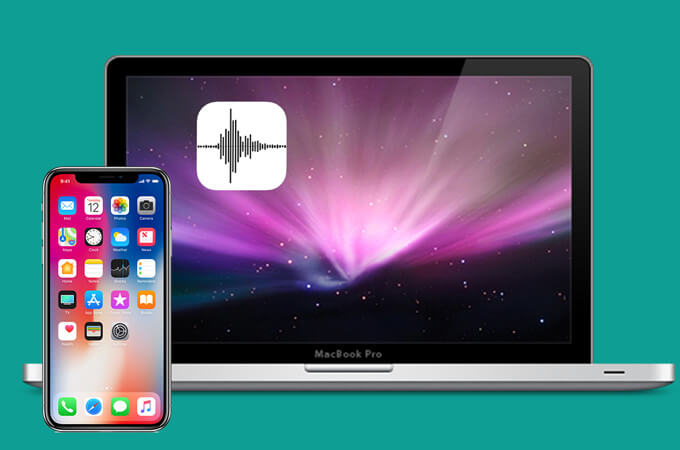আপনি যখন অডিও রেকর্ড করতে চান, আইফোন ব্যবহারকারীদের জন্য, আপনি অবশ্যই ভয়েস মেমোস অ্যাপ ব্যবহার করবেন। আইফোন ভয়েস মেমোর মাধ্যমে, আপনি সহজেই একটি সঙ্গীত উদ্বেগ, একটি মিটিং, একটি বক্তৃতা বা উচ্চ মানের একটি গুরুত্বপূর্ণ পর্যালোচনা রেকর্ড করতে পারেন। কখনও কখনও আপনি আপনার ভয়েস মেমোগুলি আপনার iPhone থেকে Mac থেকে পেতে চাইতে পারেন যাতে আপনি আপনার Mac কম্পিউটারে ভয়েস মেমো শুনতে বা অডিওগুলি সম্পাদনা করতে পারেন৷ অথবা আপনি আপনার আইফোনে আরও বেশি বেশি ভয়েস মেমো তৈরি করার পরে, আপনি দেখতে পাবেন যে ভয়েস মেমোগুলি আপনার আইফোনে খুব বেশি ডিস্ক স্পেস দখল করে, এবং আপনি আপনার আইফোনটিকে সহজভাবে চালানোর জন্য আপনার আইফোনে আরও বেশি জায়গা খালি করতে চান।
তোমার দরকার হতে পারে: কীভাবে ম্যাকে আরও জায়গা খালি করবেন
আপনি যেমন iPhone 11 Pro Max/11 Pro/11, iPhone Xs Max/Xs/XR/X Max/X, iPhone 8 Plus/8, iPhone 7s/7/6s/6 সহ iPhone থেকে Mac-এ ভয়েস মেমো স্থানান্তর করতে চান , ইত্যাদি। এখানে 3টি উপায় রয়েছে যা আপনি চেষ্টা করতে পারেন।
আইটিউনস ব্যবহার করে কীভাবে আইফোন থেকে ম্যাকে ভয়েস মেমো স্থানান্তর করবেন
আইফোন ব্যবহারকারী এবং ম্যাক ব্যবহারকারীদের জন্য, প্রত্যেককে আইটিউনস জানতে হবে। আপনি আইফোন থেকে ম্যাকে ভয়েস মেমো স্থানান্তর করতে চান, আইফোন ভয়েস মেমোগুলি সিঙ্ক করতে আইটিউনস ব্যবহার করা একটি দ্রুত উপায়।
ধাপ 1.
আপনার আইফোনটিকে ম্যাকের সাথে সংযুক্ত করুন।
ধাপ ২.
আইটিউনস চালু করুন এবং সংযুক্ত হলে আপনার আইফোন স্বয়ংক্রিয়ভাবে আইটিউনসে সনাক্ত করা হবে।
ধাপ 3.
"সঙ্গীত" ক্লিক করুন এবং "সিঙ্ক সঙ্গীত" নির্বাচন করুন। তালিকায়, "ভয়েস মেমো অন্তর্ভুক্ত করুন" বাক্সে টিক চিহ্ন দিন।
ধাপ 4।
আপনার আইটিউনসে আইফোন ভয়েস মেমো সিঙ্ক করতে নীচে "প্রয়োগ করুন" বোতাম টিপুন।
ধাপ 5।
সিঙ্ক্রোনাইজ সম্পূর্ণ করার পরে, আপনার ভয়েস মেমোগুলি সঙ্গীত তালিকায় যোগ করা হবে।

ইমেল ব্যবহার করে কীভাবে আইফোন থেকে ম্যাকে ভয়েস মেমো স্থানান্তর করবেন
একটি ছোট ভয়েস মেমোর জন্য, যা একটি ছোট আকারের, আপনি ইমেল ব্যবহার করে আইফোন থেকে ম্যাকে দ্রুত স্থানান্তর করতে পারেন। আপনি শুধু নীচের এই পদক্ষেপগুলি অনুসরণ করতে পারেন৷
- ভয়েস মেমো অ্যাপে ভয়েস মেমো নির্বাচন করুন।
- "শেয়ার" বোতামে আলতো চাপুন এবং "ইমেল" আইকনটি নির্বাচন করুন।
- আপনার ইমেল ঠিকানায় ভয়েস মেমো পাঠান.
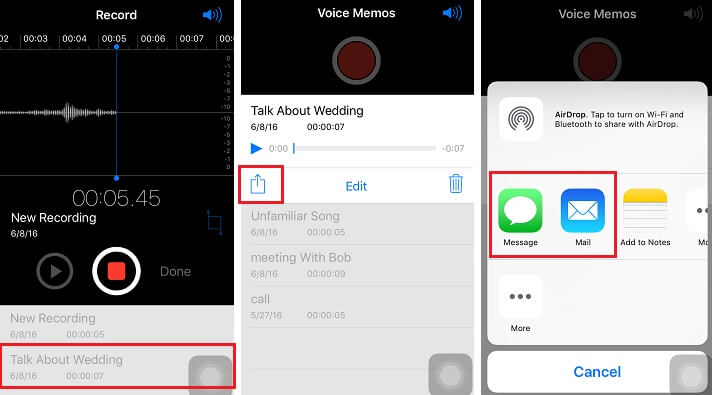
এই পদক্ষেপগুলির পরে, আপনি ইতিমধ্যে একটি ভয়েস মেমো স্থানান্তর করেছেন৷ আপনার যদি একাধিক ভয়েস মেমো থাকে তবে আপনি এটি বারবার করতে পারেন। কিন্তু আপনার ভয়েস মেমো বড় আকারের হলে, আপনি ইমেলের মাধ্যমে এটি স্থানান্তর করতে পারবেন না। তাই আপনি অন্য উপায় চেষ্টা করতে পারেন.
আইটিউনস ছাড়াই আইফোন থেকে ম্যাকে ভয়েস মেমোগুলি কীভাবে স্থানান্তর করবেন
আইফোন থেকে ম্যাকে ভয়েস মেমো স্থানান্তর করার সর্বোত্তম এবং দ্রুত উপায় ব্যবহার করা হচ্ছে ম্যাক আইফোন স্থানান্তর , যা আইফোন থেকে ম্যাক এবং তদ্বিপরীত সমস্ত ডেটা স্থানান্তর করতে পেশাদার। এটি দ্রুত ব্যবহার করা সহজ এবং ম্যাকবুক প্রো, ম্যাকবুক এয়ার, ম্যাক মিনি এবং iMac এর মতো সমস্ত ম্যাক মডেলের সাথে সামঞ্জস্যপূর্ণ।
ধাপ 1.
আপনার Mac এ Mac iPhone ট্রান্সফার ডাউনলোড এবং ইনস্টল করুন।
ধাপ ২.
একটি USB কেবল বা Wi-Fi এর মাধ্যমে আপনার iPhone ম্যাকের সাথে সংযুক্ত করুন৷
ধাপ 3.
আপনার আইফোন সনাক্ত হওয়ার পরে, "ভয়েস মেমো" এ আলতো চাপুন। এটি আপনার আইফোনে সমস্ত ভয়েস মেমো প্রদর্শন করবে।
ধাপ 4।
আপনি যে ভয়েস মেমোগুলি ম্যাকে স্থানান্তর করতে চান তা নির্বাচন করুন (ব্যাচে ভয়েস মেমোগুলি নির্বাচন করতে SHIFT বোতামে আলতো চাপুন), এবং তারপর আইফোন থেকে ভয়েস মেমোগুলি পেতে "রপ্তানি করুন" এ ক্লিক করুন৷

Mac iPhone ট্রান্সফারের মাধ্যমে, আপনি সহজেই ভয়েস মেমো, সেইসাথে টেক্সট মেসেজ, পরিচিতি, নোট, ফটো এবং আরও ডেটা, আইফোন থেকে ম্যাকে কয়েকটি ক্লিকে স্থানান্তর করতে পারেন। আপনি এক ক্লিকে আপনার আইফোনের ব্যাকআপ নিতে পারেন এবং আপনার আইফোন ডেটা নিরাপদ রাখতে পারেন।
এটা বিনামূল্যে চেষ্টা করুন