যেহেতু ম্যাক জনপ্রিয়, যেমন ম্যাক মিনি, ম্যাকবুক এয়ার, ম্যাকবুক প্রো, এবং আইম্যাক, কেউই তার ম্যাককে ধীর গতিতে দেখতে পছন্দ করে না, বিশেষ করে নতুন ম্যাকবুক৷ যাইহোক, এই জিনিসগুলির মধ্যে কিছু অনিবার্য এবং যেমন ঘটতে বাধ্য। কি কারণে আপনার ম্যাক ধীর এবং ধীর গতিতে চলবে? অনেকগুলি কারণ রয়েছে যা আপনার ম্যাককে ধীর করে দেয়, যেমন প্রায় জাঙ্ক ফাইল এবং ক্যাশে পূর্ণ, পর্যাপ্ত RAM নেই এবং স্পটলাইট ইন্ডেক্সিং। সেক্ষেত্রে যখন আপনার ম্যাক কার্যকারিতা কমিয়ে দেয়, তখন গতি ফিরিয়ে আনতে আপনি কী করবেন? যে, আমরা এই নিবন্ধে আলোচনা করা হবে কি.
যদিও এটি নতুন কিছু নয় যে অ্যাপলের একটি অপারেটিং সিস্টেম রয়েছে যা নিজেকে স্ব-অপ্টিমাইজ করে, এটি কিছু সময়ে ধীর হয়ে যেতে পারে, তাই আপনাকে উপায়গুলি সন্ধান করতে অনুরোধ করে আপনার ম্যাকের গতি বাড়ান . যাইহোক, আপনি আপনার ডিভাইসের ডিস্ক স্পেস চেক আপ করে এটিকে এড়ানোর জন্য যতটা সম্ভব চেষ্টা করতে পারেন (যা সাধারণত macOS-এ ধীরগতির অপারেশনের প্রাথমিক কারণ)।
কীভাবে ম্যাকে ডিস্ক স্পেস চেক করবেন
বিকল্প 1: ফাইন্ডার ব্যবহার করা
সাথে " ফাইন্ডার “, আপনি আপনার ডিস্কে কতটা জায়গা রেখে গেছেন তা পরীক্ষা করার কয়েকটি উপায় খুঁজে বের করুন। উপায় তাই খুব সহজ. আপনি যখন আপনার ম্যাক ব্যবহার করছেন, তখন আপনি ক্লিক করতে এবং একটি বিকল্প নির্বাচন করতে পারেন এবং আপনার কীবোর্ডের স্পেসবারে আঘাত করে একটি আইটেমের পূর্বরূপ বিবরণ পেতে পারেন৷
এটি কীভাবে করা হয়েছে তা এখানে:
- ম্যাক ডেস্কটপে থাকাকালীন আপনার ডিভাইস স্টোরেজের স্টোরেজ এলাকায় নেভিগেট করুন। আপনার ডিভাইস স্টোরেজ ডিভাইস দৃশ্যমান করতে, ফাইন্ডার মেনুতে যান এবং "এ ক্লিক করুন ফাইন্ডার ” > “ পছন্দসমূহ ", নির্বাচন করুন" সাধারণ ", এবং "ডেস্কটপে এই আইটেমগুলি দেখান" এ পরিবর্তন সেটিংসে যান। বিকল্পভাবে, ফাইন্ডার উইন্ডোটি নির্বাচন করুন এবং ডিভাইস শিরোনামের নীচে বাম কলামে স্টোরেজ ডিভাইসটি নির্বাচন করুন।
- স্পেসবারে আঘাত করুন। একটি উইন্ডো অবিলম্বে আপনাকে আপনার ডিভাইস স্টোরেজ ক্ষমতা এবং উপলব্ধ স্থান দেখাতে হবে।
- উইন্ডোটি বন্ধ করতে, স্পেসবারে আঘাত করার একই প্রক্রিয়াটি পুনরাবৃত্তি করুন বা ইনপুট করুন কমান্ড-ডব্লিউ ক্লোজ-উইন্ডো আইকন (বৃত্ত X) উপরের বাম কলামে আনতে প্রম্পট করুন।
আপনি সর্বদা আপনার ডিভাইস স্টোরেজের একটি ওভারভিউ দেখতে পছন্দ করার সুযোগে, আপনি ফাইন্ডারের উইন্ডো স্ট্যাটাস বারে এটি পরীক্ষা করতে পারেন।
বিকল্প 2: এই ম্যাক সম্পর্কে
macOS-এর সর্বশেষ সংস্করণটি আপনাকে সম্বন্ধে বাক্স থেকে আপনার ডিস্কের ক্ষমতা এবং ব্যবহার নিরীক্ষণ করার সুযোগ দেয়।
আপনাকে যা করতে হবে তা হল অ্যাপল মেনু > নেভিগেট করুন
এই ম্যাক সম্পর্কে
>
স্টোরেজ
ট্যাব এইভাবে, আপনি উপলব্ধ ডিস্কের জায়গায় উপলব্ধ ক্ষমতার স্তরটি নিশ্চিত করতে সক্ষম হবেন।
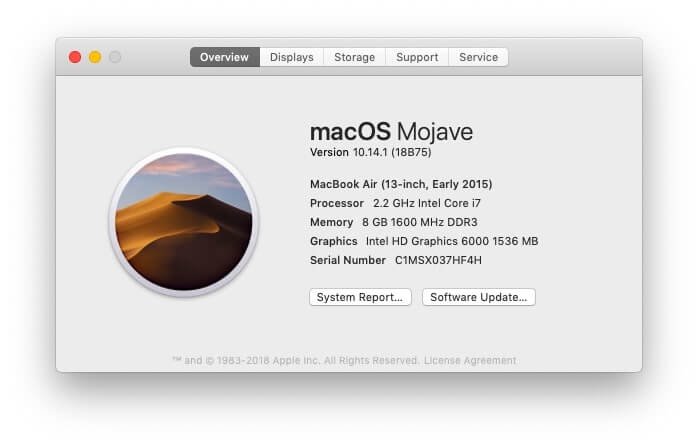

বিকল্প 3: ডিস্ক ইউটিলিটি
আপনার ম্যাকের ডিস্ক ইউটিলিটি অ্যাপের সাহায্যে আপনি আপনার ডিস্কের স্থান ক্ষমতাও পরীক্ষা করতে পারেন। স্পটলাইটে ক্লিক করুন আপনার স্ক্রিনের উপরের-ডান কোণে ম্যাগনিফাইং গ্লাসটি নির্বাচন করে, এবং তারপর ইনপুট করুন “ ডিস্ক ইউটিলিটি " অনুসন্ধান বাক্সে। একবার ডিস্ক ইউটিলিটি হাইলাইট হয়ে গেলে এন্টার কী টিপুন। এছাড়াও আপনি অ্যাপ্লিকেশন মেনুতে ডিস্ক ইউটিলিটি খুঁজে পেতে পারেন।
একবার এই ডিস্ক ইউটিলিটি পপ আপ হয়ে গেলে, উপলব্ধ তালিকা থেকে আপনার হার্ড ড্রাইভের নাম চয়ন করুন। এখান থেকে, আপনি আপনার হার্ড ড্রাইভের ক্ষমতা সম্পর্কে বিস্তারিত জানতে পারেন।
এখন যেহেতু আমরা সেই উপায়গুলি হাইলাইট করেছি যার মাধ্যমে আপনি আপনার ডিস্ক ড্রাইভের ক্ষমতা পরীক্ষা করতে পারেন, পরবর্তী জিনিসটি চেক আউট করতে হবে তা হল ম্যাকের ভিড় জায়গা খালি করার পাশাপাশি একটি ধীর macOS এর গতি বাড়ানোর প্রতিকার৷
ম্যাকে ডিস্ক স্পেস খালি করার টিপস
ম্যাকের অ্যাপ্লিকেশনগুলিতে একটি আপডেট চালান
প্রথমত, আপনাকে নিশ্চিত করতে হবে যে আপনার ডিভাইস সফ্টওয়্যার আপডেট আপডেট করা হয়েছে। লেটেস্ট সিকিউরিটি প্যাচ এবং প্রয়োজনীয় আপডেটের সাথে, আপনি একটি মসৃণভাবে ম্যাকওএস চালানোর সুযোগ পান এবং প্রতিবার আপনাকে অপ্টিমাইজ করা আপডেট দেওয়ার জন্য অ্যাপলকে বিশ্বাস করেন। আপনার ডিসপ্লের উপরের-বাম অংশে অ্যাপল আইকনটি নির্বাচন করুন এবং আপনার ম্যাকের সাথে সামঞ্জস্যপূর্ণ নতুন এবং সর্বশেষ আপডেটগুলি পরীক্ষা করতে অ্যাপ স্টোর খুলুন।
অপ্টিমাইজ ফাংশন ব্যবহার নিযুক্ত করুন
ম্যাকোস সিয়েরা চালু হওয়ার পর থেকে, একটি সাধারণ ব্যবহারকারীর বিকল্প ছিল যা সাধারণত " অপ্টিমাইজ স্টোরেজ " এই বিকল্পটি ব্যবহারকারীকে গতি অপ্টিমাইজ করতে এবং Mac এ পর্যাপ্ত স্থান খালি করতে সক্ষম করে। এটি সনাক্ত করতে, আপনার স্ক্রিনের উপরের-বাম কোণে "অ্যাপল" মেনুতে যান, তারপর "এ নেভিগেট করুন এই ম্যাক সম্পর্কে ” সেখানে একবার, নির্বাচন করুন " স্টোরেজ " বিকল্প, এবং তারপরে ক্লিক করুন " পরিচালনা করুন ”
একটি ম্যালওয়্যার স্ক্যান চালান
যে ম্যাক ডিভাইসগুলি ভাইরাস দ্বারা সংক্রামিত হয় না তা একটি বেঈমান মিথ ছাড়া কিছুই নয়। যদিও দাবি করা হয় যে ম্যাকওএস-এর বেশিরভাগ ম্যালওয়্যার ব্যবহারকারীদের বিরুদ্ধে একটি শক্ত প্রতিরক্ষা রয়েছে যখন উইন্ডোজ ব্যবহারকারীদের তুলনায়, তবুও, ডিভাইসগুলি এখনও কিছু ম্যালওয়্যার প্রবণ। সৌভাগ্যক্রমে, অ্যাপল ব্যবহারকারীরা এখনও বিনামূল্যে এবং অর্থপ্রদানকারী উভয় অ্যান্টি-ভাইরাস স্ক্যানার উপভোগ করতে পারেন যা তাদের ডিভাইসগুলিকে আসন্ন বিপদ থেকে নিরাপদ রাখতে পারে। ম্যাকডিড ম্যাক ক্লিনার সেরা হবে ম্যাক ম্যালওয়্যার স্ক্যানার আপনার Mac-এ সমস্ত ম্যালওয়্যার, অ্যাডওয়্যার এবং স্পাইওয়্যার খুঁজে বের করতে এবং এক-ক্লিকে সেগুলি সম্পূর্ণরূপে সরাতে সাহায্য করার জন্য অ্যাপ।
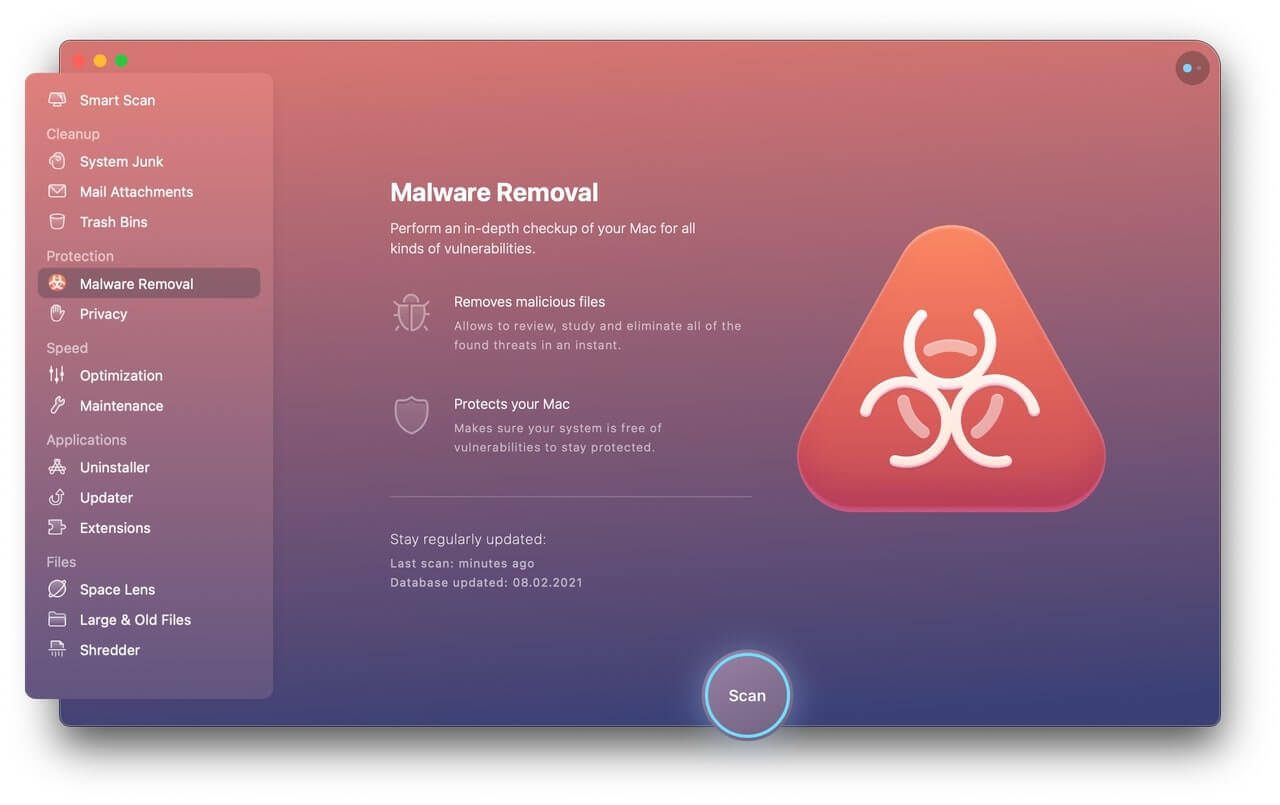
লগইন আইটেম নিষ্ক্রিয় করা হচ্ছে
যদি আপনার ম্যাক শুরু হতে অনেক সময় নেয়, তাহলে আপনার সিস্টেমে খুব বেশি ভিড় হওয়ার সম্ভাবনা অনেক বেশি। সুতরাং, লগইন আইটেমগুলি অক্ষম করার জন্য টিউন আপ করা আপনার সিস্টেম সংস্থানগুলিকে মুক্ত করার সময় আপনাকে আরও দ্রুত বুট-আপ দেবে।
শুধু নেভিগেট করুন " সিস্টেম পছন্দসমূহ ”, আপনার ম্যাকের মেনু বারের বাম দিকের কোণায় অ্যাপল আইকনে উপলব্ধ। "ব্যবহারকারী এবং গোষ্ঠী" নির্বাচন করুন এবং আপনার ডিভাইসের সাথে একই সময়ে বুট হওয়া অ্যাপগুলির একটি তালিকা পেতে "লগইন আইটেম" ট্যাবটি হাইলাইট করুন৷ যদি এমন কিছু থাকে যার সাথে আপনি ভাল নন, দয়া করে সেগুলি সরাতে অক্ষম "মাইনাস" বোতামে ক্লিক করুন৷
ক্যাশে সাফ করুন
আপনার ম্যাককে নিয়মিত ব্যবহার করে এমন ধরনের হওয়ার সম্ভাবনা থাকলে, আপনার কাছে সংরক্ষিত ইতিহাসের একটি ব্যাকলগ থাকার সম্ভাবনা রয়েছে যা সম্ভাব্যভাবে আপনার ম্যাকের জাঙ্ক হিসাবে সংরক্ষণ করে। এটি অবশ্যই সময়ের সাথে সাথে আপনার ডিভাইসকে প্রভাবিত করতে শুরু করবে। কি করো? আপনার ম্যাকের জাঙ্ক ফাইলগুলি সাফ করুন, আপনার ব্রাউজিং ইতিহাস মুছুন এবং আপনার ম্যাকের অন্যান্য প্রয়োজনীয় জিনিসগুলির জন্য স্থান সংরক্ষণ করতে প্রতিবার এবং তারপরে ট্র্যাশ বিনগুলি খালি করুন৷ যদি আপনার নিজের দ্বারা এই সব করার স্বাধীনতা না থাকে, ম্যাকডিড ম্যাক ক্লিনার আপনাকে সাহায্য করার জন্য সেরা ম্যাক ক্লিনার টুল আপনার ম্যাকের ক্যাশে এবং জাঙ্ক ফাইলগুলি সাফ করুন দ্রুত এবং সহজ উপায়ে এবং আপনার সময় বাঁচান।

আনইনস্টল করুন এবং অবাঞ্ছিত অ্যাপ্লিকেশন এবং ফাইল মুছুন
ফাইল এবং অ্যাপ্লিকেশনগুলির একটি বিশাল ডাটাবেস আপনার ম্যাককে ধীর করে দিচ্ছে এই সত্যটি সর্বোপরি মিথ্যা নয়। যখন আপনার ডিভাইসটি ফাইল এবং অ্যাপ্লিকেশনগুলির সাথে ভারীভাবে লোড হয়; কাঙ্খিত এবং অবাঞ্ছিত উভয়ই, আপনি আপনার ম্যাককে সর্বোত্তমভাবে কাজ করার জন্য লড়াই করার ঝুঁকি নিয়ে থাকেন কারণ এই অ্যাড-অনগুলি কেবল ডিভাইসটি বহন করতে পারে তার থেকে কাজ করার জন্য একটি বড় জায়গা দখল করে। তাই এই বন্ধ করার জন্য আপনাকে সত্যিই কিছু করতে হবে। শুধু আপনার কাছে থাকা ফাইল এবং অ্যাপ্লিকেশনগুলির রানডাউন পরীক্ষা করুন এবং আপনি যেগুলি চান না তার থেকে সম্পূর্ণ পুনর্গঠন করুন৷ একবার আপনি এটি করেছেন, অপ্রয়োজনীয় অ্যাপস মুছে দিন . এটি আপনার ডিভাইসটি সর্বোত্তমভাবে কাজ করার জন্য আরও স্থান খালি করবে।

এই অধীনে অন্যান্য বিকল্প!
আপনার ডিভাইসে ফাইল এবং অ্যাপ ওভারলোড না হওয়ার সম্ভাবনা থাকতে পারে, তবে শুধুমাত্র অনেক বেশি খোলা অ্যাপের ওভার-ক্লগিংয়ের কারণে। একবার আপনি একটি অ্যাপ খুললে, আপনার ডিভাইসটি একটি নিস্তেজ গতিতে চলতে পারে, যা আপনাকে আগের চেয়ে আরও বেশি হতাশার কারণ হতে পারে। তাই আপনার অনেকগুলি অ্যাপ্লিকেশন চলছে কিনা তা পরীক্ষা করে দেখুন, এবং যদি তা হয় তবে সেগুলি বন্ধ করার চেষ্টা করুন এবং দেখুন আপনার ম্যাক কত দ্রুত কাজ করতে শুরু করে।
অ্যাপল থেকে ফিক্স-আপ সংযুক্তি ডাউনলোড করার চেষ্টা করুন
আপনি যদি সুযোগ দ্বারা উপরের প্রতিটি বিকল্প চেষ্টা করে থাকেন এবং এখনও একটি ধীর গতিতে চলমান ম্যাক পেয়ে থাকেন, তাহলে ম্যাক-কেন্দ্রিক অপ্টিমাইজেশনের জন্য কিছু বড় শট চেষ্টা করার সময় এসেছে। অ্যাপল স্টোরে যান এবং আপনার ম্যাকের জন্য সামঞ্জস্যপূর্ণ মডেলগুলি ডাউনলোড করুন এবং একটি লঞ্চ শুরু করুন৷ যাইহোক, আপনি অবশ্যই জানেন যে এটি একটি পাওয়ার ব্যবহারকারী টুল যা ব্যবহার করতে স্বাচ্ছন্দ্য বোধ করেন না এমন কেউ ব্যবহার করবেন না। অ্যাপটি ইনস্টল করা শেষ হলে, এটি আপনার হার্ড ড্রাইভের যাচাইকরণের অনুরোধ করবে। একবার এটি সবকিছু ঠিক আছে কিনা নিশ্চিত করে, সরাসরি "রক্ষণাবেক্ষণ" ট্যাব বিভাগে যান এবং "স্ক্রিপ্ট" অংশে একটি চেক-ইন চালান৷ আপনার অত্যধিক সমস্যা সমাধানের সময়, পাওয়ার টুলটি যেকোন অনিয়ম সনাক্ত করবে (যদি থাকে) এবং ব্যবহারিকভাবে সেগুলি ঠিক করে।

