Тъй като Mac е популярен, подобно на Mac mini, MacBook Air, MacBook Pro и iMac, никой не обича да вижда как неговият Mac работи бавно, особено новият MacBook. Някои от тези неща обаче са неизбежни и като такива задължително ще се случат. Какво ще накара вашия Mac да работи все по-бавно и по-бавно? Има много причини, които карат вашия Mac да се бави, като почти пълен с нежелани файлове и кеш, недостатъчна RAM и индексиране в светлината на прожекторите. В случай, че вашият Mac се забави във функционалността, какво правите, за да възстановите скоростта? Това е, което ще обсъждаме в тази статия.
Въпреки че не е нещо ново, че Apple има операционна система, която се самооптимизира, тя може да се забави в даден момент, което ви подтиква да търсите начини за ускорете вашия Mac . Можете обаче да опитате колкото можете повече, за да предотвратите това, като проверите дисковото пространство на вашето устройство (което обикновено е основната причина за забавената работа в macOS).
Как да проверите дисковото пространство на Mac
Вариант 1: Използване на Finder
с „ Търсач “, откривате няколко начина да проверите колко място ви остава на вашия диск. Следователно начините са много лесни. Докато използвате вашия Mac, можете да щракнете и изберете опция и да получите предварителен преглед на детайли за елемент, като натиснете интервала на клавиатурата.
Ето как се прави:
- Отидете до зоната за съхранение на вашето устройство, докато сте на работния плот на Mac. За да направите устройството за съхранение на вашето устройство видимо, отидете в менюто Finder и щракнете върху „ Търсач ” > “ Предпочитания “, изберете “ Общ “ и отидете на настройките за модификация на „Показване на тези елементи на работния плот“. Като алтернатива изберете прозореца Finder и изберете устройството за съхранение в лявата колона под заглавието Devices.
- Натиснете интервала. Прозорец трябва веднага да ви покаже капацитета за съхранение на вашето устройство и наличното пространство.
- За да затворите прозореца, повторете същия процес, като отново натиснете интервала или въведете Command-W подканете да преместите иконата за затваряне на прозореца (кръгът X) в горната лява колона.
Ако предпочитате винаги да виждате преглед на паметта на вашето устройство, можете да го проверите в лентата на състоянието на прозореца на Finder.
Опция 2: Относно този Mac
Най-новата версия на macOS ви дава възможност да наблюдавате капацитета и използването на вашия диск от полето About.
Всичко, което трябва да направите, е да отидете до менюто на Apple >
Относно този Mac
>
Съхранение
раздел. По този начин ще можете да установите наличното ниво на капацитет на дисковото пространство, което имате.
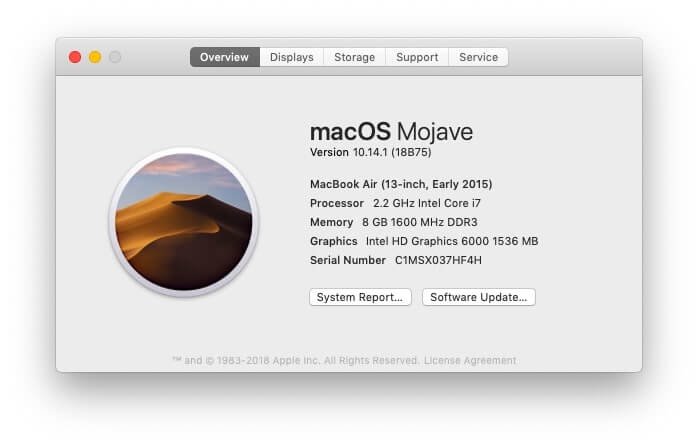

Опция 3: Disk Utility
С приложението Disk Utility на вашия Mac можете също да проверите капацитета на дисковото си пространство. Щракнете върху Spotlight, като изберете лупата в горния десен ъгъл на екрана и след това въведете „ Дискова помощна програма “ в полето за търсене. След като Disk Utility се освети, натиснете клавиша Enter. Можете също да намерите Disk Utility в менюто Applications.
След като тази Disk Utility се появи, изберете името на вашия твърд диск от наличния списък. От тук можете да проверите подробности за капацитета на вашия твърд диск.
Сега, след като подчертахме начините, чрез които можете да проверите капацитета на вашето дисково устройство, следващото нещо, което трябва да проверите, е средството за освобождаване на претоварено пространство на Mac, както и за ускоряване на бавен macOS.
Съвети за освобождаване на дисково пространство на Mac
Стартирайте актуализация на приложенията на Mac
На първо място, трябва да се уверите, че софтуерната актуализация на вашето устройство е актуализирана. С най-новите корекции за сигурност и необходимите актуализации имате шанс да имате безпроблемно работеща macOS и се доверете на Apple да ви предоставя оптимизирани актуализации от време на време. Изберете иконата на Apple в горната лява част на вашия дисплей и отворете App Store, за да проверите за най-новите и най-новите актуализации, съвместими с вашия Mac.
Използвайте функцията за оптимизиране
От стартирането на macOS Sierra имаше обща потребителска опция, обикновено наричана „ Оптимизирайте съхранението “. Тази опция позволява на потребителя да оптимизира скоростта и да освободи достатъчно място на Mac. За да го намерите, отидете до менюто „Apple“ в горния ляв ъгъл на екрана, след което отидете до „ Относно този Mac ”. След като сте там, изберете „ Съхранение ” и след това щракнете върху „ Управлявайте ”.
Стартирайте сканиране за зловреден софтуер
Това, че Mac устройствата не се заразяват с вируси, не е нищо друго освен безскрупулен мит. Въпреки че се твърди, че macOS има солидна защита срещу повечето потребители на злонамерен софтуер в сравнение с потребителите на Windows, въпреки това устройствата все още са податливи на някои злонамерен софтуер. За щастие, потребителите на Apple все още могат да се наслаждават както на безплатни, така и на платени антивирусни скенери, които могат да предпазят устройствата им от предстоящи опасности. MacDeed Mac Cleaner би било най-доброто Скенер за зловреден софтуер за Mac приложение, което да ви помогне да откриете целия зловреден софтуер, рекламен и шпионски софтуер на вашия Mac и да ги премахнете напълно с едно щракване.
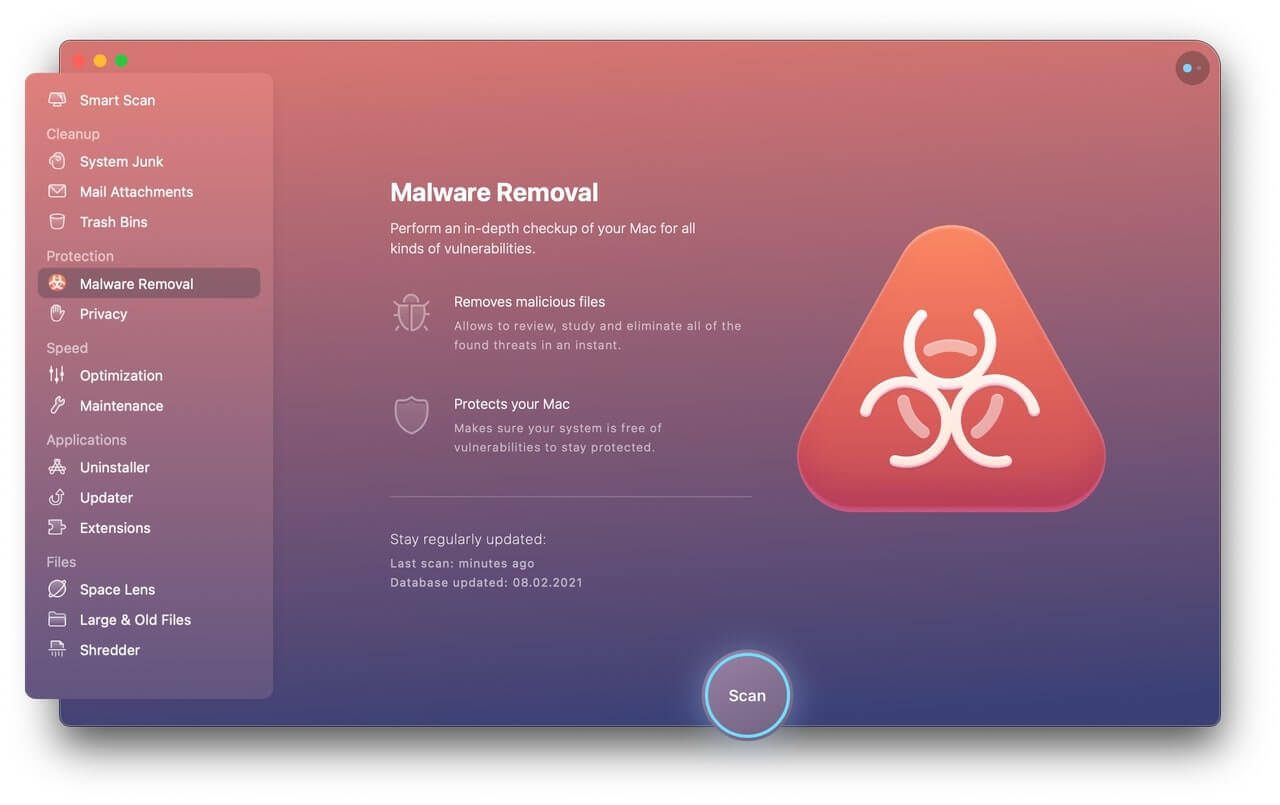
Деактивиране на елементи за влизане
В случай, че стартирането на вашия Mac отнема много време, има много по-големи шансове системата ви да е силно претоварена. Така че настройката за деактивиране на елементите за влизане ще ви даде много по-бързо зареждане, като същевременно освободите системните си ресурси.
Просто навигирайте до „ Системни предпочитания ”, наличен в иконата на Apple в левия ъгъл на лентата с менюта на вашия Mac. Изберете „Потребители и групи“ и маркирайте раздела „Елементи за влизане“, за да получите списък с приложения, които се зареждат едновременно с вашето устройство. Ако има такива, с които не сте добре, щракнете върху бутона за деактивиране „минус“, за да ги премахнете.
Изчистване на кеша
При случай, че сте от типа, който редовно използва своя Mac, има голяма вероятност да имате натрупване на запазени истории, които потенциално се съхраняват като боклук на вашия Mac. Това определено ще започне да се отразява на вашето устройство с течение на времето. Какво да правя? Изчиствайте нежеланите файлове на вашия Mac, изтривайте хронологията си на сърфиране и изпразвайте кошчетата от време на време, за да спестите място за други необходими неща на вашия Mac. Ако нямате свободата да направите всичко това сами, MacDeed Mac Cleaner е най-добрият инструмент Mac Cleaner, който да ви помогне изчистете кеша и нежеланите файлове на вашия Mac по бърз и лесен начин и спестете вашето време.

Деинсталирайте и изтрийте нежелани приложения и файлове
Фактът, че огромна база данни от файлове и приложения забавя вашия Mac, в крайна сметка не е лъжа. Когато вашето устройство е силно натоварено с файлове и приложения; както желани, така и нежелани, рискувате вашият Mac да се бори да работи оптимално, тъй като тези добавки заемат по-голямо пространство за функциониране, отколкото само устройството може да понесе. Така че наистина трябва да направите нещо, за да спрете това. Просто проверете набора от файлове и приложения, които имате, и направете цялостно преработване на тези, които искате, от тези, които не искате. След като направите това, изтрийте ненужните приложения . Това ще освободи повече място за оптимално функциониране на вашето устройство.

Други опции под това!
Може да има шансове устройството ви да не е претоварено с файлове и приложения, но само поради претоварването на твърде много отворени приложения. След като отворите приложение, вашето устройство може да работи с тъпо темпо, което ви причинява повече разочарование от всякога. Затова проверете дали имате твърде много работещи приложения и ако случаят е такъв, опитайте да ги затворите и вижте колко бързо ще започне да функционира вашият Mac.
Опитайте да изтеглите прикачени файлове за коригиране от Apple
Ако случайно сте опитали всяка опция по-горе и все още получавате бавно работещ Mac, тогава е крайно време да опитате някои големи възможности за оптимизации, ориентирани към Mac. Отидете в Apple Store и изтеглете съвместими модели за вашия Mac и инициирайте стартиране. Все пак трябва да знаете, че това е мощен потребителски инструмент, който не трябва да се използва от никой, който не се чувства удобно да го използва. След като приложението приключи с инсталирането, то ще поиска проверка на вашия твърд диск. След като потвърди, че всичко е наред, отидете направо в раздела „Поддръжка“ и стартирайте регистрация в частта „Скриптове“. По време на вашите прекомерни отстраняване на неизправности, електроинструментът трябва да открие всички нередности (ако има такива) и практически да ги отстрани.

