„След като претърпях внезапно прекъсване на захранването на моя Mac и го рестартирах, открих критичен проект, който ми отне повече от 5 часа за редактиране в iMovie, отсъстваше от списъка с проекти. Не мога да си позволя да загубя това видео. Моля, помогнете да го възстановим. Много благодаря." — Искане от Quora
iMovie е добре известно приложение за редактиране на видео, предварително инсталирано на устройства с macOS, iOS и iPadOS. Потребителите се възползват от него, за да излъскат своите видеоклипове, генерирани в ежедневната работа и живот.
Независимо от това, непредвидено изтриване или загуба на iMovie проекти като сценария по-горе със сигурност е възможно да се случи поради срив на софтуера, атака на ransomware и т.н. Сигурно е гадно, когато част от видеоклип, на който сте посветили значително време и енергия, бъде изтрит случайно. За да разрешите този проблем, тази страница предлага обширна селекция от решения за това как да възстановите изтритите файлове на проекта iMovie на Mac.
Къде отива изтриването на iMovie проекти на Mac?
Много от вас може да се чудят къде отива на земята, когато изтриете проект в iMovie. Е, всичко зависи от това какво сте направили.
В началото отидете да проверите кошчето за боклук на Mac. Изтритите iMovie проекти ще останат тук, докато кошчето не бъде изпразнено автоматично след 30 дни или не бъде изчистено ръчно от вас. Ако видеоклиповете не бъдат намерени в кошчето, отидете до iMovie Library. Проектите на iMovie, изтрити неволно, ще бъдат копирани в библиотеката като събития със същото име на файл.
Ако видеоклиповете на iMovie също изчезват от библиотеката на iMovie, това означава, че са премахнати от Mac Finder. Накрая те се записват в локалното устройство на Mac, преди да бъдат презаписани от нови данни.
Ето защо, за да увеличите шанса за успех да си върнете изтритите файлове на проекта iMovie, по-добре е да спрете да използвате вашия Mac за каквото и да било и да грабнете времето, за да потърсите подходящи начини за възстановяване възможно най-бързо.
Най-добрият iMovie софтуер за възстановяване на видео на Mac
Сред различните подходи за възстановяване на изтрити iMovie проекти на Mac, най-надеждният е използването на iMovie софтуер за възстановяване на видео на трета страна, който може да работи 100%, стига изтритото iMovie видео все още да не е изтрито от Mac устройството.
Тук MacDeed Възстановяване на данни се препоръчва да бъде ваш основен приоритет. Тази програма може да възстанови iMovie проектни файлове в различни формати като AVI, MOV, MP4, ASF и т.н., без да компрометира оригиналното видео качество. Присвоен с усъвършенстван компютърен алгоритъм и висока скорост на извличане, може да се постигне сигурно възстановяване без нужда от технически познания.
Защо MacDeed Data Recovery е най-добрият софтуер за възстановяване на iMovie проекти на Mac?
- Възстановете наскоро и окончателно изтрити iMovie видеоклипове от Mac
- Подкрепете възстановяването на файловете на проекта iMovie, загубени поради различни причини, като случайно изтриване, форматиране на диск, срив на системата macOS, неочаквано изключване на захранването, човешка грешка и др.
- Интуитивен интерфейс и лесна работа
- Навигирайте ефективно до желаните файлове на проекта iMovie чрез инструменти за филтриране, включително ключова дума, размер на файла, дата на създаване и дата на промяна
- Оптимизирано взаимодействие на пълен интерфейс за сканиране
- Визуализирайте всички възстановими елементи преди възстановяване
- Възстановете данни на локално устройство или облачни платформи
Как да си възвърна iMovie проекти, които са изчезнали на Mac?
Етап 1. Изтеглете, инсталирайте и стартирайте MacDeed Data Recovery на вашия Mac.
Опитай безплатно Опитай безплатно
Стъпка 2. Сканирайте локалния диск.
Отидете на Възстановяване на данни от диска. Изберете локалното устройство на Mac, използвано за съхраняване на изтрития iMovie проект. Щракнете върху бутона „Сканиране“, за да започнете.

Стъпка 3. Открийте желания от вас проект iMovie.
След като бързото и дълбокото сканиране приключат, MacDeed Data Recovery ще покаже всички сканирани файлове въз основа на различни файлови категории. Приложете инструменти за филтриране или лента за търсене, за да намерите бързо видеоклипа iMovie, който искате да възстановите. Можете да го прегледате, за да се уверите, че е правилният.
Стъпка 4. Възстановете проекта iMovie.
Изберете желания видеоклип и натиснете „Възстановяване“, за да го върнете към файловата система на вашия Mac.

Опитай безплатно Опитай безплатно
Как да възстановите изтрити iMovie проекти с вградени функции на Mac?
В допълнение към най-надеждните MacDeed Възстановяване на данни софтуер, има и няколко собствени функции на операционната система за възстановяване на изтрити iMovie проекти на Mac. Не е гарантирано, че са осъществими, но е доказано, че си струва да опитате в конкретни ситуации. Ние ще доставим 3 решения, използвайки такива функции, както следва.
Решение 1: Проверете библиотеката на iMovie
Както бе споменато в първата част на тази страница, iMovie Library може да записва изтрити проекти като събития, преди тези проектни файлове да бъдат изчистени от Mac Finder. Това решение е подходящо и за случая, когато объркате видео файловете на iMovie, правейки проектите просто скрити някъде. По-долу е ръководството как да възстановите изтрити iMovie проекти от iMovie Library на Mac.
- Отворете Finder, като щракнете върху иконата му в Dock.
- Щракнете върху „Отиди“ в лентата с менюта на Apple > изберете „Начало“ от падащото меню.

- Намерете и отворете папката Филми.

- Щракнете с десния бутон върху „iMovie Library“ > изберете „Show Package Contents“.

- Проверете дали вашият изтрит проект е там. Ако да, можете да го възстановите чрез копиране и поставяне.
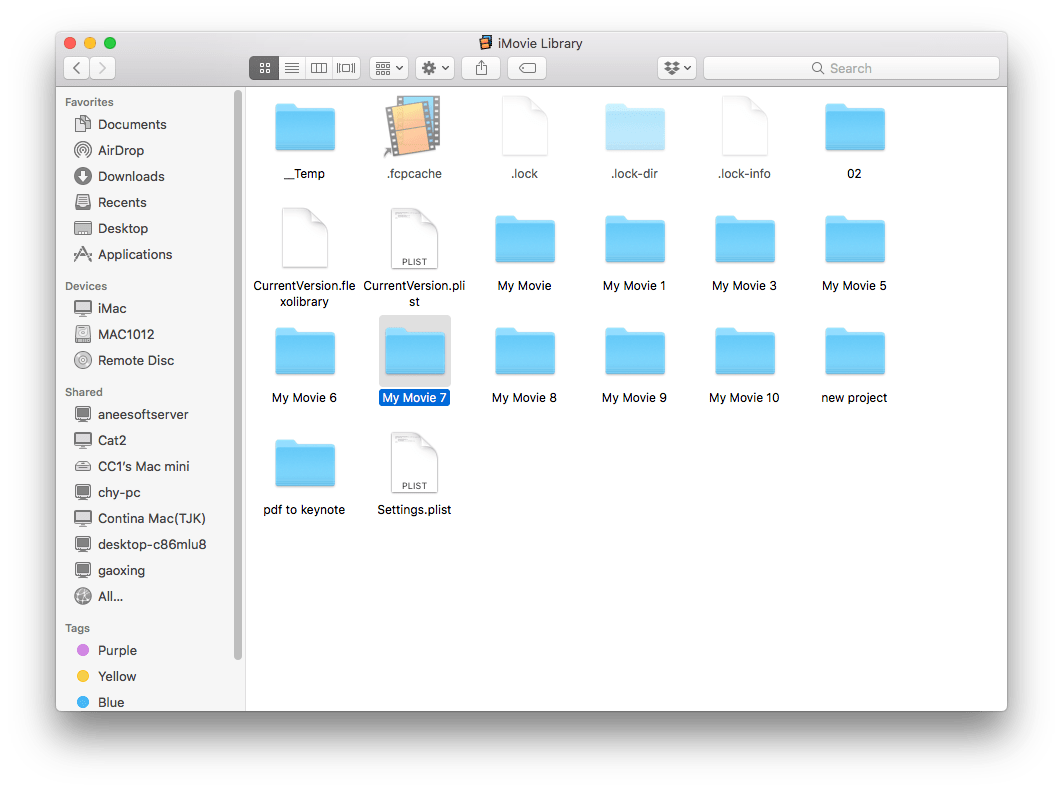
Ако вашият изтрит iMovie проект не може да бъде намерен по този метод, преминете към останалите два.
Решение 2: Възстановете от папката iMovie Backups
Втората функция, която може да бъде полезна, е папката iMovie Backups. По принцип iMovie автоматично записва и архивира вашите проектни файлове в папка, наречена iMovie Backups. Къде се съхраняват резервните копия на iMovie? Обикновено те са разположени дълбоко във файловата система на вашата Mac машина. Нека да видим как да възобновите изтритите проекти от папката iMovie Backups.
- Стартирайте Finder, като щракнете върху иконата му в Dock.
- Изберете опцията „Go“ в лентата с менюта на Apple > щракнете върху „Library“.
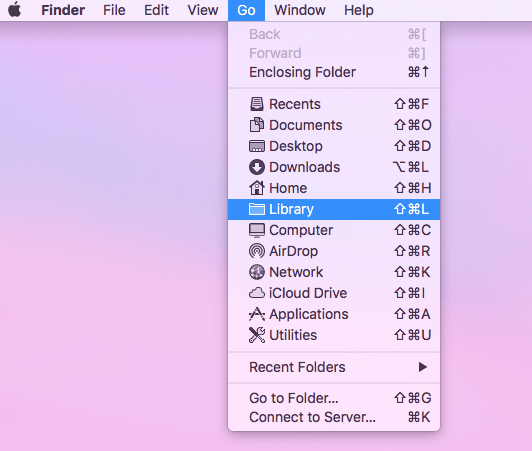
- След като отворите папката Library, отидете да намерите папка Containers и я отворете.

- Намерете и отворете папката iMovie. Можете да използвате лентата за търсене, за да въведете ключова дума за бързо търсене.
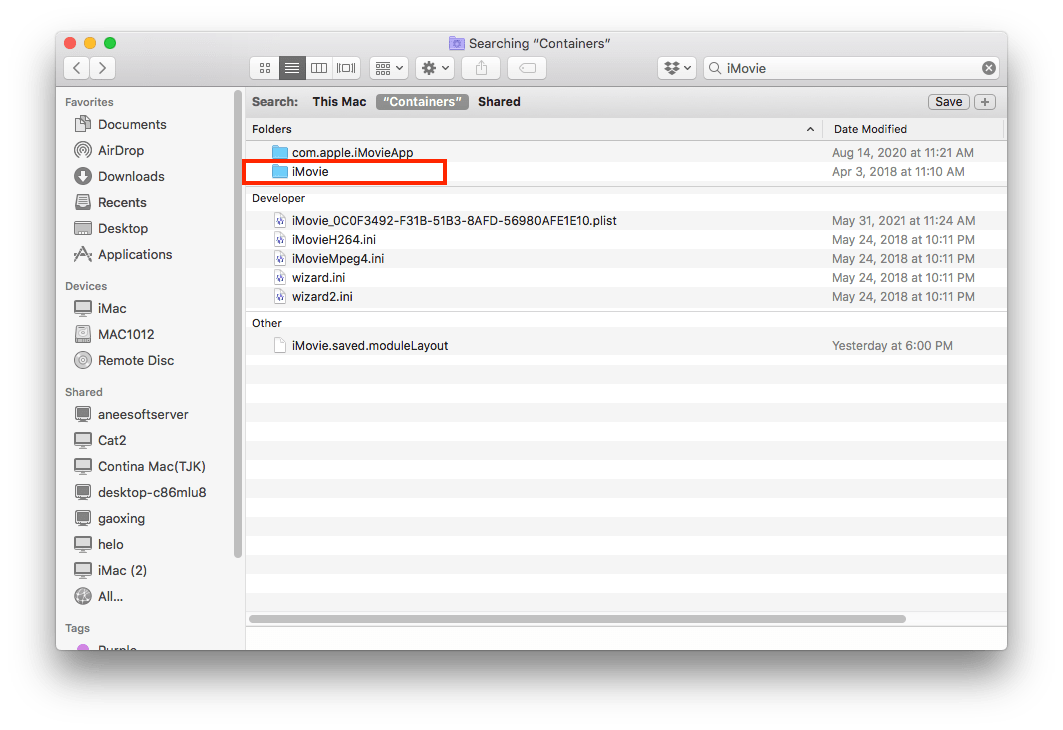
- В папката iMovie отидете на папка Данни > Библиотека > Кешове. Папката Caches е точно мястото, където се съхраняват резервните копия на iMovie. Прегледайте тази папка, за да проверите дали вашият изтрит iMovie проект е локализиран.
По същия начин можете да получите достъп до папката iMovie Backups, като щракнете върху Finder > Go (лента с менюта) > Go to folder... > копирайте и поставете адреса по-долу:
/Потребители/вашият потребител/Библиотека/Контейнери/iMovie/Данни/Библиотека/Кешове/Архивни копия на iMovie
Забележки: Не забравяйте да промените „вашият потребител“ на вашето действително потребителско име.
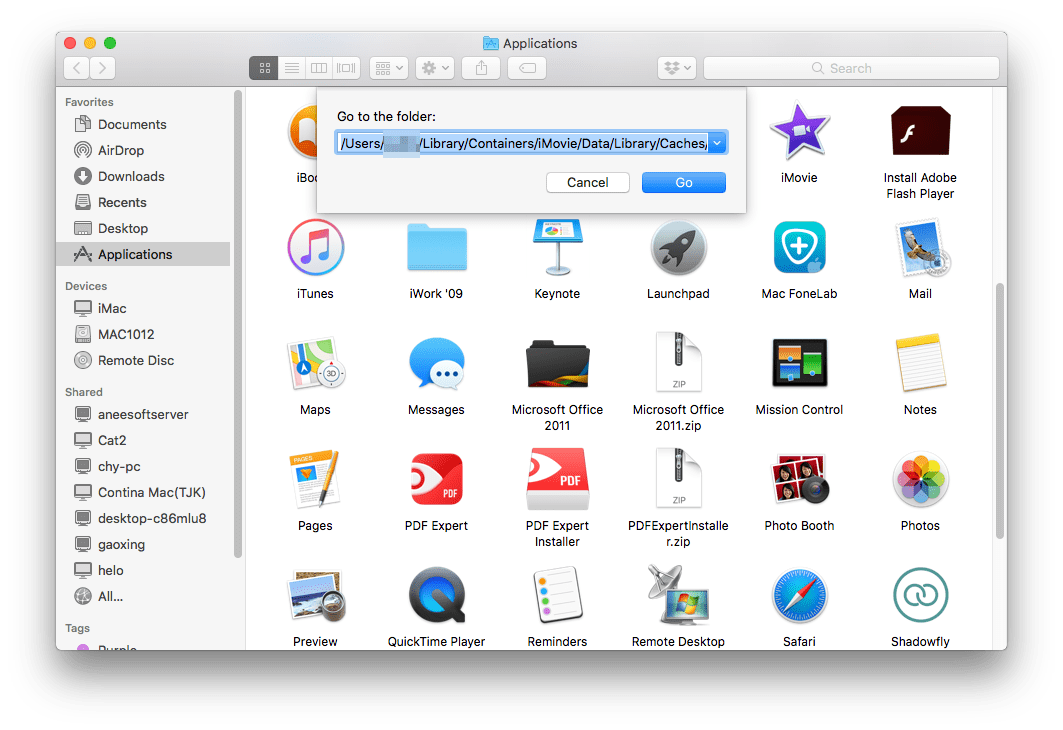
Това е. Ако нито библиотеката на iMovie, нито папката с резервни копия на iMovie съдържат липсващото ви iMovie видео, насочете се към третата функция като последна възможност.
Решение 3: Възстановете с резервно копие на Time Machine
Time Machine е друга вградена помощна програма на Mac за автоматично архивиране на вашите данни на редовни интервали, създавайки спестяващ време и лесен процес за възстановяване на данни. Предварителното стартиране на архивиране е предпоставка за възстановяване на изтрити iMovie проекти от Time Machine. След като не сте активирали никакво архивиране преди изтриването на iMovie файл, единственият избор е MacDeed Data Recovery, както е описано във втората част на тази страница. Ето урока за използване на Time Machine.
- Свържете резервното устройство с вашия Mac.
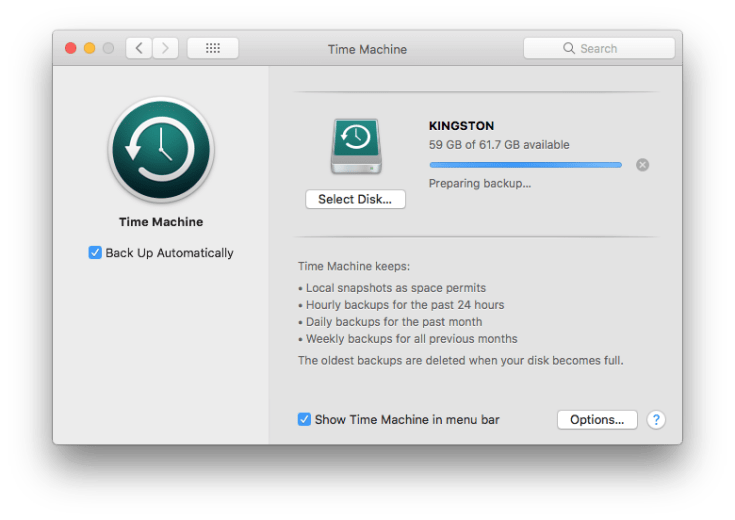
- Щракнете върху иконата Time Machine в лентата с менюта в горния десен ъгъл на екрана на Mac. Изберете „Въведете машина на времето“ от падащото меню.

- Отидете до скорошната архивна папка, съдържаща изтрития iMovie проект. Използвайте лентата за търсене в горния десен ъгъл на Time Machine или времевата линия в десния край на екрана, за да посочите вашето търсене.

- Щракнете върху бутона „Възстановяване“, след като намерите желания проект. Той ще се върне в първоначалното си положение.
Заключение
Управлението на клип на проект iMovie обикновено ни отнема много усилия. Неговото погрешно изтриване трябва да е катастрофа. За щастие, някои собствени функции могат да възстановят изтритите iMovie проекти на Mac. Ако тези функции не са работещи, не се колебайте да опитате 100% работещия инструмент – MacDeed Възстановяване на данни .

