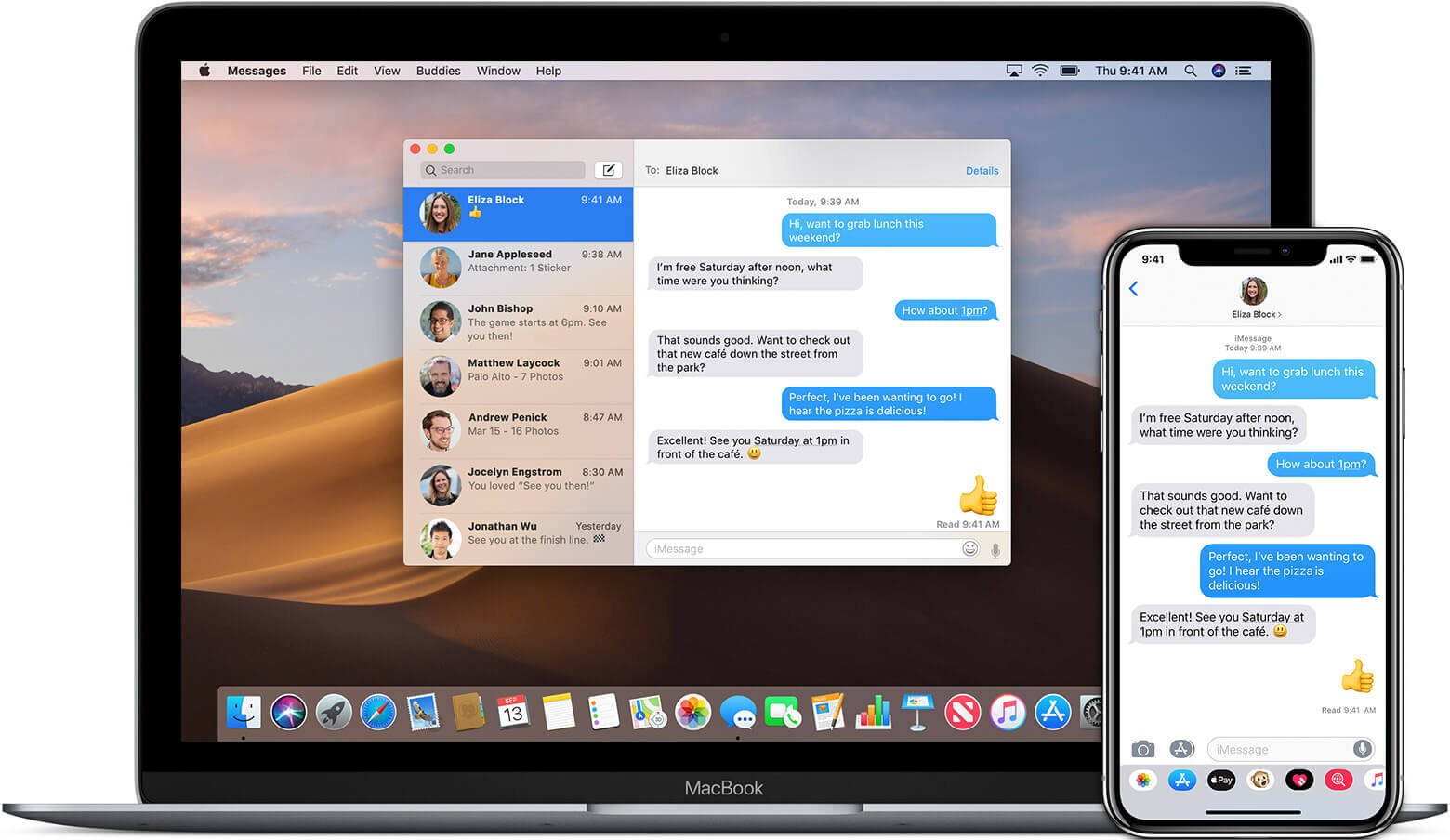
Matnli xabar odamlar uchun muloqot qilish yoki aloqada bo'lishning eng qulay usulidir. Siz do'stingizdan qiziqarli SMS olishingiz yoki sevgilingizga yorqin MMS yuborishingiz mumkin. Har bir insonning mobil telefonida ko'p sonli xabarlar bo'ladi va siz har doim muhim xabarlarni telefoningizda saqlaysiz. Agar sizda iPhone va Mac kompyuteringiz bo'lsa, iPhone SMS, MMS va iMessages-ning zaxira nusxasini yaratishingiz uchun iPhone-dan Mac-ga xabarlarni sinxronlashtirish g'oyasi paydo bo'lishi mumkin.
ICloud yordamida iPhone-dan Mac-ga xabarlarni qanday sinxronlashtirish mumkin
Aksariyat iPhone foydalanuvchilari uchun ular iMessages-ni yaxshi ko'radilar, chunki ular do'stlari, oilalari yoki sinfdoshlari bilan Apple ID orqali muloqot qilishlari mumkin, agar ularning barchasi iPhone foydalanuvchilari bo'lsa. Agar sizning Mac Mac OX 10.11 Yosemite yoki undan yuqori versiyaga yangilangan bo'lsa, shuningdek, iPhone-ning iOS versiyasi iOS 8.2.1 yoki undan yuqori bo'lsa, siz xuddi shu iCloud hisobi orqali iPhone-dan Mac-ga Xabarlar/iMessages-ni sinxronlashingiz mumkin. Siz barcha yuborilgan yoki qabul qilingan matnli xabarlarni Mac-da ko'rishingiz mumkin.
1-qism. iPhone va Mac-da iCloud-ga kiring
- iPhone uchun Sozlamalar-ga o'ting -> Apple ID-ga teging. Apple ID bilan iCloud-ga kiring.
- Mac uchun Tizim sozlamalariga o'ting -> iCloud-ga teging va xuddi shu Apple ID bilan iCloud hisobingizga kiring.
- Mac kompyuteringizda Xabarlar ilovasini ishga tushiring. Menyu satrining yuqori qismidagi "Xabarlar" ni bosing va "Sozlamalar" ni tanlang.
- IMessages yorlig'ini tanlang va allaqachon bir xil Apple ID-ga kirganingizga ishonch hosil qiling.
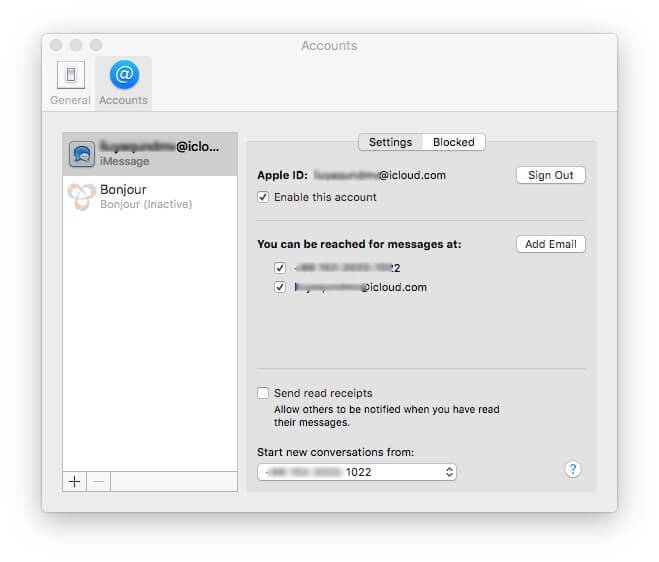
2-qism. Xabarlarni iPhone-dan Mac-ga sinxronlash
- IPhone sozlamalarida "Xabarlar" ni tanlang. Va keyin "Yuborish va qabul qilish" tugmasini bosing.
- Apple ID va telefon raqamingizni “SIZGA SAVOLLAR BO'LADI” ro'yxatiga qo'shganingizga ishonch hosil qiling.
- "Xabarlar" ga qayting va "Matnli xabarlarni yo'naltirish" ga kiring. Mac qurilmangizni yoqing.
Ushbu amallarni bajarganingizdan so'ng, siz Mac-da barcha yangi qabul qilingan va yuborilgan xabarlarni ko'rishingiz mumkin.
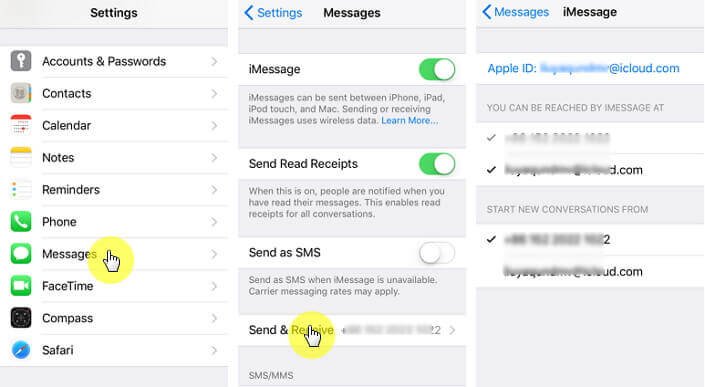
Qanday qilib xabarlarni iPhone-dan Mac-ga iCloud-siz o'tkazish mumkin
Siz nafaqat iMessages, balki matnli xabarlar, MMS va qo'shimchalarni iPhone-dan Mac-ga o'tkazmoqchi bo'lsangiz, Mac uchun iPhone uzatish xabarlarni Mac-ga saqlashga yordam beradigan eng yaxshi vositadir. Siz tanlab xabarlarni tanlashingiz va iPhone SMS-ni Mac-ga TXT, PDF yoki HTML fayli sifatida eksport qilishingiz mumkin. Mac uchun iPhone Transfer iPhone 11 Pro Max/11 Pro, iPhone Xs Max/Xs/XR, iPhone X Max/X, iPhone 8/8 Plus va boshqa iPhone modellari bilan yaxshi mos keladi. Siz quyidagi bosqichma-bosqich ko'rsatmalarga amal qilishingiz mumkin.
Qadam 1. iPhone Transfer-ni ishga tushiring
iPhone Transfer-ni yuklab oling va uni ishga tushiring.
Bepul sinab ko'ring
Qadam 2. iOS qurilmangizni ulang
iPhone/iPad-ni Mac-ga ulang. U avtomatik ravishda aniqlanadi.
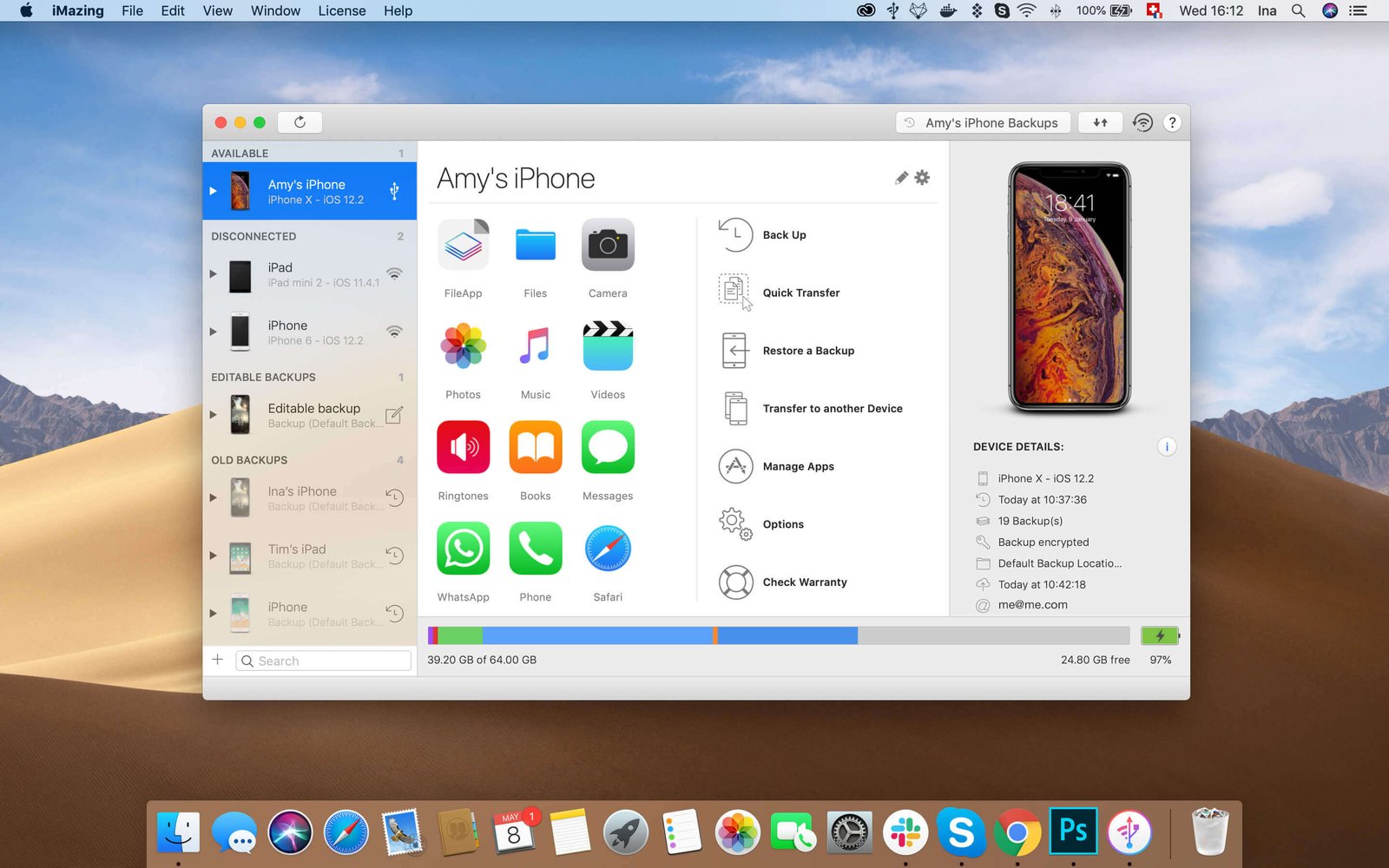
3-qadam. SMS va transferni tanlang
Sizning iOS qurilmangiz Mac iPhone Transfer-da ko'rsatilgandek, chap yon panelda "Xabarlar" ni tanlang. Siz xohlagan xabarlarni tanlashingiz va xabarlar yoki qo'shimchalarni Mac-ga eksport qilishingiz mumkin.
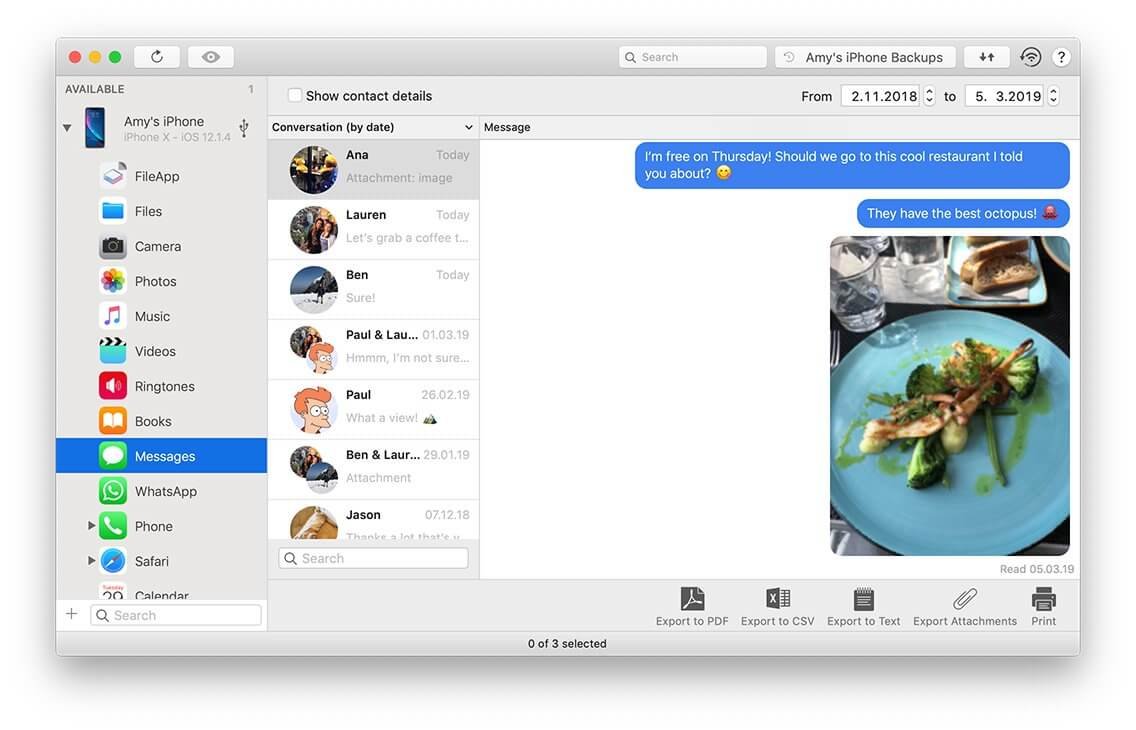
Bir necha qadamlar bilan siz Mac-ga kerakli xabarlarni Mac iPhone Transfer orqali osongina sinxronlashtirdingiz.
Mac iPhone uzatish
iPhone, iPad va iPod-ni uzatish va boshqarish uchun ajoyib iPhone menejeri ilovasi. Shuningdek, ularni yo'qotmaslik uchun barcha iPhone ma'lumotlaringizni Mac-da zaxiralashingiz mumkin.
Bepul sinab ko'ring
