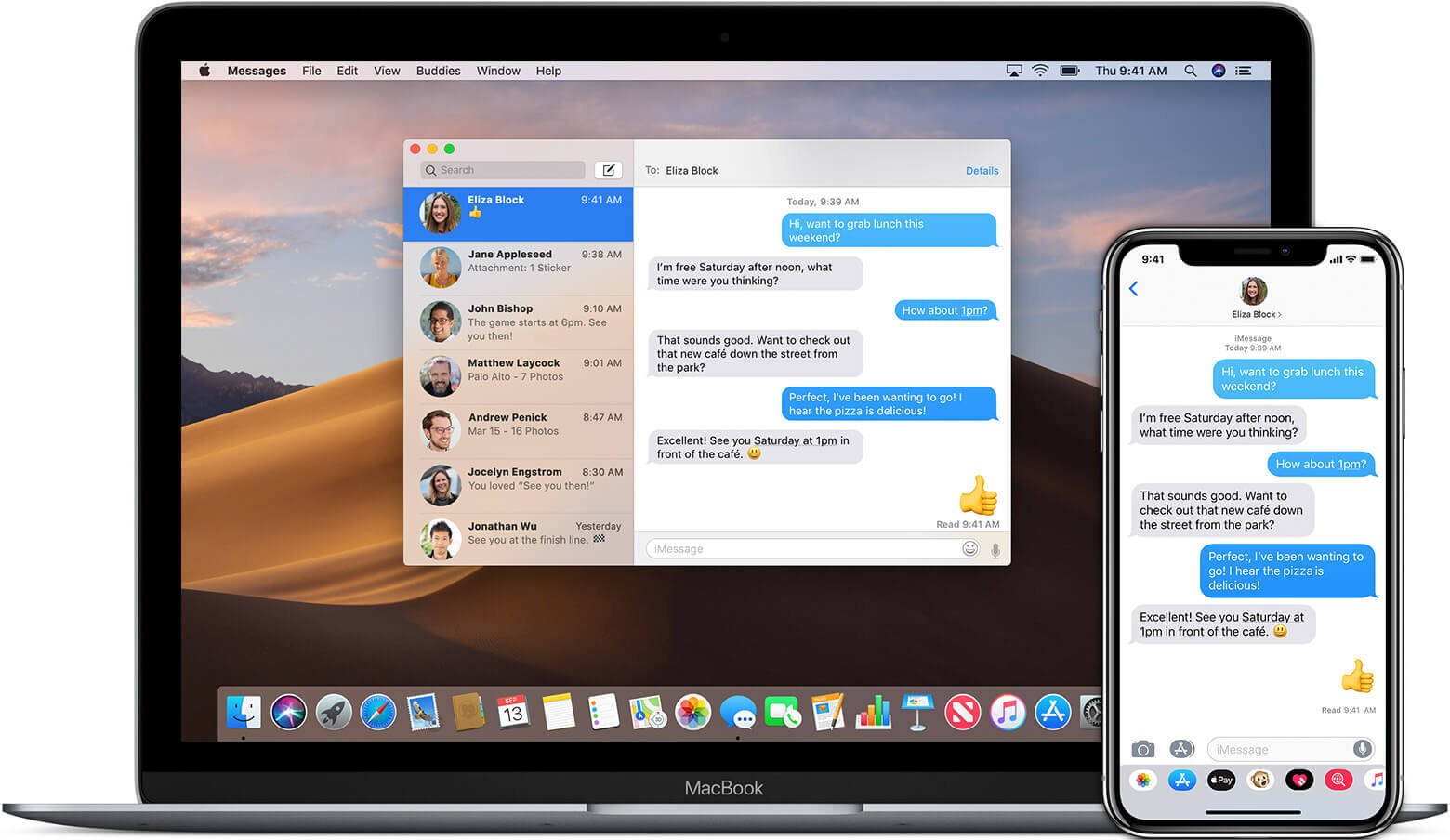
ٹیکسٹ میسیج لوگوں کے رابطے یا رابطے میں رہنے کا سب سے آسان طریقہ ہے۔ آپ کو اپنے دوست کی طرف سے ایک دلچسپ SMS موصول ہو سکتا ہے یا اپنے عاشق کو ایک واضح MMS بھیج سکتا ہے۔ ہر ایک کے موبائل پر بڑی تعداد میں پیغامات ہوں گے اور آپ اہم پیغامات ہمیشہ اپنے فون پر رکھیں گے۔ اگر آپ کے پاس آئی فون اور میک کمپیوٹر ہے، تو آپ کو آئی فون سے میک میں میسجز کو ہم آہنگ کرنے کا خیال آ سکتا ہے تاکہ آپ آئی فون ایس ایم ایس، ایم ایم ایس اور آئی میسیجز کا بیک اپ لے سکیں۔
آئی کلاؤڈ کا استعمال کرتے ہوئے آئی فون سے میک تک پیغامات کی ہم آہنگی کیسے کریں۔
زیادہ تر آئی فون صارفین کے لیے، وہ iMessages کو پسند کریں گے کیونکہ وہ Apple ID کے ذریعے دوستوں، خاندانوں یا ہم جماعتوں کے ساتھ بات چیت کر سکتے ہیں اگر وہ سبھی آئی فون کے صارفین ہیں۔ اگر آپ کا Mac Mac OX 10.11 Yosemite یا اس سے اوپر کے ورژن پر اپ ڈیٹ ہے، نیز آپ کے iPhone کا iOS ورژن iOS 8.2.1 یا اس سے اوپر کا ہے، تو آپ اسی iCloud اکاؤنٹ کے ذریعے Messages/iMessages کو iPhone سے Mac سے ہم آہنگ کر سکتے ہیں۔ آپ میک پر بھیجے گئے یا موصول ہونے والے تمام ٹیکسٹ پیغامات دیکھ سکتے ہیں۔
حصہ 1. iPhone اور Mac پر iCloud میں سائن ان کریں۔
- آئی فون کے لیے، ترتیبات پر جائیں -> اپنی ایپل آئی ڈی پر ٹیپ کریں۔ اپنے ایپل آئی ڈی کے ساتھ اپنے iCloud میں سائن ان کریں۔
- میک کے لیے، سسٹم کی ترجیحات پر جائیں -> iCloud پر ٹیپ کریں اور اسی Apple ID کے ساتھ اپنے iCloud اکاؤنٹ میں لاگ ان کریں۔
- اپنے میک پر پیغامات ایپ لانچ کریں۔ مینو بار کے اوپری حصے میں "پیغامات" پر کلک کریں اور "ترجیحات" کو منتخب کریں۔
- iMessages ٹیب کو منتخب کریں اور یقینی بنائیں کہ آپ نے پہلے ہی اسی ایپل آئی ڈی میں لاگ ان کیا ہے۔
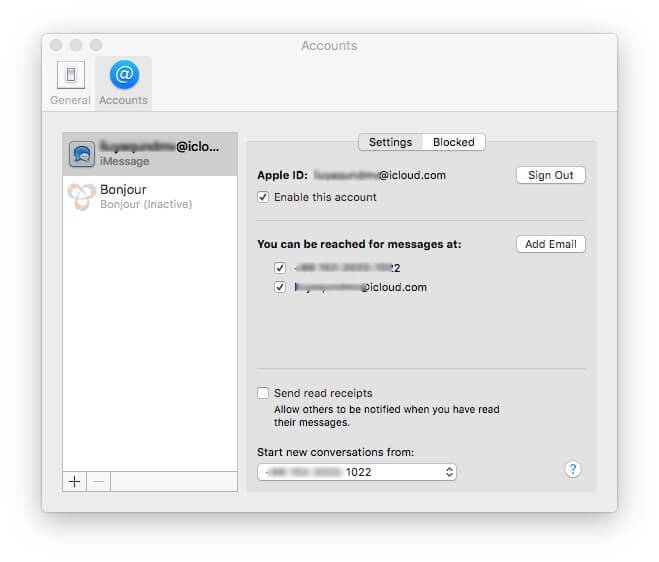
حصہ 2۔ آئی فون سے میک میں پیغامات کی مطابقت پذیری کریں۔
- اپنے آئی فون کی ترتیبات میں "پیغامات" کا انتخاب کریں۔ اور پھر "بھیجیں اور وصول کریں" پر ٹیپ کریں۔
- اس بات کو یقینی بنائیں کہ آپ نے اپنی ایپل آئی ڈی اور فون نمبر کو "آپ تک IMSSAGES AT تک پہنچ سکتے ہیں" کی فہرست میں شامل کر لیا ہے۔
- "پیغامات" پر واپس جائیں اور "ٹیکسٹ میسیج فارورڈنگ" میں داخل ہوں۔ اپنے میک ڈیوائس کو آن کریں۔
ان اقدامات پر عمل کرنے کے بعد، آپ اپنے میک پر موصول ہونے والے اور بھیجے گئے تمام نئے پیغامات دیکھ سکتے ہیں۔
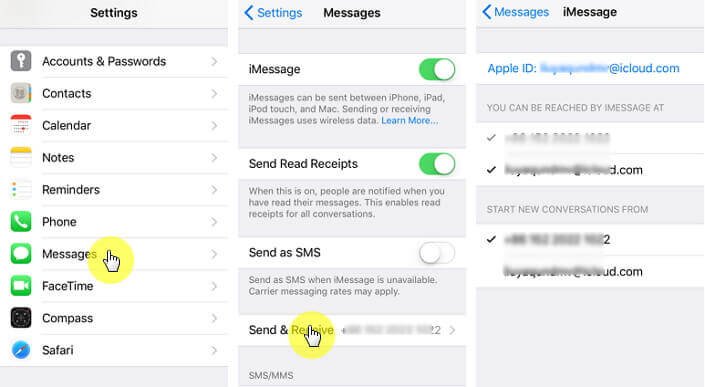
آئی کلاؤڈ کے بغیر آئی فون سے میک میں پیغامات کیسے منتقل کریں۔
جیسا کہ آپ نہ صرف iMessages بلکہ ٹیکسٹ میسجز، MMS اور منسلکات کو بھی iPhone سے Mac میں منتقل کرنا چاہتے ہیں، میک کے لیے آئی فون ٹرانسفر میک پر پیغامات محفوظ کرنے میں آپ کی مدد کرنے کا بہترین ٹول ہے۔ آپ منتخب طور پر پیغامات کا انتخاب کر سکتے ہیں اور iPhone SMS کو Mac پر TXT، PDF یا HTML فائل کے طور پر برآمد کر سکتے ہیں۔ آئی فون ٹرانسفر برائے میک iPhone 11 Pro Max/11 Pro، iPhone Xs Max/Xs/XR، iPhone X Max/X، iPhone 8/8 Plus اور iPhone کے دیگر ماڈلز کے ساتھ اچھی طرح مطابقت رکھتا ہے۔ آپ ذیل میں قدم بہ قدم گائیڈ پر عمل کر سکتے ہیں۔
مرحلہ 1۔ آئی فون ٹرانسفر شروع کریں۔
آئی فون ٹرانسفر ڈاؤن لوڈ کریں اور اسے لانچ کریں۔
اسے مفت میں آزمائیں۔
مرحلہ 2۔ اپنے iOS ڈیوائس کو جوڑیں۔
اپنے iPhone/iPad کو Mac سے مربوط کریں۔ اس کا خود بخود پتہ چل جائے گا۔
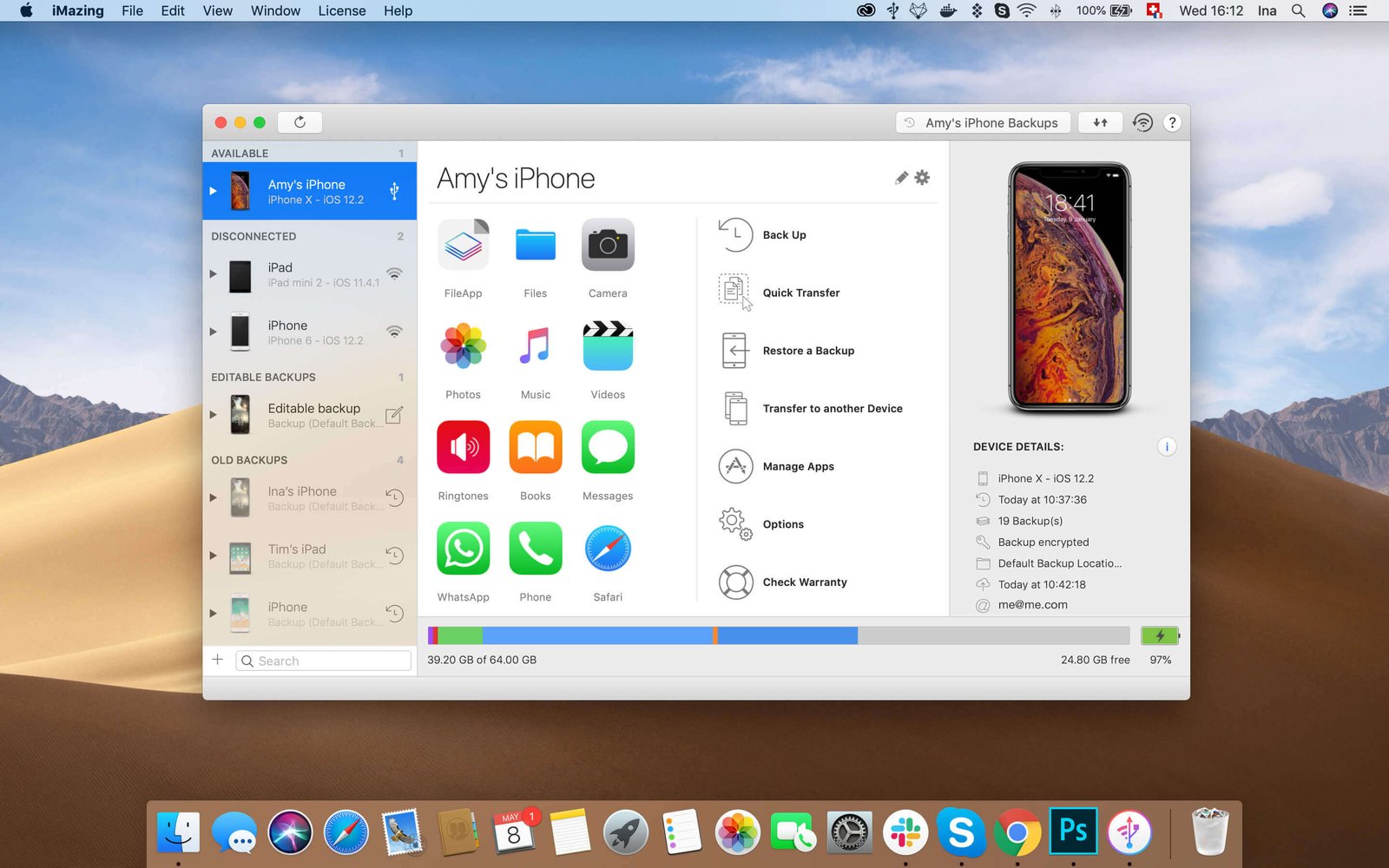
مرحلہ 3۔ SMS اور ٹرانسفر کا انتخاب کریں۔
جیسا کہ آپ کا iOS آلہ میک آئی فون ٹرانسفر میں دکھایا گیا ہے، بائیں سائڈبار میں "پیغامات" کو منتخب کریں۔ آپ اپنے مطلوبہ پیغامات کا انتخاب کرسکتے ہیں اور پیغامات یا اٹیچمنٹ کو میک میں ایکسپورٹ کرسکتے ہیں۔
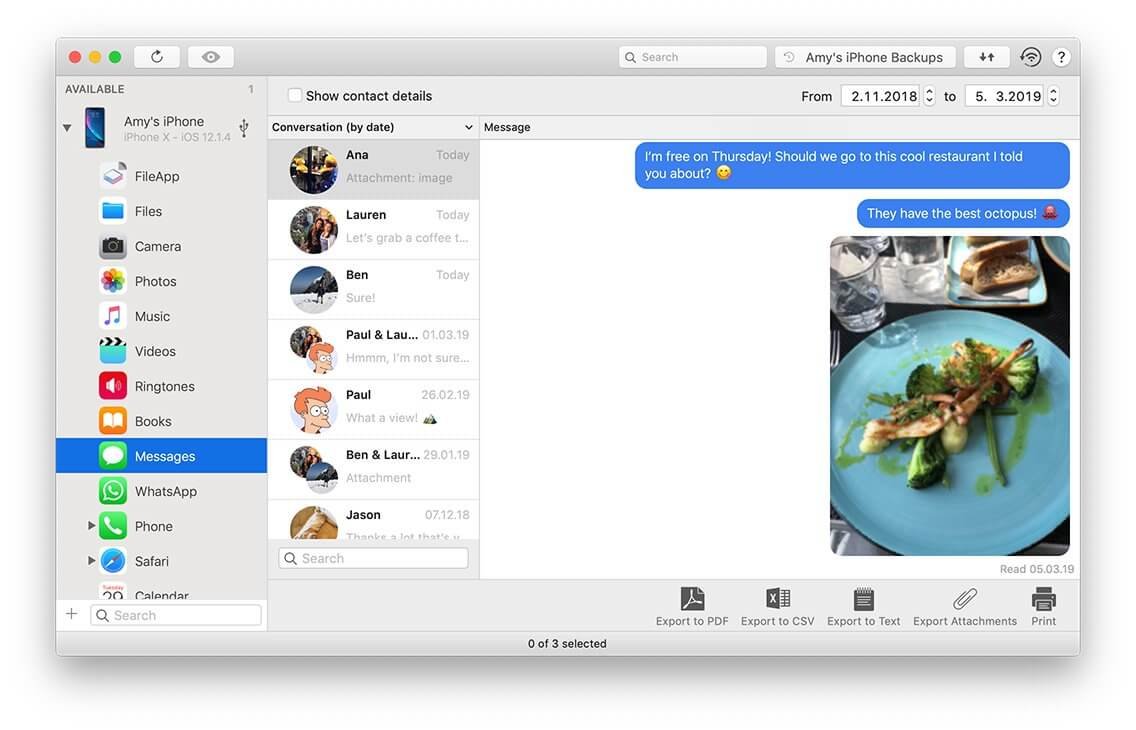
چند قدموں کے ساتھ، آپ نے میک آئی فون ٹرانسفر کے ذریعے آسانی کے ساتھ ان پیغامات کو ہم آہنگ کر لیا ہے جنہیں آپ میک پر چاہتے ہیں۔
میک آئی فون ٹرانسفر
آپ کے آئی فون، آئی پیڈ اور آئی پوڈ کو منتقل کرنے اور ان کا نظم کرنے کے لیے آپ کے لیے ایک زبردست آئی فون مینیجر ایپ ہے۔ آپ اپنے میک پر اپنے تمام آئی فون ڈیٹا کا بیک اپ بھی لے سکتے ہیں تاکہ ان کے ضائع ہونے سے بچ سکیں۔
اسے مفت میں آزمائیں۔
