Оскільки Mac популярний, як Mac mini, MacBook Air, MacBook Pro та iMac, ніхто не любить бачити, як його Mac працює повільно, особливо новий MacBook. Однак деякі з цих речей неминучі і, як такі, обов’язково відбудуться. Що спричиняє все повільнішу роботу вашого Mac? Є багато причин, через які ваш Mac сповільнюється, наприклад, майже заповнений непотрібними файлами та кеш-пам’яттю, недостатньо оперативної пам’яті та індексування в центрі уваги. У випадку, коли ваш Mac сповільнюється у функціональності, що ви робите, щоб відновити швидкість? Ось про що ми будемо говорити в цій статті.
Незважаючи на те, що Apple має операційну систему, яка самостійно оптимізується, це не нова річ, у певний момент вона може сповільнюватися, що спонукає вас шукати способи прискорити роботу Mac . Однак ви можете спробувати якомога більше, щоб запобігти цьому, перевіривши дисковий простір свого пристрою (що зазвичай є основною причиною сповільненої роботи в macOS).
Як перевірити дисковий простір на Mac
Варіант 1: використання Finder
з " Шукач “, ви знайдете кілька способів перевірити, скільки місця залишилося на вашому диску. Тому шляхи дуже прості. Коли ви користуєтеся своїм Mac, ви можете натиснути клавішу пробілу на клавіатурі та вибрати параметр і отримати попередні відомості про елемент.
Ось як це робиться:
- Перейдіть до області зберігання пам’яті вашого пристрою на робочому столі Mac. Щоб зробити запам’ятовуючий пристрій видимим, увійдіть у меню Finder і натисніть « Шукач ” > “ Уподобання “, виберіть “ Загальний “, і перейдіть до налаштувань модифікації на „Показувати ці елементи на робочому столі”. Крім того, виберіть вікно Finder і виберіть пристрій зберігання даних у лівому стовпці під заголовком «Пристрої».
- Натисніть пробіл. Вікно має негайно показати вам обсяг пам’яті вашого пристрою та доступний простір.
- Щоб закрити вікно, повторіть той самий процес, знову натиснувши пробіл, або введіть Command-W запропонуйте перемістити піктограму закриття вікна (коло X) у верхній лівий стовпець.
Якщо ви бажаєте завжди бачити огляд пам’яті свого пристрою, ви можете перевірити це в рядку стану вікна Finder.
Варіант 2: Про цей Mac
Остання версія macOS дає вам можливість відстежувати ємність і використання вашого диска з вікна «Про».
Усе, що вам потрібно зробити, це перейти до меню Apple >
Про цей Mac
>
Зберігання
вкладка. Таким чином ви зможете визначити рівень ємності доступного дискового простору.
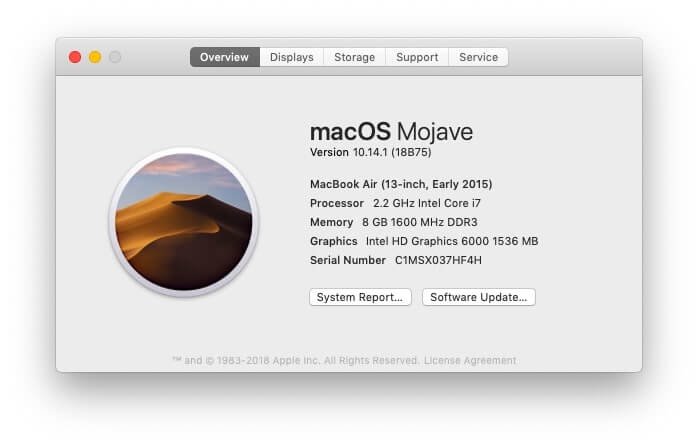

Варіант 3: Дискова утиліта
За допомогою програми Disk Utility для вашого Mac ви також можете перевірити обсяг дискового простору. Натисніть Spotlight, вибравши лупу у верхньому правому куті екрана, а потім введіть « Дискова утиліта » у вікні пошуку. Коли Дискова утиліта виділиться, натисніть клавішу Enter. Ви також можете знайти Disk Utility в меню «Програми».
Коли ця Дискова утиліта з’явиться, виберіть назву свого жорсткого диска з доступного списку. Тут ви можете перевірити подробиці про ємність жорсткого диска.
Тепер, коли ми виділили способи, за допомогою яких ви можете перевірити ємність свого дискового накопичувача, наступне, що варто перевірити, це засіб для звільнення перевантаженого місця на Mac, а також прискорення повільної macOS.
Поради щодо звільнення дискового простору на Mac
Запустіть оновлення програм Mac
Перш за все, вам потрібно переконатися, що програмне забезпечення вашого пристрою оновлено. Завдяки найновішим виправленням системи безпеки та необхідним оновленням у вас є шанс мати безперебійну роботу macOS і довіряти Apple, що час від часу надаватиме вам оптимізовані оновлення. Виберіть піктограму Apple у верхньому лівому куті дисплея та відкрийте App Store, щоб перевірити наявність найновіших оновлень, сумісних із вашим Mac.
Використовуйте функцію оптимізації
З моменту запуску macOS Sierra існував звичайний параметр користувача, який зазвичай називають « Оптимізуйте зберігання “. Цей параметр дозволяє користувачеві оптимізувати швидкість і звільнити достатньо місця на Mac. Щоб знайти його, перейдіть до меню «Apple» у верхньому лівому куті екрана, а потім перейдіть до « Про цей Mac ”. Опинившись там, виберіть " Зберігання », а потім натисніть « Керувати ”.
Запустіть сканування шкідливих програм
Те, що пристрої Mac не заражаються вірусами, є лише безпринципним міфом. Хоча стверджується, що macOS має надійний захист від більшості користувачів зловмисного програмного забезпечення порівняно з користувачами Windows, тим не менш, пристрої все ще схильні до деяких шкідливих програм. На щастя, користувачі Apple все ще можуть користуватися як безкоштовними, так і платними антивірусними сканерами, які можуть захистити їхні пристрої від небезпек, що насуваються. MacDeed Mac Cleaner було б найкраще Сканер шкідливих програм Mac програма, яка допоможе вам знайти всі шкідливі, рекламні та шпигунські програми на вашому Mac і повністю видалити їх одним клацанням миші.
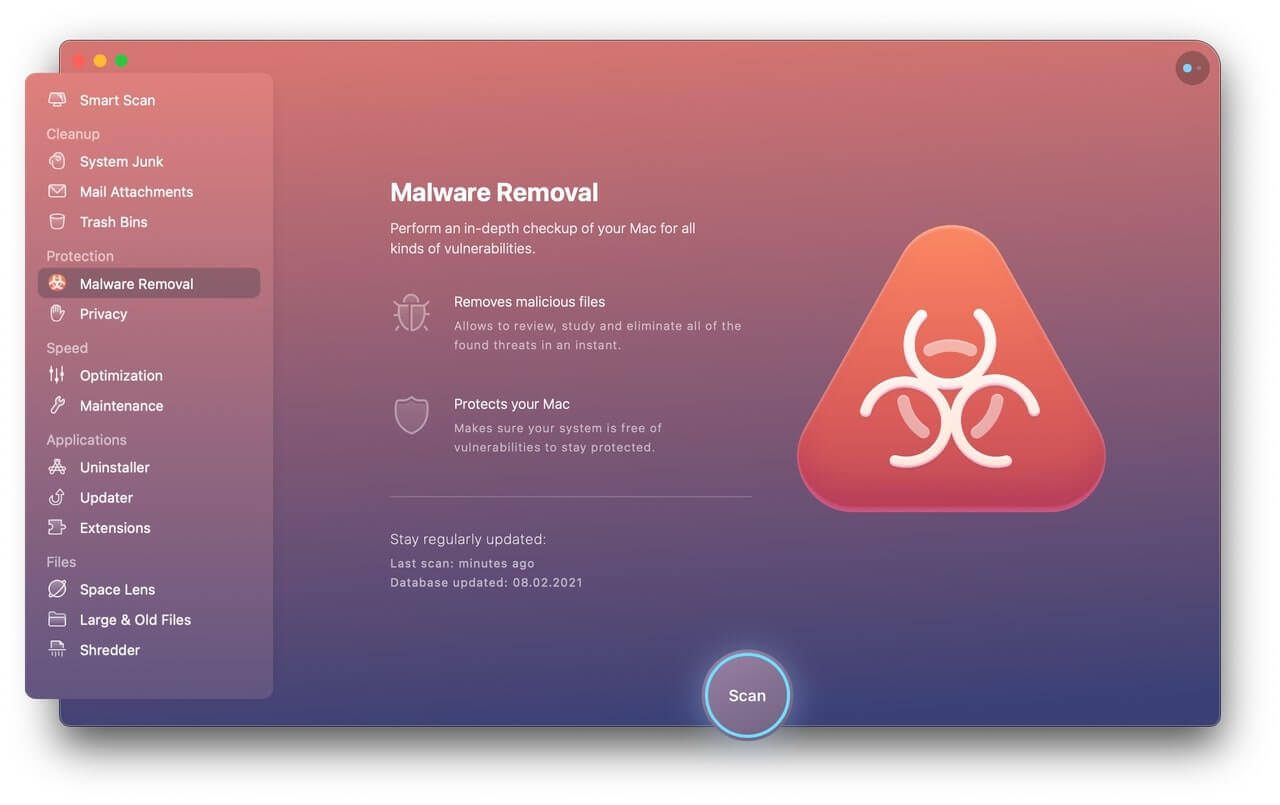
Вимкнення елементів входу
Якщо ваш Mac запускається довго, існує набагато більша ймовірність того, що ваша система сильно перевантажена. Отже, налаштування для вимкнення елементів входу дасть вам набагато швидше завантаження, звільняючи ваші системні ресурси.
Просто перейдіть до « Системні налаштування », доступний на піктограмі Apple у лівому куті панелі меню Mac. Виберіть «Користувачі та групи» та виділіть вкладку «Елементи входу», щоб отримати список програм, які завантажуються одночасно з вашим пристроєм. Якщо є такі, які вам не підходять, будь ласка, натисніть кнопку «відключити мінус», щоб видалити їх.
Очистити кеш
Якщо ви належите до тих, хто регулярно користується своїм Mac, існує велика ймовірність того, що у вас є накопичення збережених історій, які потенційно зберігаються як сміття на вашому Mac. Це точно почне впливати на ваш пристрій з часом. Що робити? Очищайте непотрібні файли на вашому Mac, видаляйте історію веб-перегляду та час від часу очищайте кошики, щоб заощадити місце для інших необхідних речей на вашому Mac. Якщо ви не маєте можливості зробити це самостійно, MacDeed Mac Cleaner це найкращий інструмент Mac Cleaner, який допоможе вам очистити кеш і непотрібні файли на вашому Mac швидким і простим способом і заощадити ваш час.

Видалення та видалення непотрібних програм і файлів
Той факт, що величезна база даних файлів і програм сповільнює роботу вашого Mac, зрештою, не є помилкою. Коли ваш пристрій сильно завантажений файлами та програмами; як бажані, так і небажані, ви ризикуєте, що вашому Mac буде важко працювати оптимально, оскільки ці додаткові компоненти займають більше простору для функціонування, ніж просто пристрій може витримати. Тож вам дійсно потрібно щось зробити, щоб зупинити це. Просто перевірте перелік файлів і програм, які у вас є, і повністю оновіть ті, які вам потрібні, замість тих, які вам не потрібні. Коли ви це зробите, видалити непотрібні програми . Це звільнить більше місця для оптимальної роботи вашого пристрою.

Інші варіанти під цим!
Існують шанси, що ваш пристрій не перевантажений файлами та програмами, але лише через надмірну кількість відкритих програм. Після того, як ви відкриєте програму, ваш пристрій може працювати в повільному темпі, викликаючи у вас більше розчарування, ніж будь-коли. Тож перевірте, чи не запущено у вас забагато програм, і якщо це так, спробуйте закрити їх і подивіться, як швидко ваш Mac починає працювати.
Спробуйте завантажити додатки Fix-up з Apple
Якщо ви випадково спробували всі варіанти, наведені вище, і все ще маєте повільний Mac, то настав час спробувати кілька великих дій для оптимізації, орієнтованої на Mac. Перейдіть до Apple Store, завантажте сумісні моделі для свого Mac і запустіть запуск. Однак ви повинні знати, що це інструмент для досвідчених користувачів, яким не слід користуватися тим, кому не зручно ним користуватися. Коли програма завершить встановлення, вона запитає перевірку вашого жорсткого диска. Коли він підтвердить, що все гаразд, перейдіть прямо до розділу вкладки «Обслуговування» та запустіть реєстрацію в частині «Сценарії». Під час ваших надмірних пошуків електроінструмент повинен виявити будь-які несправності (якщо вони є) і практично їх усунути.

