Çoğu durumda, iş arkadaşınızdan veya sınıf arkadaşınızdan bir belge alabilirsiniz, Mac'inizdeki iPhone'unuzdaki bir PDF dosyasını düzenlemek veya iPhone'unuzda daha fazla yer açmak isteyebilirsiniz. iPhone dosyalarınızı yönetmek istediğinizde seçebileceğiniz ilk uygulama iTunes olacaktır. Ancak iTunes istediğiniz hiçbir şeyi yapamaz. Herhangi bir dosyayı iPhone'dan Mac'e aktarmak istediğinizde, burada sizin için birkaç yol vardır ve denemek için en iyisini seçebilirsiniz.
AirDrop aracılığıyla iPhone'dan Mac'e Dosya Aktarma
Birkaç dosyayı iPhone'dan Mac'e aktarmak istiyorsanız AirDrop'u kullanabilirsiniz. İOS ve macOS arasında dosya aktarımı çok uygundur.
- İPhone'unuzdaki dosyayı seçin ve ardından “Paylaş” düğmesine dokunun.
- AirDrop bölümünde Mac adınızı seçin. Dosya Mac'inize aktarılmaya başlayacaktır.
- Dosyaları Mac'inizdeki AirDrop paylaşımından almanız istenecektir. “Kabul Et” butonuna tıkladıktan sonra dosyalar birkaç saniye içinde aktarılacaktır.
Not: Mac'inizi AirDrop bölümünde bulamıyorsanız öncelikle Mac'inizde AirDrop'u etkinleştirmelisiniz: Finder'a gidin ve Finder'ın sol çubuğunda Airdrop'u seçin. Ardından Bluetooth ve Wi-Fi'yi açın.

İCloud'u kullanarak Dosyaları iPhone'dan Mac'e Aktarma
Dosyaları iPhone'dan Mac'e iCloud veya iCloud Drive kullanarak aktarmak istiyorsanız aşağıdaki adımları takip edebilirsiniz.
Aşama 1. Aynı Apple Kimliğiyle iPhone ve Mac'inizdeki iCloud hesabına giriş yapın.
Adım 2. Ayarlar > Apple Kimliği > iCloud'a gidin ve iPhone'unuzda iCloud Fotoğrafları ve iCloud Drive'ı etkinleştirdiğinizden emin olun.

Aşama 3. Apple simgesi > Sistem Tercihleri… > iCloud'a gidin ve Mac'inizde iCloud Fotoğrafları ve iCloud Drive'ı açtığınızdan emin olun.

Adım 4. Artık fotoğrafları ve dosyaları iPhone'unuzdaki Dosyalar uygulamasına ekleyebilir ve iPhone'unuzdan senkronize edilen dosyalara Mac'inizde göz atabilirsiniz.
Dosyaları iCloud'un altındaki Finder > Belgeler klasöründe bulabilirsiniz.
Not: Fotoğrafları ve videoları iPhone'unuzdan aktarmak için, fotoğrafların ve videoların otomatik olarak Mac'inize yüklenmesi için iPhone'unuzda "Fotoğraf Yayınıma Yükle" ve Mac'inizde "Orijinalleri İndir ve Sakla" seçeneğini açmanız gerekir.
Fotoğraflar Uygulamasını Kullanarak Medya Dosyalarını iPhone'dan Mac'e Aktarma
Fotoğrafları ve videoları iPhone'dan Mac'e aktarmak istediğinizde, Fotoğraflar(iPhoto) uygulamasını kullanarak bunları Mac'inize aktarabilirsiniz. Fotoğraflar uygulaması, macOS'un orijinal bir uygulamasıdır. Medya dosyalarını iOS'tan macOS'a aktarmanıza yardımcı olur.
- iPhone'unuzu Mac'inize bağladığınızda Fotoğraflar uygulaması otomatik olarak başlatılacaktır. Değilse, Fotoğraflar'ı manuel olarak başlatabilirsiniz.
- Fotoğraflar uygulamasını başlattıktan sonra Mac'inizdeki tüm medya dosyalarına (fotoğraflar ve videolar) göz atabilirsiniz. İstediğiniz medya dosyalarını seçip iPhone'dan Mac'e aktarabilirsiniz.

İPhone Aktarımı Kullanılarak Dosyalar iPhone'dan Mac'e Nasıl Aktarılır
Elbette herkes iPhone kullanmasına rağmen iTunes veya iCloud'u kullanmayı sevmiyor. Dosyaları iPhone'dan Mac'e iTunes veya iCloud olmadan aktarmak istiyorsanız, dosyaları iPhone'a aktarmak için MacDeed iOS Transfer'i denemeniz gerekir.
MacDeed iOS Aktarımı Mac'teki iPhone dosyalarını aktarmak, senkronize etmek, yedeklemek ve yönetmek için güçlü bir dosya yöneticisi uygulamasıdır. Dosya yöneticisi uygulamalarındaki belgeler (FileApp, GoodReader, Documents vb.), Video Oynatıcılardaki (VLC, Infuse, AVPlayer vb.) veya Ses Kaydedicilerdeki (Quick) medya dosyaları gibi iPhone'unuzdaki dosyalara kolayca göz atabilirsiniz. Ses, Ses Paylaşımı…) ve Dosya Paylaşımını destekleyen diğer uygulamalardaki dosyalar. iTunes/iCloud/Jailbreak gerektirmez. iOS 16 ve iPhone 14/14 Pro/14 Pro Max ile uyumludur.
1. Adım. İOS Transferini İndirin ve Yükleyin
MacDeed iOS Transfer'i Mac'inize, MacBook Pro/Air'inize ve iMac'inize indirin. Kurduktan sonra başlatın.
2. Adım. İPhone'u Mac'e bağlayın
iPhone'unuzu bir USB kablosu veya Wi-Fi aracılığıyla Mac'inize bağlayın. Bağlandıktan sonra iPhone'unuz görüntülenecektir.

3. Adım. Medya Dosyalarını Dışa Aktarın
Soldaki Fotoğraflar veya Kamera'yı seçin ve istediğiniz fotoğrafları seçin. Ardından fotoğrafları iPhone'dan Mac'e aktarmak için “Dışa Aktar”ı tıklayın.

Müzik, videolar, sesli notlar, sesli kitaplar ve daha fazlası gibi diğer dosyaları dışa aktarmak istiyorsanız medya dosyalarını da seçip bunları dışa aktarabilirsiniz.

Adım 4. Diğer Dosyaları Dışa Aktarın
Diğer uygulamalardan başka dosyalar aktarmak istiyorsanız sol tarafta ileri düzey kullanıcılar için tasarlanmış “Dosya Sistemi” seçeneğini seçebilirsiniz. “Dosya Sistemi”nde, herhangi bir dosyayı/klasörü dışa aktarabilir veya gerekirse yedekleme dosyalarını düzenleyebilirsiniz.
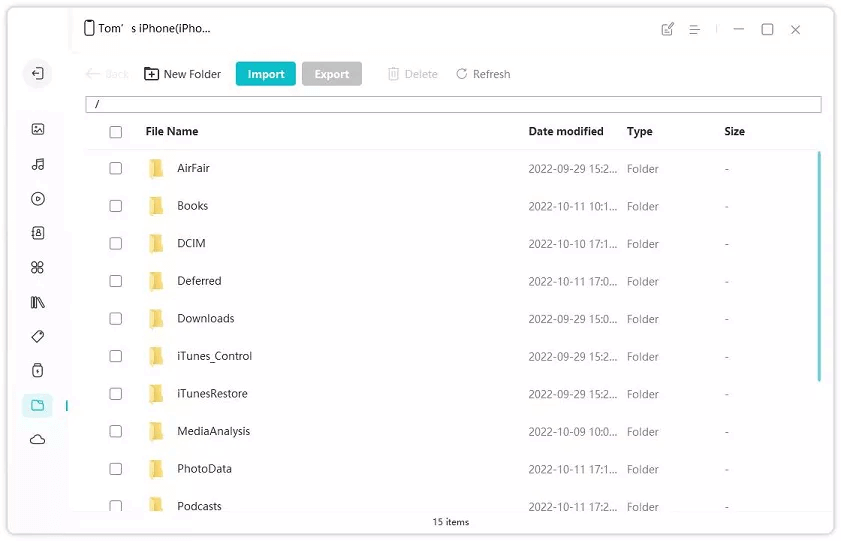
Çözüm
Bahsedilen bu dört yöntemle karşılaştırıldığında, MacDeed iOS Aktarımı Dosyaları iPhone'dan Mac'e aktarmak en iyi yol olacaktır. iPhone’da dilediğiniz dosyayı aktarabilirsiniz ve kullanımı oldukça kolaydır. Bununla birlikte, iPhone'unuzu tek tıklamayla yedekleyebilir ve iPhone'unuzu kolay bir şekilde yönetebilirsiniz.

