MacKeeper ay isang Anti-Malware software na idinisenyo upang magamit sa Mac. Ang program na ito ay dinisenyo ng Kromtech Alliance at dapat na panatilihing ligtas ang iyong Mac. Matagal nang umiral ang MacKeeper, at pinoprotektahan nito ang iyong Mac sa ilang lawak. Gayunpaman, nagdadala ito ng maraming problema na nagtutulak sa mga tao na i-uninstall ito. Ang MacKeeper, habang napakadaling hanapin at i-install, ay kilalang-kilalang mahirap alisin. Ang ilang mga tao ay muling nag-install ng kanilang macOS upang permanenteng tanggalin ito, ngunit hindi mo kailangang gumawa ng mga ganoong marahas na hakbang. Mayroong ilang mga kapaki-pakinabang na paraan upang mawala ang iyong sarili sa iba't ibang mga piraso ng MacKeeper na nakakalat sa buong Mac mo.
Bakit Dapat Mong Alisin ang MacKeeper?
Kilala ang MacKeeper sa pagiging napaka-agresibo sa kampanya sa marketing nito, kaya maraming tao ang nagtatapos sa pag-download at pag-install ng mga application. Gayunpaman, habang patuloy nilang ginagamit ang kanilang Mac maaari nilang mapansin na ang MacBook ay naging mas mabagal at mas mabagal. Ang kampanya sa advertising ng MacKeeper ay gumagawa ng maraming maling pag-aangkin at puno ng mga pekeng review. Ang application na ito ay hindi nagbibigay ng mahusay na serbisyong Anti-Malware habang inuubos ang iyong lakas sa pagproseso. Kaya mas mainam kung ganap mong iwasan ang software na ito at i-uninstall ito sa lalong madaling panahon mula sa iyong Mac.
Paano Alisin ang MacKeeper App?
Bago mo simulan ang proseso ng pag-uninstall para sa MacKeeper, may ilang bagay na dapat mong gawin. Una, tiyaking i-decrypt mo ang anumang mga file na iyong na-encrypt gamit ang MacKeeper. Kung ginamit mo ang MacKeeper upang i-back up ang iyong data, dapat kang mag-imbak ng mga kopya ng backup nang mag-isa. Hindi dapat tanggalin ng MacKeeper ang mga backup, ngunit mas mabuting magtago ng kopya ng iyong mahahalagang dokumento sa ibang lugar. Kung hindi mo pa ina-activate ang MacKeeper at ginagamit pa rin ang trial na bersyon nito, maaari kang umalis sa pamamagitan ng pagpili sa “Quit” sa menu ng MacKeeper.
Kung na-activate mo na ang MacKeeper, kailangan mo munang ihinto ang serbisyo ng menu bar nito. Magagawa mo ito sa pamamagitan ng pagbubukas Mga Kagustuhan mula sa Menu Bar at pagkatapos ay pag-click sa Heneral icon. Dapat mo na ngayong huwag paganahin ang " Ipakita ang icon ng MacKeeper sa menu bar ” opsyon. Kapag tapos ka na sa mga ito maaari kang magpatuloy sa proseso ng pag-uninstall.
- Mag-click sa Tagahanap Menu sa Dock at magbukas ng bagong Finder Window.
- Pumunta ngayon sa folder ng Applications at i-drag ang MacKeeper application sa iyong Trash.
- Hihilingin sa iyo ang password ng administrator upang alisin ang application, pagkatapos ay ipasok ito. Maaaring hingin din sa iyo ng application ang password ng administrator, kaya ipasok muli ang iyong password.
- Kung ginagamit mo lang ang trial na bersyon, tatanggalin lang ang MacKeeper at ipapakita ng iyong browser ang website ng MacKeeper.
- Kung na-activate na ang iyong MacKeeper, ipapakita sa iyo ang isang window na magtatanong sa iyo kung bakit mo gustong i-uninstall ang MacKeeper. Maaari mong piliin na huwag magbigay ng dahilan at i-click lamang ang I-uninstall ang MacKeeper pindutan. I-uninstall at aalisin ng software ang lahat ng mga serbisyo at utility na iyong na-install. Ipo-prompt kang ibigay ang iyong password para sa ilan sa mga ito. Aalisin ng prosesong ito ang halos lahat ng mga bahagi ng MacKeeper na na-install sa iyong Mac. Gayunpaman, may ilang mga file na kailangan mong manu-manong alisin.
- Dapat mo na ngayong ipasok ang "
~/Library/Application Support” sa iyong Finder, bubuksan nito ang iyong folder ng suporta sa application sa iyong personal na library. - Ngayon ay i-scan ang folder ng suporta sa application upang mahanap ang anumang file/folder na may MacKeeper sa pangalan nito. Kung makakita ka ng mga ganoong file, i-drag lang ang mga ito sa basurahan.
- Ngayon buksan ang folder ng Caches sa iyong personal na library at alisin ang anumang mga file na mayroong MacKeeper sa kanilang pangalan. Maaari mong buksan ang folder ng Caches sa pamamagitan ng pag-type ng “
~/Library/Caches folder” sa tagahanap. - Kapag natanggal mo na ang lahat ng bagay na may kaugnayan sa MacKeeper, ang kailangan mo lang gawin ay alisin ang laman ng iyong basura at alisin ang mga file na ito minsan at magpakailanman. Pagkatapos ay maaari mong i-restart ang iyong Mac.
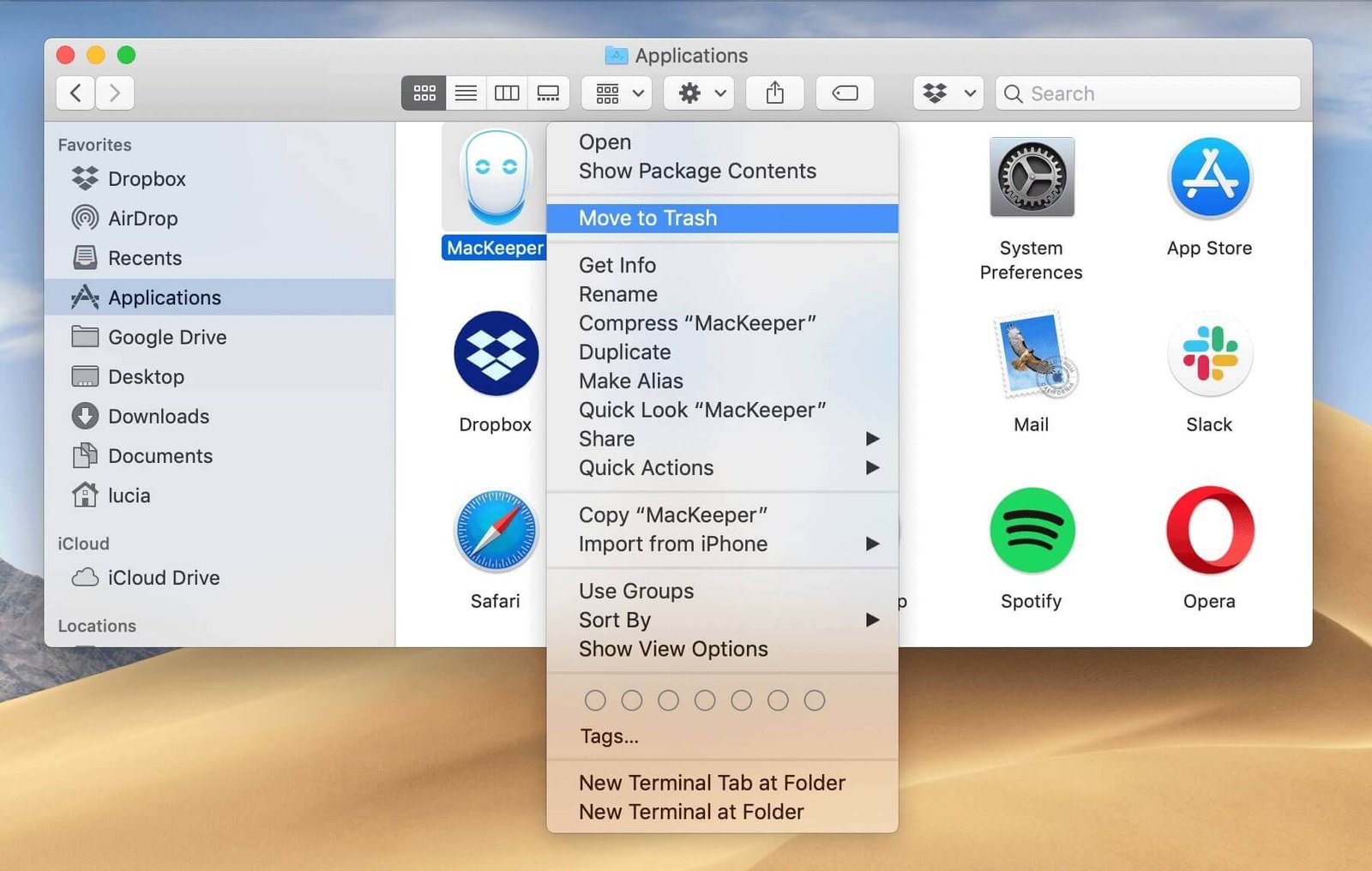
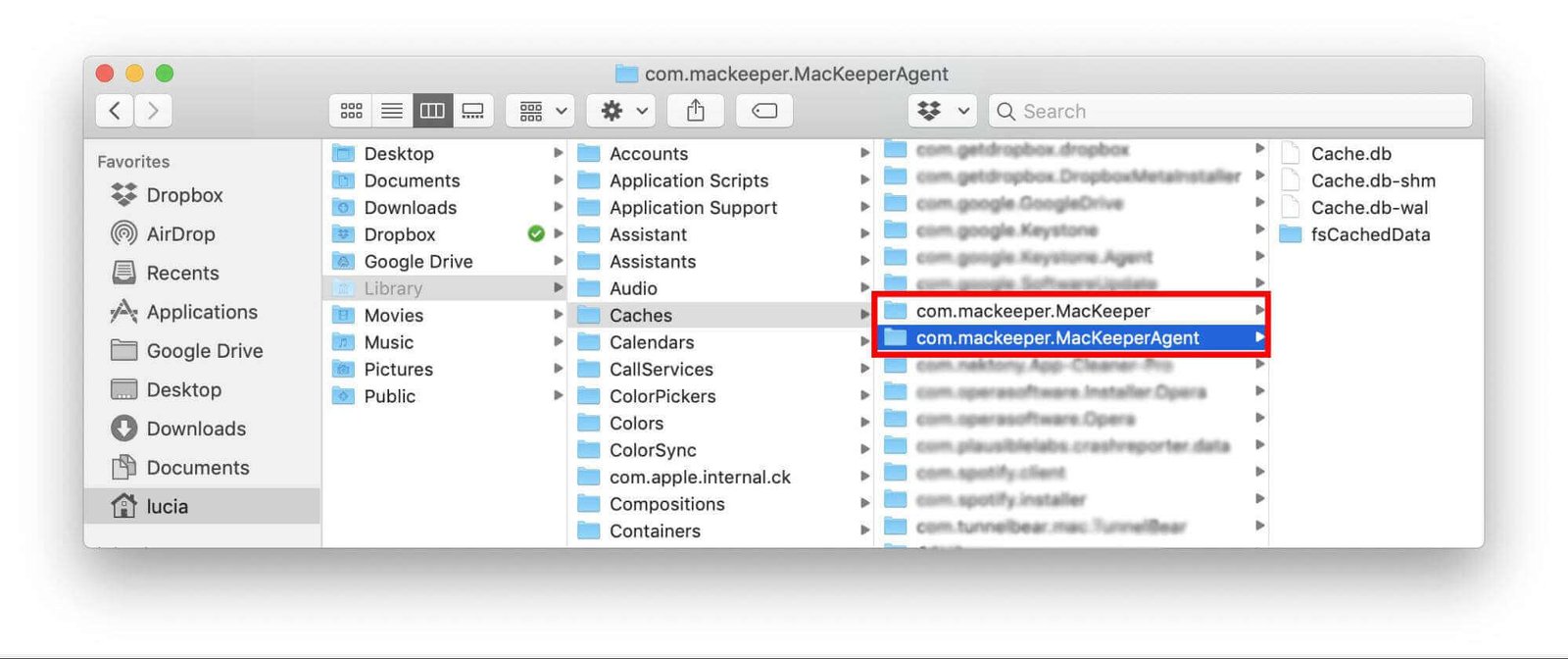
Paano Alisin ang MacKeeper mula sa Safari sa Mac?
Kung nagda-download ka ng MacKeeper mula sa mga third-party na website, maaaring natapos mo na ang pag-download ng mga serbisyo ng adware nang hindi nalalaman ang tungkol dito. Ang adware na ito ay patuloy na gagawa ng mga pop-up at pagbubukas ng mga website na hihilingin sa iyo na i-install ang MacKeeper. Gayunpaman, medyo simple upang mapupuksa ang peste na ito.
- Ilunsad Safari .
- Buksan ang tab ng window mula sa menu ng Safari.
- Ngayon mag-click sa Mga extension icon na matatagpuan sa Mga Kagustuhan bintana.
- Alisin ang lahat ng extension na hindi mo pamilyar. Kailangan mo lang alisin ang checkmark mula sa extension upang i-off ito.
- Kapag tapos ka na, isara ang Safari application at muling ilunsad ito gaya ng dati. Dapat ay mayroon ka na ngayong isang window na malinaw sa anumang mga ad ng MacKeeper.
- Kung lumalabas pa rin ang mga ad, dapat i-clear ang mga cache sa Mac na iniimbak ng Safari. Magagawa mo ito sa pamamagitan ng pagpapagana sa Safari na bumuo ng menu at pagpili sa “ Walang laman na mga cache ”.
- Ngayon ay dapat mong alisin ang anumang cookies na maaaring na-install ng MacKeeper.
Pinakamahusay na Paraan upang I-uninstall ang MacKeeper mula sa Mac nang Ganap sa Isang-click
May isa pang paraan upang alisin ang MacKeeper mula sa iyong Mac (kabilang ang Safari) nang madali at mabilis. Maaari mong alisin ang MacKeeper sa pamamagitan ng MacDeed Mac Cleaner , na isang mahusay na tool sa Mac Uninstaller upang alisin ang anumang hindi gustong apps ng tuluyan. Anuman ang programa nito, tulad ng Adware, Malware o spyware, maaaring tanggalin ng Mac Cleaner ang mga ito sa simpleng paraan at makatipid sa iyo ng oras. Bilang karagdagan, pananatilihin ng Mac Cleaner na laging malinis, mabilis, at ligtas ang iyong Mac. Ngayon sundin lamang ang mga hakbang na ito upang ganap na alisin ang MacKeeper sa ilang mga pag-click.
Hakbang 1. I-download at i-install ang Mac Cleaner.

Hakbang 2. Pagkatapos ilunsad, piliin Uninstaller sa kaliwa. Awtomatikong i-scan ng Mac Cleaner ang lahat ng app na naka-install sa iyong MacBook.

Hakbang 3. Hanapin ang MacKeeper o hanapin ito sa box para sa paghahanap, suriin ito, at i-click I-uninstall .

Tandaan: Kung hindi mo mahanap ang MacKeeper sa Uninstaller, o gusto mong tanggalin ang lahat ng adware at spyware sa iyong Mac, maaari kang pumunta sa Pag-alis ng Malware para maalis sila.
Konklusyon
Anuman ang bersyon ng MacKeeper na iyong ginagamit, pagsubok o buo, kapag nakita mo na ang MacKeeper ay may posibilidad na makapasok sa iyong computer, na nagbibigay ng mga pekeng review at maling mga ad, ang dapat mong gawin ay agad na i-uninstall ito mula sa iyong Mac. Kahit na pinabagal nito ang pagganap ng iyong Mac, at nagbibigay ng limitadong serbisyo ng Anti-Malware upang protektahan ang iyong privacy, bakit hindi ito i-uninstall? Ngayon ay maaari mo itong alisin sa pamamagitan ng mga pamamaraan sa itaas. At kung gusto mong mabilis at ganap na alisin ang MacKeeper, MacDeed Mac Cleaner ay maaaring magbigay sa iyo ng tulong dito at ito ay isa pang kailangang-kailangan na tool para sa Mac na dapat mong subukan.

