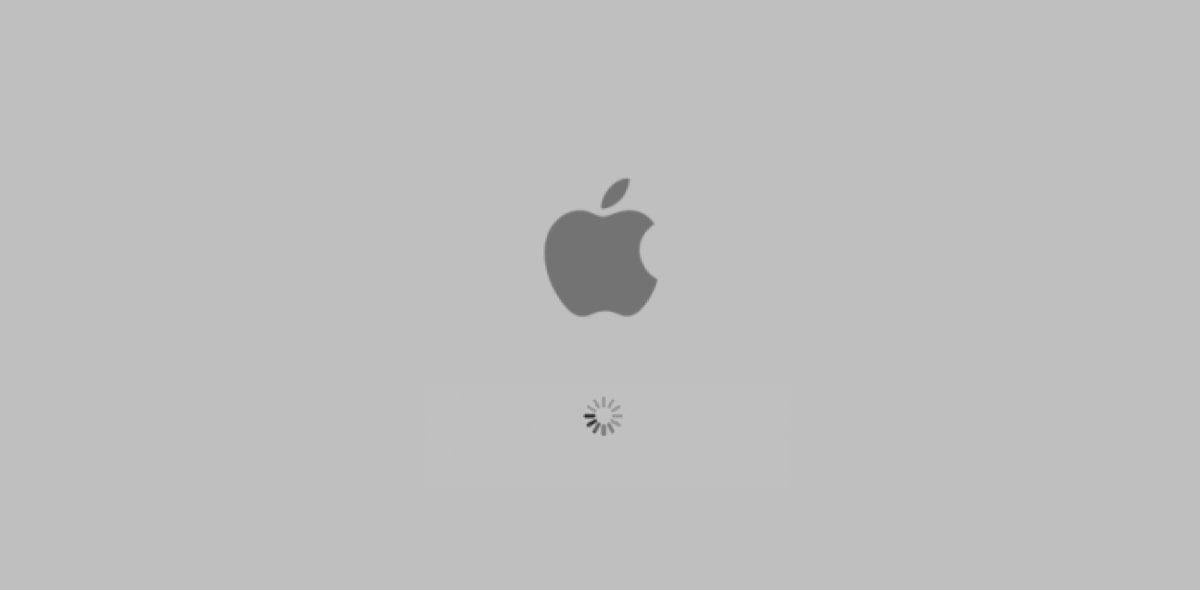Safe Boot เป็นเครื่องมือแก้ไขปัญหาที่คุณสามารถใช้เพื่อระบุหรือแยกสาเหตุที่ทำให้คอมพิวเตอร์ของคุณไม่เริ่มทำงาน Safe Mode สามารถเริ่มได้เฉพาะเมื่อคอมพิวเตอร์ของคุณปิดอยู่เท่านั้น ในเซฟโหมดบน Mac คุณสามารถลบโปรแกรมและบริการที่ไม่จำเป็นออกได้
Safe Mode บน Mac คืออะไร
เซฟโหมดหรือที่เรียกว่า Safe Boot คือวิธีการเริ่มต้นระบบ Mac เพื่อให้คุณสามารถตรวจสอบบางอย่างได้ รวมถึงป้องกันไม่ให้แอปพลิเคชันบางตัวโหลดโดยอัตโนมัติ การเริ่ม Mac ของคุณในเซฟโหมดจะตรวจสอบดิสก์เริ่มต้นระบบของคุณและพยายามแก้ไขปัญหาไดเรกทอรี
เหตุผลในการบูต Mac ในเซฟโหมด:
- การบูต Mac ในโหมดปลอดภัยจะย่อขนาดแอพที่คุณมีบน Mac และระบุตำแหน่งที่อาจเกิดปัญหา
- การบูตแบบปลอดภัยจะตรวจสอบดิสก์เริ่มต้นระบบของคุณเพื่อให้แน่ใจว่าไม่มีปัญหาเกิดขึ้น มันไม่ได้จำกัดอยู่เพียงแอปพลิเคชันเท่านั้น
- เมื่อคุณบูต Mac ในเซฟโหมด เครื่องจะตรวจพบข้อผิดพลาดในระบบของคุณซึ่งอาจทำให้คุณใช้งาน Mac ได้ยาก การบูตแบบปลอดภัยสามารถทำงานร่วมกับกระบวนการ Mac OS ของคุณได้ และระบุปัญหา เช่น แอปพลิเคชันหลอกลวงหรือส่วนขยายแบบลอย หลังจากระบุสาเหตุที่ทำให้ Mac ของคุณทำงานผิดปกติแล้ว คุณสามารถลบออกได้เลย
เมื่อคุณบูตเครื่อง Mac ในเซฟโหมด การบูตจะดำเนินการต่างๆ มากมายซึ่งรวมถึงงานต่อไปนี้:
- มันจะตรวจสอบไดรฟ์เริ่มต้นของคุณ
- ปิดใช้งานแอปพลิเคชันเริ่มต้นและเข้าสู่ระบบทั้งหมด
- ลบแคชซึ่งบางครั้งจะช่วยแก้ไขปัญหาหน้าจอสีน้ำเงินค้างเมื่อเริ่มต้นระบบ ใช้งานได้กับ Mac OS X 10.5.6 หรือใหม่กว่าเท่านั้น
- ปิดใช้งานแบบอักษรทั้งหมดที่ Apple ไม่ได้ให้มา จากนั้นย้ายแคชแบบอักษรไปที่ถังขยะ
- อนุญาตเฉพาะส่วนขยายเคอร์เนลที่จำเป็นเท่านั้น
- การบูตแบบปลอดภัยจะเรียกใช้การซ่อมแซมไฟล์
วิธีบูต Mac ในเซฟโหมด
คุณต้องปิด Mac ของคุณเนื่องจากคุณไม่สามารถเริ่ม Mac ไปที่เซฟโหมดได้หาก Mac เปิดอยู่ หรือคุณสามารถรีสตาร์ท Mac ของคุณได้ ต่อไปนี้เป็นขั้นตอนที่คุณควรปฏิบัติตามเพื่อทำการบูตแบบปลอดภัย:
- เริ่ม Mac ของคุณ
- กดปุ่ม "shift" ค้างไว้
- โลโก้ Apple ควรปรากฏขึ้น เมื่อหน้าต่างเข้าสู่ระบบปรากฏขึ้น ให้ปล่อยปุ่ม “shift” แล้วเข้าสู่ระบบ
หมายเหตุ: คุณอาจต้องเข้าสู่ระบบอีกครั้งหากคุณเปิด FileVault ไว้ หลังจากที่ Mac ของคุณอยู่ในเซฟโหมด โดยปกติจะใช้เวลาเปิดนานขึ้นเนื่องจากต้องทำการตรวจสอบบางอย่างก่อนจึงจะพร้อมใช้งาน
วิธีบูต Mac ในเซฟโหมด (โดยใช้ Terminal)
มีอีกวิธีให้คุณบูตเครื่อง Mac ในเซฟโหมด ซึ่งใช้แอปพลิเคชัน Terminal
- Terminal มักจะอยู่ใน Applications ใน Applications ให้เปิดโฟลเดอร์ Utilities แล้วคุณจะพบกับแอพ Terminal
- พิมพ์คำสั่งต่อไปนี้บนรหัสเทอร์มินัลของคุณ:
sudo nvram – arg="-x"และกด Enter - ป้อนรหัสผ่านของคุณเพื่ออนุญาตคำสั่ง
- หลังจากอนุญาตคำสั่งแล้ว Mac ของคุณจะรีบูตในเซฟโหมด คุณไม่จำเป็นต้องกด Shift เนื่องจาก Mac กำลังเปิดเครื่องอีกครั้ง เนื่องจากเครื่องได้รับการบูทในเซฟโหมดโดยอัตโนมัติแล้ว
หลังจากดำเนินการอย่างใดอย่างหนึ่งในสองวิธีแล้ว คุณต้องทราบว่า Mac ของคุณบูทเข้าสู่เซฟโหมดหรือไม่ มี 3 วิธีที่คุณสามารถตรวจสอบให้แน่ใจว่า Mac ของคุณทำงานในเซฟโหมด
- เซฟโหมดจะปรากฏเป็นสีแดงบนแถบเมนูของคุณ
- โหมดการบูต Mac ของคุณจะแสดงเป็นเซฟโหมดและไม่ปกติ คุณสามารถทราบโหมดการบูตของคุณได้โดยตรวจสอบในรายงานระบบ
- ประสิทธิภาพของ Mac ของคุณจะแตกต่างออกไป เมื่อคุณดำเนินการบูตแบบปลอดภัย ประสิทธิภาพของ Mac มักจะช้าลงเนื่องจากกระบวนการลดลง
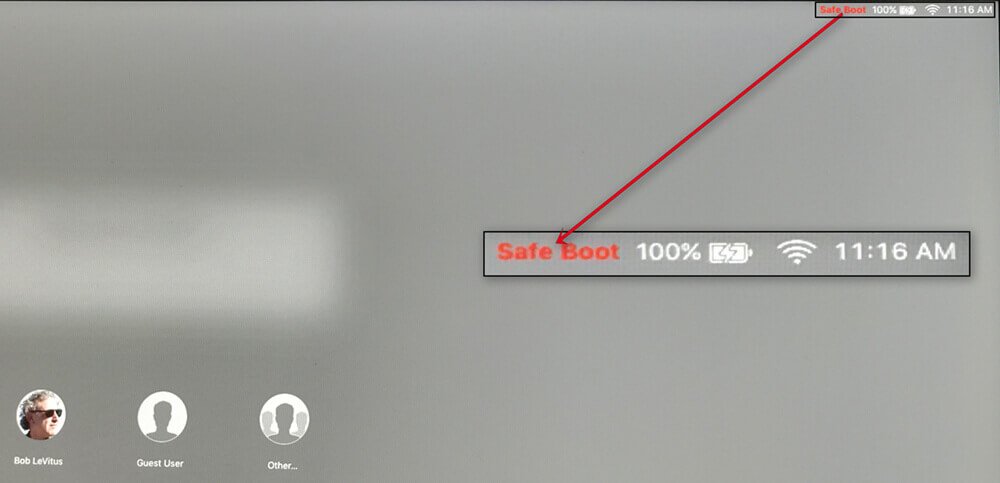
หาก Mac ของคุณทำงานในเซฟโหมด แสดงว่าแอปพลิเคชันบางรายการของคุณไม่พร้อมใช้งาน ดังนั้น หาก Mac ของคุณทำงานได้อย่างสมบูรณ์ในเซฟโหมด ก็มีแนวโน้มสูงที่แอปพลิเคชันตัวใดตัวหนึ่งของคุณจะรับผิดชอบต่อปัญหาของ Mac หากคุณระบุปัญหาที่เกิดจากแอพพลิเคชั่นตัวใดตัวหนึ่งของคุณ คุณสามารถจัดการรายการแอพของคุณได้ด้วยตนเอง จากนั้นจึงลบแอพทีละตัวเพื่อตรวจสอบว่าแอพนั้นส่งผลกระทบต่อ Mac ของคุณหรือไม่ หากต้องการจัดการรายการแอปพลิเคชัน ให้เปิดเมนู Apple ของคุณแล้วไปที่การตั้งค่าระบบ ในระบบและการตั้งค่า คลิกไอคอนผู้ใช้และกลุ่ม เลือกชื่อผู้ใช้ของคุณ เข้าสู่ระบบและเริ่มลบแอปทีละรายการ การลบแอปด้วยตนเองบางครั้งอาจไม่ได้ผล เนื่องจากบางครั้งแอปยังคงทิ้งร่องรอยไว้ลึกลงไปในระบบ
หาก Mac ของคุณยังคงประสบปัญหาแม้ว่าจะสตาร์ทในเซฟโหมดแล้ว คุณควรลองใช้เครื่องมือดั้งเดิมของ Mac ซึ่งอยู่ในยูทิลิตี้ดิสก์ Mac ของคุณอาจทำงานได้ไม่เต็มประสิทธิภาพเนื่องจากสาเหตุต่อไปนี้
- ความขัดแย้งของซอฟต์แวร์
- ฮาร์ดแวร์เสียหาย
- มีขยะมากเกินไปในดิสก์เริ่มต้นระบบของคุณ
- มีแอพมากเกินไป
- แอปพลิเคชันเข้าสู่ระบบที่เสียหาย
- ไฟล์เริ่มต้นที่เสียหาย
อย่าพลาด: ทำให้ Mac ของคุณสะอาด ปลอดภัย และรวดเร็ว
หากคุณมีปัญหาบางอย่างบน Mac และคุณไม่รู้วิธีแก้ไข การบูตเครื่อง Mac ในเซฟโหมดไม่ใช่วิธีเดียวที่คุณลองทำได้ ก่อนที่คุณจะทำการบูทด้วยตนเอง คุณสามารถลองได้ แมคดีด แมคคลีนเนอร์ เพื่อถอนการติดตั้งแอพอย่างสมบูรณ์ ล้างไฟล์แคชบน Mac ของคุณ เพิ่มพื้นที่ว่างบน Mac ของคุณและปรับแต่ง Mac ของคุณ มันง่ายรวดเร็วและปลอดภัยในการใช้งาน
- ล้างระบบขยะ ภาพขยะ และขยะ iTunes ในคลิกเดียว
- ล้างแคชและคุกกี้ของเบราว์เซอร์บน Mac ของคุณ
- ล้างถังขยะอย่างถาวร
- ตรวจสอบการใช้งานหน่วยความจำ RAM แบตเตอรี่ และ CPU
- ลบแอปพลิเคชั่นบน Mac อย่างสมบูรณ์พร้อมกับไฟล์ทั้งหมด
- ปรับแต่ง Mac ของคุณ: เพิ่ม RAM, ล้างแคช DNS, สร้างบริการเปิดตัวใหม่, สร้างดัชนีสปอตไลต์ใหม่ ฯลฯ
บทสรุป
โดยปกติแล้วการบูตเซฟโหมดจะดำเนินการบน Mac เพื่อระบุสาเหตุของการเปลี่ยนแปลงในประสิทธิภาพของ Mac คุณสามารถลบแอพที่ส่งผลกระทบต่อ Mac ของคุณออกได้อย่างง่ายดายเพื่อทำให้ประสิทธิภาพของ Mac ช้าลงในเซฟโหมด การเริ่มต้น Mac ของคุณในเซฟโหมดจะมีประโยชน์มาก แต่หาก Mac ของคุณยังคงไม่ทำงานตามที่คุณคุ้นเคย บางครั้งอาจเป็นเพราะไฟล์เสียหาย มีแอพมากเกินไป ข้อขัดแย้งของซอฟต์แวร์ มีพื้นที่บนฮาร์ดดิสก์ไม่เพียงพอ ฯลฯ ในกรณีนี้ การใช้ Mac Cleaner อาจเป็นวิธีที่ดีที่สุดในการลองแก้ไข Mac ของคุณ