అనేక సందర్భాల్లో, మీరు మీ సహోద్యోగి లేదా క్లాస్మేట్ నుండి పత్రాన్ని స్వీకరించవచ్చు లేదా మీరు Macలో మీ iPhone నుండి PDF ఫైల్ను సవరించాలనుకుంటున్నారు లేదా మీరు మీ iPhoneలో ఎక్కువ స్థలాన్ని ఖాళీ చేయాలనుకుంటున్నారు. మీరు మీ iPhone ఫైల్లను నిర్వహించాలనుకున్నప్పుడు, మీరు ఎంచుకోగల మొదటి అప్లికేషన్ iTunes. కానీ iTunes మీరు కోరుకున్నది ఏమీ చేయలేకపోయింది. మీరు iPhone నుండి Macకి ఏవైనా ఫైల్లను బదిలీ చేయాలనుకుంటున్నందున, మీ కోసం ఇక్కడ అనేక మార్గాలు ఉన్నాయి మరియు మీరు ప్రయత్నించడానికి ఉత్తమమైనదాన్ని ఎంచుకోవచ్చు.
AirDrop ద్వారా iPhone నుండి Macకి ఫైల్లను ఎలా బదిలీ చేయాలి
మీరు iPhone నుండి Macకి కొన్ని ఫైల్లను బదిలీ చేయాలనుకుంటే, మీరు AirDropని ఉపయోగించవచ్చు. ఇది iOS మరియు macOS మధ్య ఫైల్లను బదిలీ చేయడానికి చాలా సౌకర్యవంతంగా ఉంటుంది.
- మీ iPhoneలో ఫైల్ని ఎంచుకుని, ఆపై "షేర్" బటన్పై నొక్కండి.
- AirDrop విభాగంలో మీ Mac పేరును ఎంచుకోండి. ఫైల్ మీ Macకి బదిలీ చేయడం ప్రారంభమవుతుంది.
- మీరు మీ Macలో AirDrop షేరింగ్ నుండి ఫైల్లను స్వీకరించమని అడగబడతారు. మీరు "అంగీకరించు" క్లిక్ చేసిన తర్వాత, ఫైల్లు కొన్ని సెకన్లలో బదిలీ చేయబడతాయి.
గమనిక: మీరు AirDrop విభాగంలో మీ Macని కనుగొనలేకపోతే, మీరు ముందుగా మీ Macలో AirDropని ప్రారంభించాలి: ఫైండర్కి వెళ్లి, ఫైండర్ యొక్క ఎడమ పట్టీలో Airdropని ఎంచుకోండి. ఆపై బ్లూటూత్ మరియు వై-ఫైని ఆన్ చేయండి.

ఐక్లౌడ్ ఉపయోగించి ఫైల్లను ఐఫోన్ నుండి మ్యాక్కి ఎలా బదిలీ చేయాలి
మీరు iCloud లేదా iCloud డ్రైవ్ని ఉపయోగించి iPhone నుండి Macకి ఫైల్లను బదిలీ చేయాలనుకుంటే, మీరు క్రింది దశలను అనుసరించవచ్చు.
దశ 1. అదే Apple IDతో మీ iPhone మరియు Macలో iCloud ఖాతాకు లాగిన్ చేయండి.
దశ 2. సెట్టింగ్లు > Apple ID > iCloudకి వెళ్లి, మీరు మీ iPhoneలో iCloud ఫోటోలు మరియు iCloud డ్రైవ్ని ప్రారంభించారని నిర్ధారించుకోండి.

దశ 3. Apple చిహ్నం > సిస్టమ్ ప్రాధాన్యతలు... > iCloudకి వెళ్లి, మీ Macలో iCloud ఫోటోలు మరియు iCloud డ్రైవ్ని ఆన్ చేసినట్లు నిర్ధారించుకోండి.

దశ 4. ఇప్పుడు మీరు మీ iPhoneలోని Files యాప్లో ఫోటోలు మరియు ఫైల్లను జోడించవచ్చు మరియు మీరు మీ Macలో మీ iPhone నుండి సమకాలీకరించే ఫైల్లను బ్రౌజ్ చేయవచ్చు.
మీరు iCloud క్రింద ఫైండర్ > డాక్యుమెంట్స్ ఫోల్డర్లో ఫైల్లను గుర్తించవచ్చు.
గమనిక: మీ iPhone నుండి ఫోటోలు మరియు వీడియోలను బదిలీ చేయడానికి, మీరు మీ iPhoneలో “అప్లోడ్ టు మై ఫోటో స్ట్రీమ్” మరియు మీ Macలో “డౌన్లోడ్ చేసి ఒరిజినల్స్ ఉంచండి”ని ఆన్ చేయాలి, తద్వారా ఫోటోలు మరియు వీడియోలు మీ Macకి స్వయంచాలకంగా అప్లోడ్ చేయబడతాయి.
ఫోటోల యాప్ని ఉపయోగించి మీడియా ఫైల్లను iPhone నుండి Macకి ఎలా బదిలీ చేయాలి
మీరు iPhone నుండి Macకి ఫోటోలు, అలాగే వీడియోలను బదిలీ చేయాలనుకున్నప్పుడు, మీరు వాటిని Photos(iPhoto) యాప్ని ఉపయోగించి మీ Macకి ఎగుమతి చేయవచ్చు. ఫోటోల యాప్ అనేది MacOS యొక్క అసలైన యాప్. ఇది iOS నుండి MacOSకి మీడియా ఫైల్లను బదిలీ చేయడంలో మీకు సహాయపడుతుంది.
- మీ iPhoneని మీ Macకి కనెక్ట్ చేయండి, ఆపై ఫోటోల యాప్ స్వయంచాలకంగా ప్రారంభించబడుతుంది. కాకపోతే, మీరు ఫోటోలను మాన్యువల్గా ప్రారంభించవచ్చు.
- ఫోటోల యాప్ను ప్రారంభించిన తర్వాత, మీరు మీ Macలో అన్ని మీడియా ఫైల్లను (ఫోటోలు మరియు వీడియోలు) బ్రౌజ్ చేయవచ్చు. మీరు మీకు కావలసిన మీడియా ఫైల్లను ఎంచుకోవచ్చు మరియు వాటిని ఐఫోన్ నుండి Macకి బదిలీ చేయవచ్చు.

ఐఫోన్ బదిలీని ఉపయోగించి ఐఫోన్ నుండి Macకి ఫైల్లను ఎలా బదిలీ చేయాలి
వాస్తవానికి, ప్రతి ఒక్కరూ ఐఫోన్ను ఉపయోగిస్తున్నప్పటికీ ఐట్యూన్స్ లేదా ఐక్లౌడ్ని ఉపయోగించడానికి ఇష్టపడరు. మీరు iTunes లేదా iCloud లేకుండా ఐఫోన్ నుండి Macకి ఫైల్లను బదిలీ చేయాలనుకుంటే, మీరు iPhoneలో ఫైల్లను బదిలీ చేయడానికి MacDeed iOS బదిలీని ప్రయత్నించాలి.
MacDeed iOS బదిలీ Macలో iPhone ఫైల్లను బదిలీ చేయడానికి, సమకాలీకరించడానికి, బ్యాకప్ చేయడానికి మరియు నిర్వహించడానికి శక్తివంతమైన ఫైల్ మేనేజర్ అప్లికేషన్. ఫైల్ మేనేజర్ యాప్లు (FileApp, GoodReader, డాక్యుమెంట్లు మొదలైనవి), వీడియో ప్లేయర్ల నుండి మీడియా ఫైల్లు (VLC, Infuse, AVPlayer మొదలైనవి) లేదా వాయిస్ రికార్డర్లు (త్వరితగతిన) వంటి ఫైల్లను మీరు మీ iPhoneలో సులభంగా బ్రౌజ్ చేయవచ్చు. వాయిస్, ఆడియో షేర్...), అలాగే ఫైల్ షేరింగ్కు మద్దతిచ్చే ఏదైనా ఇతర యాప్ నుండి ఫైల్లు. iTunes/iCloud/Jailbreak అవసరం లేదు. ఇది iOS 16 మరియు iPhone 14/14 Pro/14 Pro Maxకి అనుకూలంగా ఉంటుంది.
దశ 1. iOS బదిలీని డౌన్లోడ్ చేసి, ఇన్స్టాల్ చేయండి
మీ Mac, MacBook Pro/Air మరియు iMacలో MacDeed iOS బదిలీని డౌన్లోడ్ చేయండి. ఇన్స్టాల్ చేసిన తర్వాత, దాన్ని ప్రారంభించండి.
దీన్ని ఉచితంగా ప్రయత్నించండి దీన్ని ఉచితంగా ప్రయత్నించండి
దశ 2. Macకి iPhoneని కనెక్ట్ చేయండి
USB కేబుల్ లేదా Wi-Fi ద్వారా మీ Macకి మీ iPhoneని కనెక్ట్ చేయండి. కనెక్ట్ చేసిన తర్వాత మీ ఐఫోన్ ప్రదర్శించబడుతుంది.

దశ 3. మీడియా ఫైల్లను ఎగుమతి చేయండి
ఎడమవైపున ఉన్న ఫోటోలు లేదా కెమెరాను ఎంచుకుని, మీకు కావలసిన ఫోటోలను ఎంచుకోండి. అప్పుడు ఐఫోన్ నుండి Mac కు ఫోటోలను ఎగుమతి చేయడానికి "ఎగుమతి" క్లిక్ చేయండి.

మీరు సంగీతం, వీడియోలు, వాయిస్ మెమోలు, ఆడియోబుక్లు మరియు మరిన్ని వంటి ఇతర ఫైల్లను ఎగుమతి చేయాలనుకుంటే, మీరు మీడియా ఫైల్లను కూడా ఎంచుకోవచ్చు మరియు వాటిని ఎగుమతి చేయవచ్చు.

దశ 4. ఇతర ఫైల్లను ఎగుమతి చేయండి
మీరు ఇతర యాప్ల నుండి ఇతర ఫైల్లను బదిలీ చేయాలనుకుంటే, మీరు ఆధునిక వినియోగదారుల కోసం రూపొందించబడిన ఎడమ వైపున "ఫైల్ సిస్టమ్"ని ఎంచుకోవచ్చు. “ఫైల్ సిస్టమ్”లో, మీరు ఏవైనా ఫైల్లు/ఫోల్డర్లను ఎగుమతి చేయవచ్చు లేదా అవసరమైతే బ్యాకప్ ఫైల్లను సవరించవచ్చు.
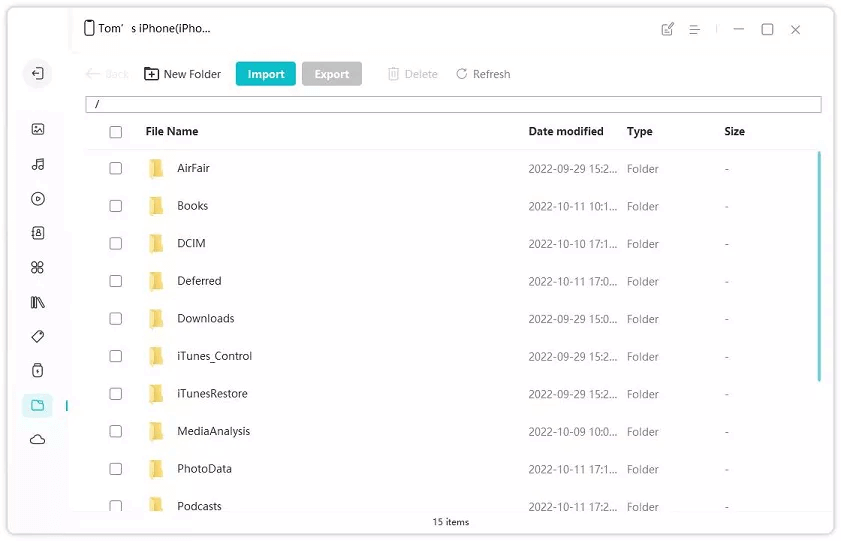
ముగింపు
పేర్కొన్న ఈ నాలుగు పద్ధతులతో పోలిస్తే, ఉపయోగించడం MacDeed iOS బదిలీ ఐఫోన్ నుండి Macకి ఫైల్లను బదిలీ చేయడం ఉత్తమ మార్గం. మీరు మీకు కావలసిన ఐఫోన్లో ఏదైనా ఫైల్లను బదిలీ చేయవచ్చు మరియు దీన్ని ఉపయోగించడం చాలా సులభం. దానితో, మీరు మీ ఐఫోన్ను ఒకే క్లిక్తో బ్యాకప్ చేయవచ్చు మరియు మీ ఐఫోన్ను సులభమైన మార్గంలో నిర్వహించవచ్చు.

