Meqenëse Mac-i është i popullarizuar, si Mac mini, MacBook Air, MacBook Pro dhe iMac, askujt nuk i pëlqen ta shohë Mac-in e tij duke ecur ngadalë, veçanërisht MacBook-i i ri. Megjithatë, disa nga këto gjëra janë të pashmangshme dhe si të tilla, me siguri do të ndodhin. Çfarë do të bëjë që Mac-i juaj të funksionojë gjithnjë e më ngadalë? Ka shumë arsye që e bëjnë Mac-in tuaj të ngadalësohet, si pothuajse i mbushur me skedarë të padëshiruar dhe cache, RAM i pamjaftueshëm dhe indeksimi në qendër të vëmendjes. Në rastin kur Mac-i juaj ngadalësohet në funksionalitet, çfarë bëni për të rivendosur shpejtësinë e pasme? Kjo është, ajo që ne do të diskutonim në këtë artikull.
Edhe pse nuk është gjë e re që Apple ka një sistem operativ që vetë-optimizon veten, ai mund të ngadalësohet në një moment, duke ju shtyrë të kërkoni mënyra për të përshpejtoni Mac-in tuaj . Sidoqoftë, mund të përpiqeni sa më shumë që të mundeni për ta shmangur këtë duke kontrolluar hapësirën e diskut të pajisjes tuaj (e cila zakonisht është arsyeja kryesore për funksionimin e ngadalësuar në macOS).
Si të kontrolloni hapësirën e diskut në Mac
Opsioni 1: Përdorimi i Finder
Me " Gjetës “, ju zbuloni disa mënyra për të parë se sa hapësirë keni lënë në diskun tuaj. Prandaj, mënyrat janë shumë të lehta. Ndërsa jeni duke përdorur Mac-in tuaj, mund të klikoni dhe zgjidhni një opsion dhe të merrni detaje paraprake rreth një artikulli duke shtypur shiritin e hapësirës së tastierës.
Ja si bëhet:
- Navigoni në zonën e ruajtjes së pajisjes tuaj kur jeni në desktopin Mac. Për ta bërë të dukshme pajisjen tuaj të ruajtjes, shkoni te menyja Finder dhe klikoni në " Gjetës ”>” Preferencat ", zgjidhni " Gjeneral ", dhe shkoni te cilësimet e modifikimit në "Trego këto artikuj në Desktop". Përndryshe, zgjidhni dritaren Finder dhe zgjidhni pajisjen e ruajtjes në kolonën e majtë nën titullin Devices.
- Goditni shiritin e hapësirës. Një dritare duhet t'ju tregojë menjëherë kapacitetin e ruajtjes së pajisjes tuaj dhe hapësirën e disponueshme.
- Për të mbyllur dritaren, përsëritni të njëjtin proces të goditjes përsëri të shiritit të hapësirës ose futni Komanda-W prompt për të sjellë ikonën e mbylljes së dritares (rrethi X) në kolonën e sipërme majtas.
Me mundësinë që preferoni të shihni gjithmonë një përmbledhje të ruajtjes së pajisjes tuaj, mund ta kontrolloni atë në shiritin e statusit të dritares së Finder.
Opsioni 2: Rreth këtij Mac
Versioni më i fundit i macOS ju mundëson mundësinë për të monitoruar kapacitetin dhe përdorimin e diskut tuaj nga kutia Rreth.
Gjithçka që duhet të bëni është të lundroni te menyja e Apple >
Rreth këtij Mac
>
Magazinimi
skedën. Në këtë mënyrë, ju do të jeni në gjendje të përcaktoni nivelin e kapacitetit të disponueshëm në hapësirën e diskut që keni në dispozicion.
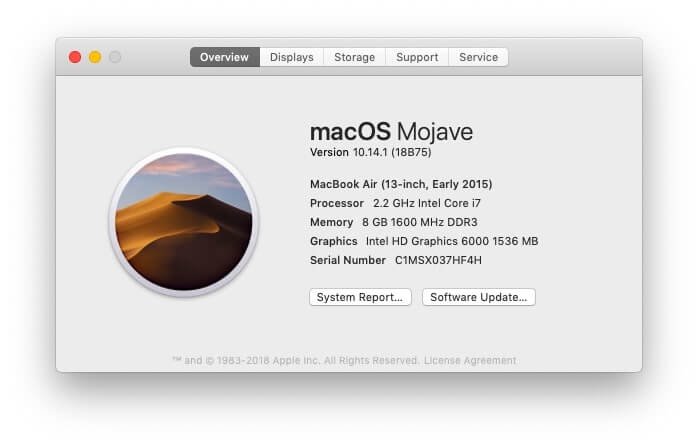

Opsioni 3: Disk Utility
Me aplikacionin Disk Utility të Mac-it tuaj, mund të kontrolloni gjithashtu kapacitetin e hapësirës në disk. Klikoni në Spotlight duke zgjedhur xhamin zmadhues në këndin e sipërm të djathtë të ekranit të ekranit tuaj dhe më pas futni " Disk Utility ” në kutinë e kërkimit. Pasi të theksohet Disk Utility, shtypni tastin Enter. Mund të gjeni gjithashtu Disk Utility në menynë Applications.
Pasi të shfaqet kjo Disk Utility, zgjidhni emrin e hard drive-it tuaj nga lista e disponueshme. Nga këtu, ju mund të shikoni detajet në lidhje me kapacitetin e hard drive-it tuaj.
Tani që kemi theksuar mënyrat përmes të cilave mund të kontrolloni kapacitetin e Disk Drive-it, gjëja tjetër që duhet të shikoni është ilaçi për lirimin e një hapësire të ngjeshur në Mac si dhe për të shpejtuar një macOS të ngadaltë.
Këshilla për të liruar hapësirën në disk në Mac
Ekzekutoni një përditësim në aplikacionet e Mac
Para së gjithash, duhet të siguroheni që përditësimi i softuerit të pajisjes tuaj është përditësuar. Me arnimet më të fundit të sigurisë dhe përditësimet e nevojshme, keni një shans për të pasur një macOS që funksionon pa probleme dhe i besoni Apple që t'ju japë përditësime të optimizuara herë pas here. Zgjidhni ikonën Apple në zonën e sipërme majtas të ekranit tuaj dhe hapni App Store për të kontrolluar përditësimet më të reja dhe më të fundit të përputhshme me Mac-in tuaj.
Përdorni Përdorimin e Funksionit Optimize
Që nga fillimi i macOS Sierra, ekzistonte një opsion i zakonshëm i përdoruesit që zakonisht quhet " Optimizo hapësirën ruajtëse “. Ky opsion i mundëson përdoruesit të optimizojë shpejtësinë dhe të lirojë hapësirë të mjaftueshme në Mac. Për ta gjetur atë, drejtohuni te menyja "Apple" në këndin e sipërm të majtë të ekranit tuaj, më pas lundroni te " Rreth këtij Mac “. Pasi të jeni atje, zgjidhni " Magazinimi opsionin ", dhe më pas klikoni në " Menaxhoni “.
Ekzekutoni një skanim të malware
Që pajisjet Mac nuk infektohen me viruse nuk është gjë tjetër veçse një mit i paskrupullt. Ndërsa pretendimi është se macOS ka një mbrojtje të fortë kundër shumicës së përdoruesve të malware kur krahasohet me përdoruesit e Windows, megjithatë, pajisjet janë ende të prirura ndaj disa malware. Për fat të mirë, përdoruesit e Apple mund të shijojnë ende skaner antivirus falas dhe me pagesë, të cilët mund t'i mbajnë pajisjet e tyre të sigurta nga rreziqet e afërta. MacDeed Mac Cleaner do të ishte më e mira Skaneri i malware për Mac aplikacion për t'ju ndihmuar të zbuloni të gjithë malware, adware dhe spyware në Mac-in tuaj dhe t'i hiqni plotësisht ato me një klikim.
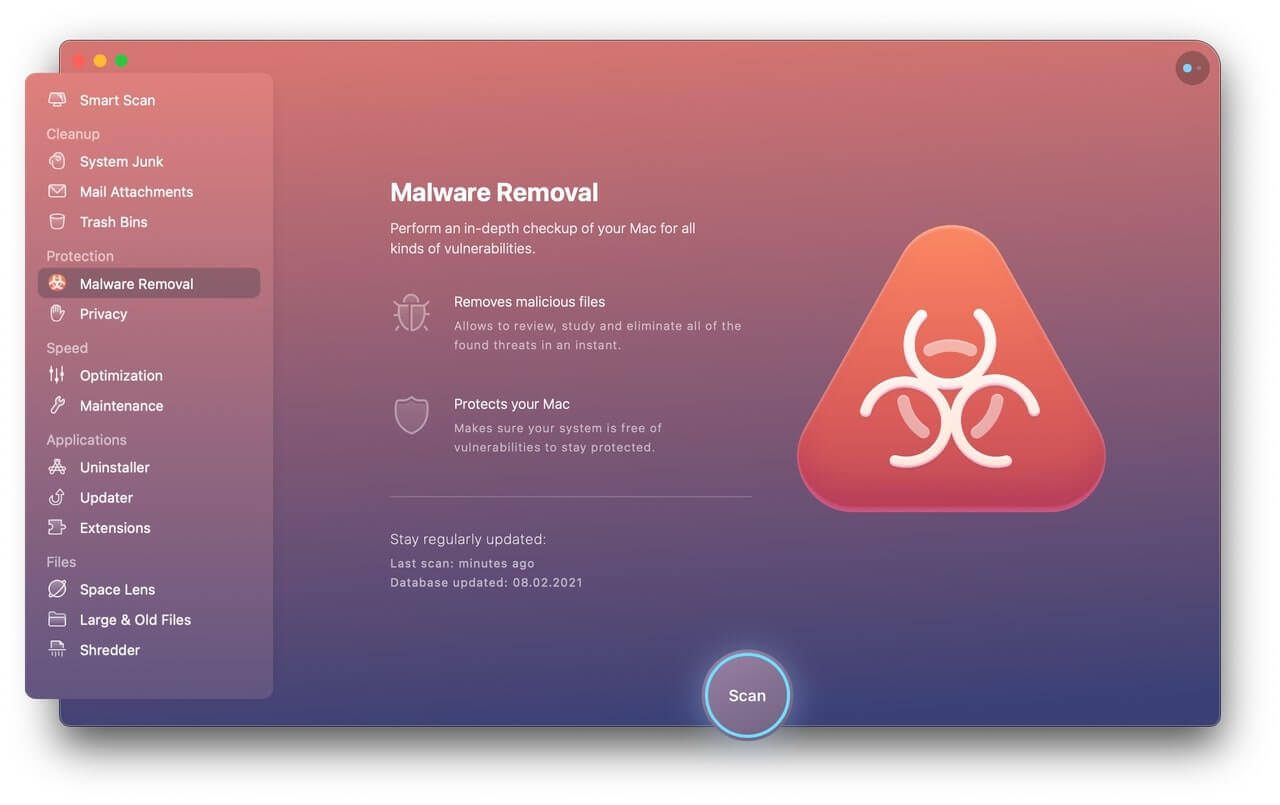
Çaktivizimi i artikujve të hyrjes
Në rast se Mac-i juaj po merr shumë kohë për t'u ndezur, ka shanse shumë më të mëdha që sistemi juaj të jetë shumë i mbingarkuar. Pra, akordimi për të çaktivizuar artikujt e hyrjes do t'ju japë një nisje shumë më të shpejtë duke çliruar burimet e sistemit tuaj.
Thjesht lundroni te " Preferencat e sistemit ”, i disponueshëm në ikonën Apple në këndin e majtë të shiritit të menusë së Mac-it tuaj. Zgjidhni "Përdoruesit dhe Grupet" dhe theksoni skedën "Artikuj të hyrjes" për të marrë një listë të aplikacioneve që nisen njëkohësisht me pajisjen tuaj. Nëse ka ndonjë me të cilin nuk jeni mirë, klikoni me mirësi butonin çaktivizoni "minus" për t'i hequr ato.
Pastro cache
Në rast se jeni tipi që përdor rregullisht Mac-in tuaj, ka shumë mundësi që të keni një grumbull historish të ruajtura që mund të ruhen si mbeturina në Mac-in tuaj. Kjo patjetër do të fillojë të ndikojë në pajisjen tuaj me kalimin e kohës. Çfarë duhet bërë? Pastroni skedarët e padëshiruar në Mac tuaj, fshini historinë tuaj të shfletimit dhe zbrazni koshët e Plehrave herë pas here për të kursyer hapësirë për nevoja të tjera në Mac tuaj. Nëse nuk keni lirinë ta bëni këtë vetë, MacDeed Mac Cleaner është mjeti më i mirë i Mac Cleaner për t'ju ndihmuar pastroni skedarët e memories dhe skedarët e padëshiruar në Mac tuaj në një mënyrë të shpejtë dhe të thjeshtë dhe kurseni kohën tuaj.

Çinstaloni dhe fshini aplikacionet dhe skedarët e padëshiruar
Fakti që një bazë të dhënash e madhe skedarësh dhe aplikacionesh po ngadalëson Mac-in tuaj nuk është i rremë në fund të fundit. Kur pajisja juaj është shumë e ngarkuar me skedarë dhe aplikacione; si të dëshiruar ashtu edhe të padëshiruar, rrezikoni që Mac-i juaj të përpiqet të funksionojë në mënyrë optimale pasi këto shtesa zënë një hapësirë më të madhe për funksionim sesa mund të përballojë vetëm pajisja. Pra, me të vërtetë duhet të bëni diçka për ta ndaluar këtë. Thjesht kontrolloni përmbledhjen e skedarëve dhe aplikacioneve që keni dhe bëni një rinovim të plotë të atyre që dëshironi nga ato që nuk i dëshironi. Pasi ta keni bërë këtë, fshini aplikacionet e panevojshme . Kjo do të lironte më shumë hapësirë që pajisja juaj të funksionojë në mënyrë optimale.

Opsione të tjera nën këtë!
Mund të ketë shanse që pajisja juaj të mos jetë e mbingarkuar me skedarë dhe aplikacione, por vetëm për shkak të bllokimit të tepërt të shumë aplikacioneve të hapura. Pasi të hapni një aplikacion, pajisja juaj mund të funksionojë me një ritëm të shurdhër, duke ju shkaktuar më shumë zhgënjim se kurrë. Pra, kontrolloni për të parë nëse keni shumë aplikacione që funksionojnë dhe nëse është kështu, përpiquni t'i mbyllni ato dhe të shihni se sa shpejt fillon të funksionojë Mac juaj.
Provoni të shkarkoni bashkëngjitjet e rregullimit nga Apple
Nëse rastësisht keni provuar çdo opsion të mësipërm dhe keni ende një Mac me funksionim të ngadaltë, atëherë është koha të provoni disa fotografi të mëdha për optimizime të përqendruara në Mac. Shkoni te Apple Store dhe shkarkoni modele të përputhshme për Mac-in tuaj dhe filloni një nisje. Sidoqoftë, duhet të dini se ky është një mjet i fuqishëm i përdoruesit që nuk duhet të përdoret nga kushdo që nuk është i kënaqur duke e përdorur atë. Pasi të përfundojë instalimi i aplikacionit, ai do të kërkojë verifikimin e hard drive-it tuaj. Pasi të konfirmojë se gjithçka është në rregull, shkoni direkt në seksionin e skedës "Mirëmbajtja" dhe kryeni një check-in në pjesën "Skriptet". Gjatë kohës së zgjidhjeve të tepërta të problemeve tuaja, vegla elektrik duhet të zbulojë çdo parregullsi (nëse duhet të ketë) dhe t'i rregullojë praktikisht ato.

