Keďže Mac je populárny, ako napríklad Mac mini, MacBook Air, MacBook Pro a iMac, nikto nemá rád, keď jeho Mac ide pomaly, najmä nový MacBook. Niektoré z týchto vecí sú však nevyhnutné a ako také sa nevyhnutne stanú. Čo spôsobí, že váš Mac bude bežať čoraz pomalšie? Existuje mnoho dôvodov, ktoré spomaľujú váš Mac, napríklad takmer plný nevyžiadaných súborov a vyrovnávacej pamäte, nedostatok pamäte RAM a indexovanie reflektorov. V prípade, že sa funkčnosť vášho Macu spomalí, čo urobíte, aby ste obnovili rýchlosť? To je to, o čom budeme diskutovať v tomto článku.
Hoci nie je žiadnou novinkou, že Apple má operačný systém, ktorý sa sám optimalizuje, v určitom bode sa môže spomaliť, čo vás vyzve, aby ste hľadali spôsoby, ako zrýchlite svoj Mac . Môžete sa tomu však čo najviac snažiť predísť kontrolou miesta na disku vášho zariadenia (čo je zvyčajne hlavný dôvod spomalenej prevádzky v systéme macOS).
Ako skontrolovať miesto na disku v systéme Mac
Možnosť 1: Využitie Findera
S „ Finder “, nájdete niekoľko spôsobov, ako zistiť, koľko miesta vám zostáva na disku. Spôsoby sú preto veľmi jednoduché. Počas používania Macu môžete kliknúť a vybrať možnosť a získať podrobnosti o ukážke položky stlačením medzerníka na klávesnici.
Tu je postup:
- Na pracovnej ploche Mac prejdite do oblasti úložiska vášho zariadenia. Ak chcete, aby bolo vaše úložné zariadenie viditeľné, prejdite do ponuky Finder a kliknite na „ Finder “ > “ Predvoľby “, vyberte “ generál “ a prejdite na nastavenia úprav v časti „Zobraziť tieto položky na pracovnej ploche“. Prípadne vyberte okno Finder a vyberte úložné zariadenie v ľavom stĺpci pod nadpisom Zariadenia.
- Stlačte medzerník. Okno by vám malo okamžite ukázať kapacitu úložiska vášho zariadenia a dostupné miesto.
- Ak chcete okno zatvoriť, zopakujte rovnaký postup, ako znova stlačíte medzerník, alebo zadajte znak Command-W výzva na presunutie ikony zatvoreného okna (kruh X) do ľavého horného stĺpca.
V prípade, že chcete vždy vidieť prehľad úložiska vášho zariadenia, môžete ho skontrolovať v stavovom riadku okna Findera.
Možnosť 2: O tomto Macu
Najnovšia verzia systému macOS vám umožňuje sledovať kapacitu a využitie disku z poľa Informácie.
Jediné, čo musíte urobiť, je prejsť do ponuky Apple >
O tomto Macu
>
Skladovanie
tab. Týmto spôsobom by ste mohli zistiť úroveň kapacity dostupnej na disku, ktorý máte k dispozícii.
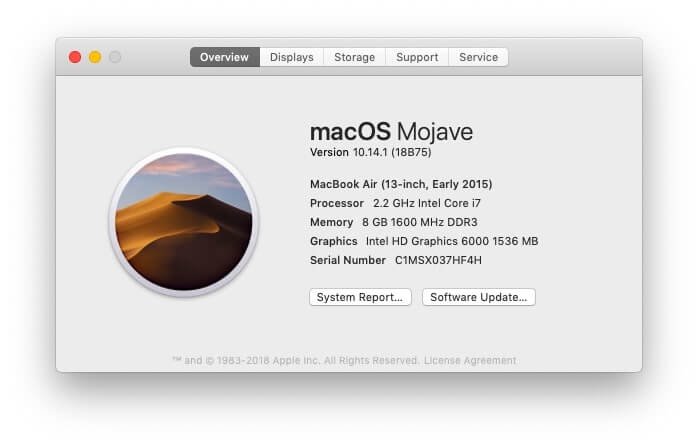

Možnosť 3: Disková utilita
Pomocou aplikácie Disk Utility na počítači Mac môžete tiež skontrolovať kapacitu miesta na disku. Kliknite na Spotlight výberom lupy v pravom hornom rohu obrazovky a potom zadajte „ Disková utilita “ vo vyhľadávacom poli. Po zvýraznení Disk Utility stlačte kláves Enter. Diskovú utilitu nájdete aj v ponuke Aplikácie.
Keď sa táto Disková utilita objaví, vyberte názov vášho pevného disku z dostupného zoznamu. Tu si môžete pozrieť podrobnosti o kapacite vášho pevného disku.
Teraz, keď sme zdôraznili spôsoby, ktorými môžete skontrolovať kapacitu diskovej jednotky, ďalšou vecou, ktorú treba vyskúšať, je liek na uvoľnenie preťaženého priestoru na Macu, ako aj zrýchlenie pomalého macOS.
Tipy na uvoľnenie miesta na disku na Macu
Spustite aktualizáciu v aplikáciách Mac
Najprv sa musíte uistiť, že je aktualizácia softvéru vášho zariadenia aktualizovaná. S najnovšími bezpečnostnými záplatami a potrebnými aktualizáciami máte šancu na bezproblémový chod systému macOS a dôverujete spoločnosti Apple, že vám každú chvíľu poskytne optimalizované aktualizácie. Vyberte ikonu Apple v ľavej hornej časti displeja a otvorte App Store, kde nájdete najnovšie a najnovšie aktualizácie kompatibilné s vaším Macom.
Využite funkciu Optimalizovať
Od spustenia systému macOS Sierra existovala bežná používateľská možnosť, ktorá sa zvyčajne označuje ako „ Optimalizovať úložisko “. Táto možnosť umožňuje používateľovi optimalizovať rýchlosť a uvoľniť dostatok miesta na Macu. Ak ho chcete nájsť, prejdite do ponuky „Apple“ v ľavom hornom rohu obrazovky a potom prejdite na „ O tomto Macu “. Keď tam budete, vyberte možnosť „ Skladovanie “ a potom kliknite na „ Spravovať “.
Spustite kontrolu škodlivého softvéru
To, že zariadenia Mac nie sú infikované vírusmi, nie je nič iné ako bezohľadný mýtus. Aj keď sa tvrdí, že macOS má v porovnaní s používateľmi systému Windows spoľahlivú obranu proti väčšine používateľov škodlivého softvéru, zariadenia sú stále náchylné na určitý malvér. Našťastie, používatelia Apple môžu stále využívať bezplatné aj platené antivírusové skenery, ktoré dokážu ochrániť ich zariadenia pred hroziacimi nebezpečenstvami. MacDeed Mac Cleaner by bolo najlepšie Skener škodlivého softvéru Mac aplikáciu, ktorá vám pomôže nájsť všetok malvér, adware a spyware na vašom Macu a úplne ich odstrániť jediným kliknutím.
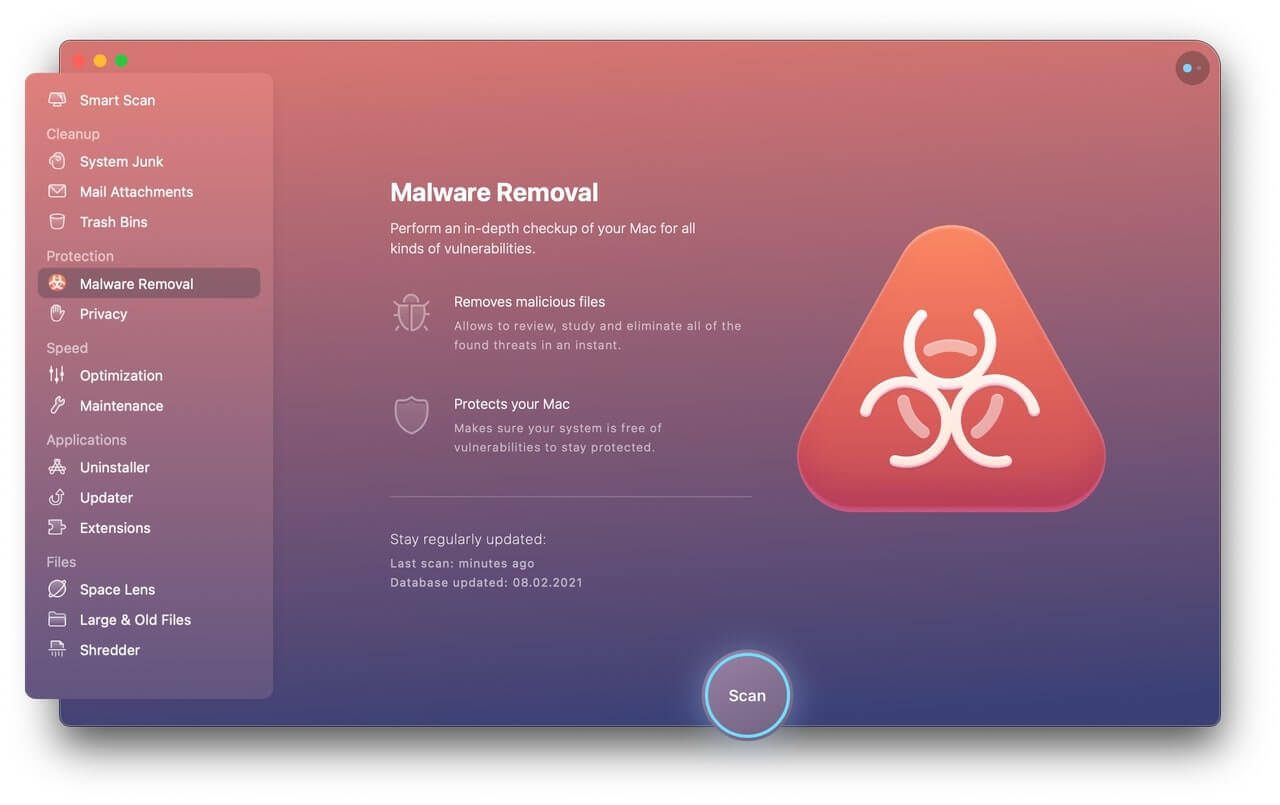
Zakázanie prihlasovacích položiek
V prípade, že spustenie vášho Macu trvá dlho, existuje oveľa väčšia šanca, že váš systém je silne preťažený. Takže vyladením zakázania prihlasovacích položiek získate oveľa rýchlejšie spustenie a zároveň uvoľníte systémové prostriedky.
Jednoducho prejdite na „ Systémové preferencie “, ktorý je k dispozícii na ikone Apple v ľavom rohu panela s ponukami vášho Macu. Vyberte položku „Používatelia a skupiny“ a zvýraznite kartu „Položky prihlásenia“, aby ste získali zoznam aplikácií, ktoré sa spúšťajú súčasne s vaším zariadením. Ak existujú nejaké, s ktorými nie ste dobrí, láskavo ich odstráňte kliknutím na tlačidlo zakázať „mínus“.
Vymazať vyrovnávacie pamäte
Nepravdepodobné, že ste typ, ktorý pravidelne používa váš Mac, existuje vysoká pravdepodobnosť, že máte nevybavenú históriu uložených záznamov, ktoré sa potenciálne ukladajú ako nevyžiadaná pošta na vašom Macu. To určite začne časom ovplyvňovať vaše zariadenie. Čo robiť? Vymažte nevyžiadané súbory na Macu, vymažte históriu prehliadania a občas vyprázdňujte smetné koše, aby ste ušetrili miesto na iné potreby na Macu. Ak nemáte tú slobodu, aby ste to všetko urobili sami, MacDeed Mac Cleaner je najlepší nástroj Mac Cleaner, ktorý vám pomôže vymazať vyrovnávaciu pamäť a nevyžiadané súbory na počítači Mac rýchlym a jednoduchým spôsobom a ušetrite svoj čas.

Odinštalujte a odstráňte nežiaduce aplikácie a súbory
Skutočnosť, že obrovská databáza súborov a aplikácií spomaľuje váš Mac, nie je nakoniec falošná. Keď je vaše zariadenie silne zaťažené súbormi a aplikáciami; želané aj nechcené, riskujete, že váš Mac bude mať problémy s optimálnou prevádzkou, pretože tieto doplnky zaberajú väčší priestor na fungovanie, než len zariadenie dokáže uniesť. Takže naozaj musíte niečo urobiť, aby ste to zastavili. Jednoducho skontrolujte zoznam súborov a aplikácií, ktoré máte, a urobte kompletné prerobenie tých, ktoré chcete, od tých, ktoré nechcete. Keď to urobíte, odstráňte nepotrebné aplikácie . Tým by sa uvoľnilo viac miesta pre optimálne fungovanie vášho zariadenia.

Ďalšie možnosti pod týmto!
Je možné, že vaše zariadenie nie je preťažené súbormi a aplikáciami, ale iba v dôsledku nadmerného upchatia príliš veľkého počtu otvorených aplikácií. Po otvorení aplikácie môže vaše zariadenie bežať nudným tempom, čo vám spôsobí väčšiu frustráciu ako kedykoľvek predtým. Skontrolujte teda, či nemáte spustených príliš veľa aplikácií, a ak je to tak, skúste ich zavrieť a uvidíte, ako rýchlo váš Mac začne fungovať.
Skúste si stiahnuť Fix-up Attachments od spoločnosti Apple
Ak ste náhodou vyskúšali všetky možnosti uvedené vyššie a stále máte pomaly bežiaci Mac, potom je najvyšší čas, aby ste vyskúšali niekoľko veľkých optimalizácií zameraných na Mac. Prejdite do obchodu Apple Store a stiahnite si kompatibilné modely pre váš Mac a spustite spustenie. Musíte však vedieť, že ide o nástroj pre pokročilých používateľov, ktorý by nemal používať nikto, komu nie je príjemné ho používať. Po dokončení inštalácie aplikácia požiada o overenie vášho pevného disku. Keď potvrdí, že je všetko v poriadku, prejdite priamo na kartu „Údržba“ a spustite kontrolu v časti „Skripty“. Počas vášho nadmerného odstraňovania porúch by malo elektrické náradie zistiť akékoľvek nezrovnalosti (ak nejaké sú) a prakticky ich opraviť.

