Como o Mac é popular, como o Mac mini, MacBook Air, MacBook Pro e iMac, ninguém gosta de ver seu Mac ficar lento, especialmente o novo MacBook. No entanto, algumas destas coisas são inevitáveis e, como tal, estão fadadas a acontecer. O que fará com que o seu Mac fique cada vez mais lento? Há muitos motivos que tornam o seu Mac lento, como quase cheio de arquivos inúteis e cache, RAM insuficiente e indexação em destaque. No caso de a funcionalidade do seu Mac ficar lenta, o que você faz para restaurar a velocidade de retorno? Isto é, o que estaríamos discutindo neste artigo.
Embora não seja novidade que a Apple tenha um sistema operacional que se auto-otimiza, ele pode ficar lento em algum momento, levando você a procurar maneiras de acelere seu Mac . No entanto, você pode tentar o máximo que puder para evitar isso verificando o espaço em disco do seu dispositivo (que geralmente é o principal motivo da operação lenta no macOS).
Como verificar o espaço em disco no Mac
Opção 1: usando o Finder
Com o " Localizador “, você descobrirá algumas maneiras de verificar quanto espaço resta em seu disco. Os caminhos são, portanto, muito fáceis. Enquanto estiver usando o Mac, você pode clicar e selecionar uma opção e obter detalhes de visualização sobre um item pressionando a barra de espaço do teclado.
Veja como isso é feito:
- Navegue até a área de armazenamento do seu dispositivo enquanto estiver na área de trabalho do Mac. Para tornar o dispositivo de armazenamento do seu dispositivo visível, vá ao menu Finder e clique em “ Localizador ” > “ Preferências “, selecione “ Em geral “, e vá para as configurações de modificação em “Mostrar estes itens na área de trabalho”. Alternativamente, escolha a janela do Finder e selecione o dispositivo de armazenamento na coluna esquerda abaixo do título Dispositivos.
- Aperte a barra de espaço. Uma janela deve mostrar imediatamente a capacidade de armazenamento do seu dispositivo e o espaço disponível.
- Para fechar a janela, repita o mesmo processo de pressionar a barra de espaço novamente ou insira o Comando-W prompt para trazer o ícone de fechar janela (o círculo X) para a coluna superior esquerda.
Caso você prefira ter sempre uma visão geral do armazenamento do seu dispositivo, você pode verificá-lo na barra de status da janela do Finder.
Opção 2: Sobre este Mac
A versão mais recente do macOS permite monitorar a capacidade e o uso do seu disco na caixa Sobre.
Tudo que você precisa fazer é navegar até o menu Apple >
Sobre este Mac
>
Armazenar
aba. Dessa forma, você poderá verificar o nível de capacidade disponível no espaço em disco disponível.
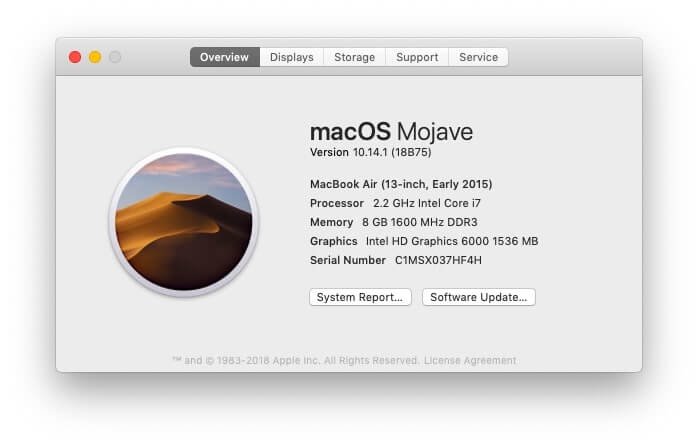

Opção 3: Utilitário de Disco
Com o aplicativo Disk Utility do seu Mac, você também pode verificar a capacidade de espaço em disco. Clique em Spotlight selecionando a lupa no canto superior direito da tela e insira o “ Utilitário de Disco ”Na caixa de pesquisa. Assim que o Utilitário de Disco for destacado, pressione a tecla Enter. Você também pode encontrar o Utilitário de Disco no menu Aplicativos.
Assim que o Utilitário de Disco aparecer, escolha o nome do seu disco rígido na lista disponível. A partir daqui, você pode conferir detalhes sobre a capacidade do seu disco rígido.
Agora que destacamos as maneiras pelas quais você pode verificar a capacidade da sua unidade de disco, a próxima coisa a verificar é a solução para liberar espaço congestionado no Mac e também para acelerar um macOS lento.
Dicas para liberar espaço em disco no Mac
Execute uma atualização nos aplicativos do Mac
Em primeiro lugar, você precisa ter certeza de que a atualização do software do seu dispositivo está atualizada. Com os patches de segurança mais recentes e as atualizações necessárias, você tem a chance de ter um macOS funcionando perfeitamente e confia na Apple para fornecer atualizações otimizadas de vez em quando. Selecione o ícone da Apple na área superior esquerda da tela e abra a App Store para verificar as atualizações mais recentes compatíveis com o seu Mac.
Empregue o uso da função Optimize
Desde o lançamento do macOS Sierra, havia uma opção de usuário comum, geralmente chamada de “ Otimize o armazenamento “. Esta opção permite ao usuário otimizar a velocidade e liberar espaço suficiente no Mac. Para localizá-lo, vá até o menu “Apple” no canto superior esquerdo da tela e navegue até “ Sobre este Mac ”. Uma vez lá, selecione o “ Armazenar ”E, em seguida, clique em“ Gerenciar ”.
Execute uma verificação de malware
O fato de os dispositivos Mac não serem infectados por vírus nada mais é do que um mito inescrupuloso. Embora a alegação seja de que o macOS tem uma defesa sólida contra a maioria dos usuários de malware quando comparado aos usuários do Windows, os dispositivos ainda estão sujeitos a alguns malwares. Felizmente, os usuários da Apple ainda podem desfrutar de scanners antivírus gratuitos e pagos que podem manter seus dispositivos protegidos contra perigos iminentes. Limpador de Mac MacDeed seria o melhor Verificador de malware para Mac aplicativo para ajudá-lo a descobrir todos os malwares, adwares e spywares em seu Mac e removê-los completamente com um clique.
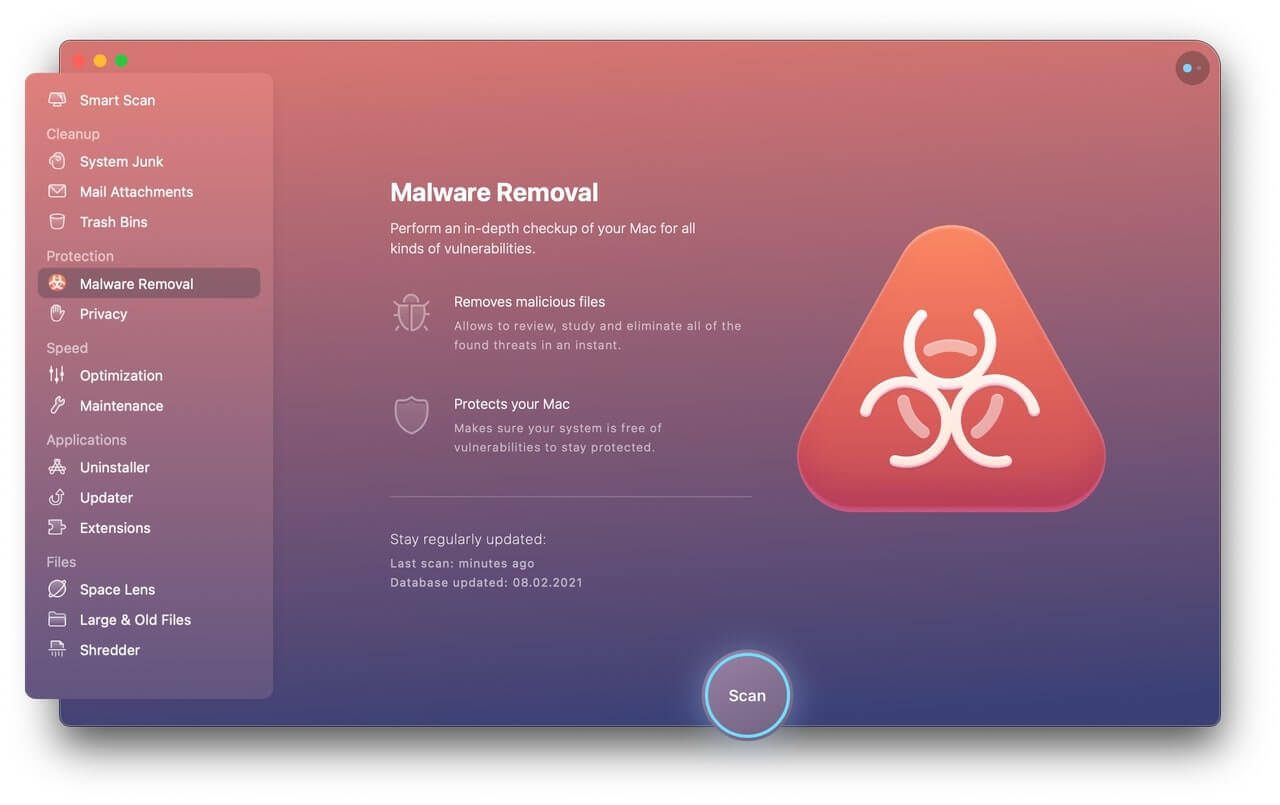
Desativando itens de login
Caso o seu Mac esteja demorando muito para inicializar, há chances muito maiores de que o seu sistema esteja muito congestionado. Portanto, ajustar para desabilitar itens de login proporcionará uma inicialização muito mais rápida e, ao mesmo tempo, liberará recursos do sistema.
Basta navegar até o “ Preferências do Sistema ”, disponível no ícone da Apple no canto esquerdo da barra de menu do seu Mac. Selecione “Usuários e grupos” e destaque a guia “Itens de login” para obter uma lista de aplicativos inicializando simultaneamente com o seu dispositivo. Se houver algum com o qual você não seja bom, clique no botão desativar “menos” para removê-lo.
Limpar caches
Se você é do tipo que usa regularmente o seu Mac, há uma grande possibilidade de você ter um acúmulo de históricos salvos que potencialmente são armazenados como lixo no seu Mac. Isso definitivamente começará a afetar seu dispositivo com o tempo. O que fazer? Limpe arquivos indesejados do seu Mac, exclua seu histórico de navegação e esvazie a Lixeira de vez em quando para economizar espaço para outras necessidades no seu Mac. Se você não tem a liberdade de fazer isso sozinho, Limpador de Mac MacDeed é a melhor ferramenta Mac Cleaner para ajudá-lo limpe o cache e os arquivos indesejados do seu Mac de forma rápida e simples e economize seu tempo.

Desinstale e exclua aplicativos e arquivos indesejados
O fato de um enorme banco de dados de arquivos e aplicativos estar deixando o seu Mac lento não é falso, afinal. Quando o seu dispositivo está muito carregado com arquivos e aplicativos; desejados e indesejados, você corre o risco de seu Mac ter dificuldade para funcionar de maneira ideal, pois esses complementos ocupam um espaço de funcionamento maior do que apenas o dispositivo pode suportar. Então você realmente precisa fazer algo para impedir isso. Basta verificar o resumo dos arquivos e aplicativos que você possui e fazer uma reformulação completa daqueles que você deseja e daqueles que não deseja. Depois de fazer isso, exclua os aplicativos desnecessários . Isso liberaria mais espaço para o seu dispositivo funcionar de maneira ideal.

Outras opções abaixo disto!
Pode haver chances de seu dispositivo não estar sobrecarregado com arquivos e aplicativos, mas apenas devido ao entupimento excessivo de muitos aplicativos abertos. Depois de abrir um aplicativo, seu dispositivo pode funcionar em um ritmo lento, causando mais frustração do que nunca. Portanto, verifique se você tem muitos aplicativos em execução e, se for o caso, tente fechá-los e veja com que rapidez o seu Mac começa a funcionar.
Tente baixar anexos de correção da Apple
Se por acaso você tentou todas as opções acima e ainda conseguiu um Mac de execução lenta, então é hora de tentar alguns figurões para otimizações centradas no Mac. Vá para a Apple Store, baixe modelos compatíveis para o seu Mac e inicie o lançamento. No entanto, você deve saber que esta é uma ferramenta de usuário avançado que não deve ser usada por ninguém que não se sinta confortável em usá-la. Assim que a instalação do aplicativo for concluída, ele solicitará a verificação do seu disco rígido. Assim que confirmar que está tudo bem, vá direto para a seção da aba “Manutenção” e faça um check-in na parte “Scripts”. Durante o tempo de sua solução excessiva de problemas, a ferramenta elétrica deve detectar quaisquer irregularidades (caso haja) e praticamente corrigi-las.

