"Er det noen måte å gjenopprette data fra en tapt eller slettet partisjon?" – et spørsmål fra Quora
Ja! Det finnes måter å gjenopprette slettet partisjon eller data fra den slettede partisjonen. Du kan prøve å gjenopprette den tapte partisjonen ved hjelp av CMD. Hvis det ikke fungerer, kan du bruke et kraftig gjenopprettingsverktøy for å gjenopprette dataene fra den tapte partisjonen. Det er imidlertid tilrådelig å gjenopprette dataene fra den tapte partisjonen før du prøver å gjenopprette den tapte partisjonen ved hjelp av CMD. Selv om du gjenoppretter den tapte partisjonen ved hjelp av CMD, kan du miste dataene som er lagret i den.
Del 1. Noen vanlige årsaker til at partisjoner går tapt eller slettes
Det er forskjellige grunner til at du kan ende opp med en tapt eller ødelagt diskpartisjon. Det kan bli skadet, det kan bli slettet eller ødelagt. Uansett hva årsaken kan være, vil du til slutt miste partisjonen din og må gjenopprette den slettede partisjonen.
Skadet partisjonstabell
Det er partisjonstabellen der brukere kan se eller få tilgang til dataene som er lagret i partisjonen. Hvis partisjonstabellen blir borte, ødelagt eller skadet, er det mulig at du også mister partisjonen og dataene.
Utilsiktet sletting av partisjon
En annen mulighet for partisjonstap kan oppstå på grunn av menneskelige feil. Du kan feilaktig slette en partisjon mens du administrerer stasjonene dine, eller du feiler en annen partisjon med partisjonen du prøver å slette eller rense med diskpart.
Feil dimensjonering av partisjoner
Windows lar deg endre størrelsen på partisjonen eller justere størrelsen på partisjonen etter behov. Men disse funksjonene viser seg å være risikable mange ganger. Hvis du ikke er en ekspert, kan du ende opp med å øke partisjonene dine på feil måte, noe som kan resultere i en ødelagt eller tapt partisjon.
Feil systemavslutning eller krasj
Uriktige nedleggelser, uventede nedleggelser, hyppige nedleggelser eller krasj kan også skade partisjonene dine. Slike typer nedleggelser skader systemet ditt alvorlig og kan også føre til tap eller korrupsjon av partisjonene dine.
Del 2. Hvordan gjenopprette slettet partisjon ved hjelp av CMD?
Hvis du har mistet partisjonen eller slettet den ved en feil, og leter etter en måte å gjenopprette den slettede partisjonen på, kan du bruke CMD for å oppnå det. Det er et ledetekstvindu der du kan behandle forskjellige kommandoer og gjenopprette den slettede partisjonen.
Følg trinnene for å gjenopprette slettede partisjoner på Windows ved hjelp av CMD:
Trinn 1. Når du er på startskjermen, gå til søkepanelet og søk "cmd". "Ledetekst" vises i søkeresultatene. Gå til kommandoprompt-alternativet og klikk på det for å kjøre CMD som administrator for å gå inn i ledetekstvinduet.
Trinn 2. I kommandoprompt-vinduet skriver du inn kommandoen “diskpart”, og la den behandle.
Trinn 3. Gi nå kommandoen "List Disk" og trykk Enter for å behandle kommandoen. Når du har skrevet inn kommandoen, vil du se alle Systems-diskene dine oppført i vinduet.
Trinn 4. Nå må du skrive inn "Select Disk #" og trykke Enter. (Du må erstatte # med disknummeret ditt, f.eks. Hvis disken din er "Disk 2", så gi kommandoen "Select Disk 2).
Trinn 5. Når du ser en linje i vinduet som sier "Disk # er nå den valgte disken", så må du skrive inn kommandoen "listevolum". Alle bindene vil bli listet opp. Gi nå kommandoen "velg volum #" og trykk Enter. (I kommandoen "Velg volum #," er "#" nummeret på den tapte partisjonen.
Trinn 6. Når du ser at "Volum #" er det valgte volumet, må du skrive inn kommandoen "tilordne bokstav=#". (# må erstattes med en tilgjengelig stasjonsbokstav som G, F, etc.)
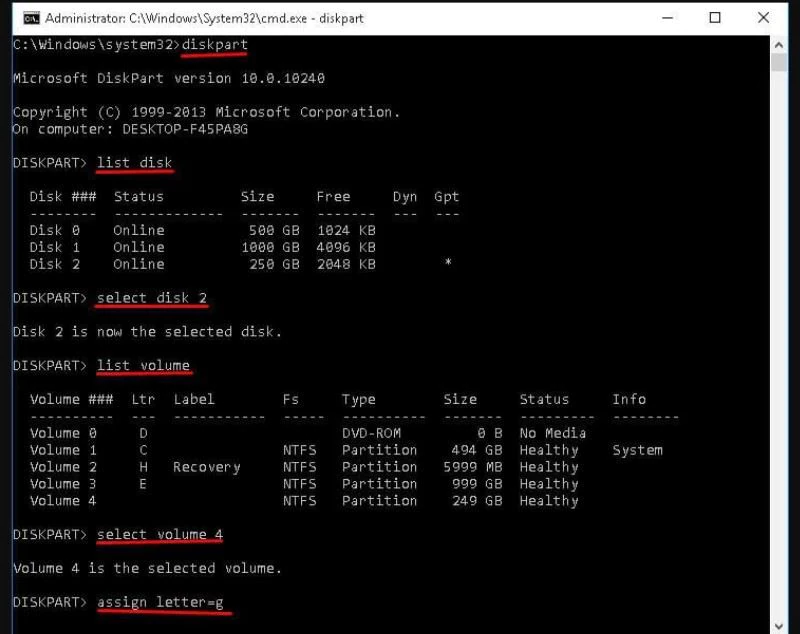
Vent til den siste kommandoen skal behandles. Når det er gjort, avslutter du ledetekst-vinduet og kontrollerer om du har tilgang til den tapte partisjonen nå.
Merk: Du anbefales først å sjekke partisjonen du har mistet og notere størrelsen før du går til gjenoppretting med CMD. Navnet på partisjonene som er oppført i CMD kan være forskjellig fra navnene på systemet ditt, og derfor er den eneste måten å identifisere den riktige partisjonen på å identifisere den ut fra størrelsen.
Del 3. Gjenopprett data fra slettet partisjon ved hjelp av datagjenopprettingsverktøy
Hvis metoden ovenfor for å gjenopprette slettet partisjon ved hjelp av CMD mislykkes, kan alle dataene dine som er lagret i den tapte partisjonen risikere å bli permanent slettet. I så fall anbefales det å gjenopprette dataene fra slettet partisjon så snart som mulig. Det er ingen funksjon i Windows som lar deg gjenopprette data fra en slettet partisjon, du vil bli bedt om å ta hjelp fra et kraftig gjenopprettingsverktøy.
Vi anbefaler at du bruker MacDeed Data Recovery for sine kraftige funksjoner, effektive gjenopprettingsprosesser og pålitelighet. Du kan bruke MacDeed Data Recovery til å gjenopprette alle dataene dine fra den tapte partisjonen. MacDeed Data Recovery er relativt rimelig og svært effektiv. Du kan gjenopprette alle dataene dine uten mye innsats ved å bruke MacDeed Data Recovery.
MacDeed Data Recovery - Beste måten å gjenopprette data fra en tapt partisjon!
- Du kan bruke Bootable Recovery-funksjonen til å gjenopprette data fra et krasjet system.
- Du kan gjenopprette data fra den tapte partisjonen på Windows og Mac også.
- Du kan gjenopprette mer enn 1000 filtyper fra den tapte partisjonen eller et annet sted.
- Du kan gjenopprette filer tapt fra partisjonen din på lagringsstasjoner uansett årsak.
- Du kan bruke Deep Scan hvis du vil ha en kraftigere gjenoppretting av den tapte partisjonen.
- Du kan gjenopprette dataene fra den tapte partisjonen eller et annet sted i henhold til filtypen eller fra en bestemt mappe.
Prøv den gratis Prøv den gratis
Brukerveiledning for å gjenopprette slettede data fra den tapte partisjonen:
Trinn 1. Etter å ha installert MacDeed Data Recovery på systemet ditt, starter du bare verktøyet. I det første vinduet vil du se alle partisjonene og lagringsstasjonene dine oppført. Du må velge den tapte partisjonen for å gjenopprette data fra den. Velg den tapte partisjonen og klikk "Start".

Trinn 2. Etter å ha klikket på Start-knappen, vil programmet begynne å skanne den tapte partisjonen for å gjenopprette alle dataene som ble lagret i den. Du kan sette skanneprosessen på pause for å gjenoppta den når det passer deg. Når skanningen er ferdig, vil alle dataene bli oppført i vinduet. Hvis du ikke er fornøyd med resultatene av skanningen, kan du velge "Deep Scan"-alternativet for å starte en kraftigere skanning.

Trinn 3. Etter skanning når du har alle filene oppført foran deg, kan du enten søke etter hvilken som helst spesifikk fil du vil gjenopprette, eller du kan velge alle filene som skal gjenopprettes fra den tapte partisjonen. Du kan også forhåndsvise de oppførte filene før gjenopprettingen for å gjenopprette bare det du trenger. Nå, når du har valgt filene som skal gjenopprettes, klikker du på "Gjenopprett" -knappen.

Trinn 4. Du vil bli bedt om å velge et sted for å gjenopprette alle de gjenopprettede filene og velge en sikker plassering. Velg en annen plassering enn partisjonen du gjenoppretter filer fra, og klikk "OK". Alle de valgte filene vil bli gjenopprettet fra den tapte partisjonen. Nå kan du navigere til det valgte stedet og få tilgang til filene.
Konklusjon
Du må prøve å gjenopprette slettet partisjon så snart som mulig, enhver form for forsinkelse kan øke risikoen for å miste partisjonen og dataene permanent. Selv om du ikke er i stand til å gjenopprette partisjonen, bør du i det minste gjenopprette viktige data fra den tapte partisjonen ved å bruke MacDeed Data Recovery .

