“Nadat ik een plotselinge stroomstoring op mijn Mac had gehad en hem opnieuw had opgestart, ontdekte ik dat een cruciaal project dat me meer dan vijf uur kostte om het in iMovie te bewerken, niet op de projectenlijst stond. Ik kan het me niet veroorloven deze video te verliezen. Help alstublieft om het te herstellen. Erg bedankt." - Verzoek van Quora
iMovie is een bekende videobewerkingstoepassing die vooraf is geïnstalleerd op macOS-, iOS- en iPadOS-apparaten. Gebruikers profiteren ervan om hun videoclips die ze in het dagelijkse werk en leven hebben gegenereerd, op te poetsen.
Niettemin is het onvoorziene verwijderen of verlies van iMovie-projecten, zoals in het bovenstaande scenario, zeker mogelijk als gevolg van een softwarecrash, een ransomware-aanval, enzovoort. Het moet vreselijk zijn als een videofragment waaraan je veel tijd en energie hebt besteed, per ongeluk wordt verwijderd. Om dit probleem aan te pakken, biedt deze pagina een uitgebreide selectie oplossingen voor het herstellen van verwijderde iMovie-projectbestanden op Mac.
Waar verwijder ik iMovie Projects Go op Mac?
Velen van jullie vragen zich misschien af waar het in hemelsnaam naartoe gaat als je een project in iMovie verwijdert. Nou, het hangt allemaal af van wat je hebt gedaan.
Ga in het begin naar de prullenbak van Mac. Verwijderde iMovie-projecten blijven hier staan totdat de prullenbak na 30 dagen automatisch wordt geleegd of handmatig door u wordt gewist. Als video's niet in de prullenbak worden gevonden, ga dan naar de iMovie-bibliotheek. iMovie-projecten die per ongeluk zijn verwijderd, worden naar de bibliotheek gekopieerd als gebeurtenissen met dezelfde bestandsnaam.
Als de iMovie-video's ook uit de iMovie-bibliotheek zijn verdwenen, betekent dit dat ze uit Mac Finder zijn verwijderd. Ten slotte worden ze opgeslagen op het lokale station op de Mac voordat ze worden overschreven door nieuwe gegevens.
Om de kans op succes te vergroten om uw verwijderde iMovie-projectbestanden terug te krijgen, is het daarom beter om uw Mac nergens meer voor te gebruiken en de tijd te grijpen om zo snel mogelijk naar geschikte herstelmethoden te zoeken.
Beste iMovie videoherstelsoftware op Mac
Van de verschillende manieren om verwijderde iMovie-projecten op de Mac te herstellen, is de meest betrouwbare het gebruik van iMovie-videoherstelsoftware van derden, die 100% kan werken zolang de verwijderde iMovie-video nog niet van de Mac-schijf is gewist.
Hier MacDeed-gegevensherstel wordt aanbevolen als uw topprioriteit. Dit programma kan iMovie-projectbestanden in verschillende formaten herstellen, zoals AVI, MOV, MP4, ASF, enz. zonder de originele videokwaliteit in gevaar te brengen. Dankzij een geavanceerd computeralgoritme en een hoge ophaalsnelheid kan een zeker herstel worden bereikt zonder dat technische kennis nodig is.
Waarom MacDeed Data Recovery de beste software is om iMovie-projecten op Mac te herstellen?
- Herstel zowel recentelijk als permanent verwijderde iMovie-video's van Mac
- Ondersteun het herstel van iMovie-projectbestanden die verloren zijn gegaan door verschillende redenen, zoals per ongeluk verwijderen, schijfformatteren, macOS-systeemcrash, onverwachte stroomuitval, menselijke fouten, enz.
- Intuïtieve interface en eenvoudige bediening
- Navigeer efficiënt naar de gewenste iMovie-projectbestanden door filtertools, waaronder trefwoord, bestandsgrootte, aanmaakdatum en wijzigingsdatum
- Geoptimaliseerde interactie van het scannen van de volledige interface
- Bekijk een voorbeeld van alle herstelbare items vóór herstel
- Herstel gegevens naar een lokale schijf of cloudplatforms
Hoe kan ik iMovie-projecten terughalen die op de Mac zijn verdwenen?
Stap 1. Download, installeer en voer MacDeed Data Recovery uit op uw Mac.
Probeer het gratis Probeer het gratis
Stap 2. Scan het lokale station.
Ga voor Schijfgegevensherstel. Kies het lokale station op de Mac waarop het verwijderde iMovie-project is opgeslagen. Klik op de knop "Scannen" om te starten.

Stap 3. Ontdek uw gewenste iMovie-project.
Nadat zowel de snelle scan als de diepe scan zijn voltooid, zal MacDeed Data Recovery alle gescande bestanden weergeven op basis van verschillende bestandscategorieën. Pas filterhulpmiddelen of een zoekbalk toe om snel de iMovie-video te vinden die u wilt herstellen. U kunt een voorbeeld ervan bekijken om er zeker van te zijn dat het de juiste is.
Stap 4. Herstel het iMovie-project.
Selecteer de gewenste video en klik op "Herstellen" om deze terug te zetten naar het bestandssysteem van uw Mac.

Probeer het gratis Probeer het gratis
Hoe verwijderde iMovie-projecten herstellen met Mac Native-functies?
Naast de meest betrouwbare MacDeed-gegevensherstel software zijn er ook verschillende native besturingssysteemfuncties om verwijderde iMovie-projecten op Mac te herstellen. Ze zijn niet gegarandeerd haalbaar, maar hebben in specifieke situaties bewezen de moeite waard te zijn. We zullen 3 oplossingen leveren met behulp van de volgende functies.
Oplossing 1: controleer de iMovie-bibliotheek
Zoals vermeld in het eerste deel van deze pagina, kan iMovie Library verwijderde projecten opslaan als gebeurtenissen voordat deze projectbestanden uit Mac Finder worden verwijderd. Deze oplossing is ook geschikt als u de iMovie-videobestanden verprutst, waardoor de projecten ergens verborgen blijven. Hieronder vindt u de handleiding voor het herstellen van verwijderde iMovie-projecten uit de iMovie-bibliotheek op Mac.
- Open Finder door op het pictogram in het Dock te klikken.
- Klik op "Go" in de Apple-menubalk> selecteer "Home" in het vervolgkeuzemenu.

- Zoek en open de map Films.

- Klik met de rechtermuisknop op "iMovie-bibliotheek"> kies "Toon pakketinhoud".

- Controleer of uw verwijderde project daarin staat. Zo ja, dan kunt u het herstellen door te kopiëren en plakken.
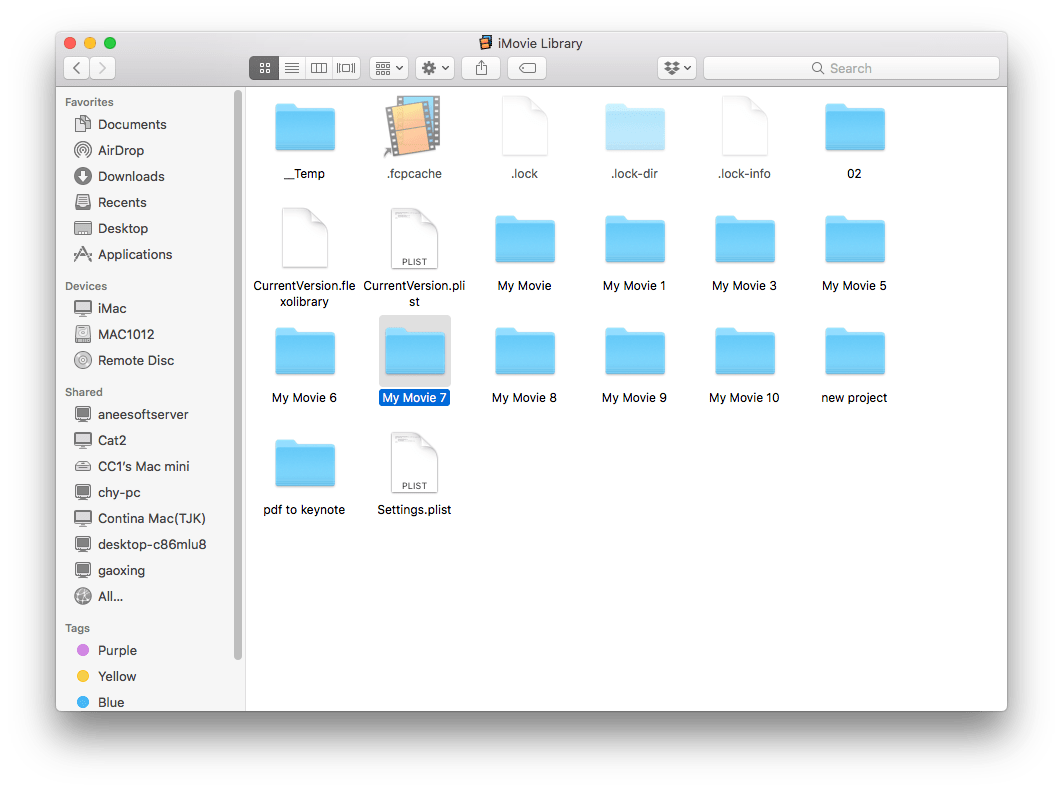
Als uw verwijderde iMovie-project op deze manier niet kan worden gevonden, gaat u verder met de andere twee.
Oplossing 2: herstel vanuit de map iMovie Backups
De tweede functie die nuttig kan zijn, is de map iMovie Backups. In principe bewaart iMovie uw projectbestanden automatisch en maakt er een back-up van in een map met de naam iMovie Backups. Waar worden iMovie-back-ups opgeslagen? Over het algemeen bevinden ze zich diep in het bestandssysteem van uw Mac-machine. Laten we eens kijken hoe we de verwijderde projecten uit de map iMovie Backups kunnen hervatten.
- Start Finder door op het pictogram in het Dock te klikken.
- Selecteer de optie "Go" in de Apple-menubalk> klik op "Bibliotheek".
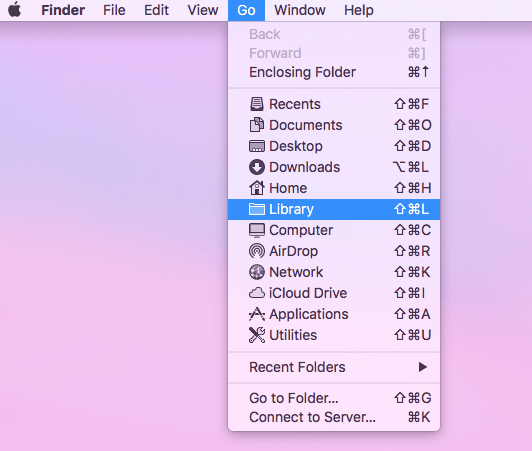
- Nadat u de map Bibliotheek hebt geopend, gaat u naar de map Containers en opent u deze.

- Zoek en open de iMovie-map. U kunt de zoekbalk gebruiken om het trefwoord te typen voor een snelle zoekopdracht.
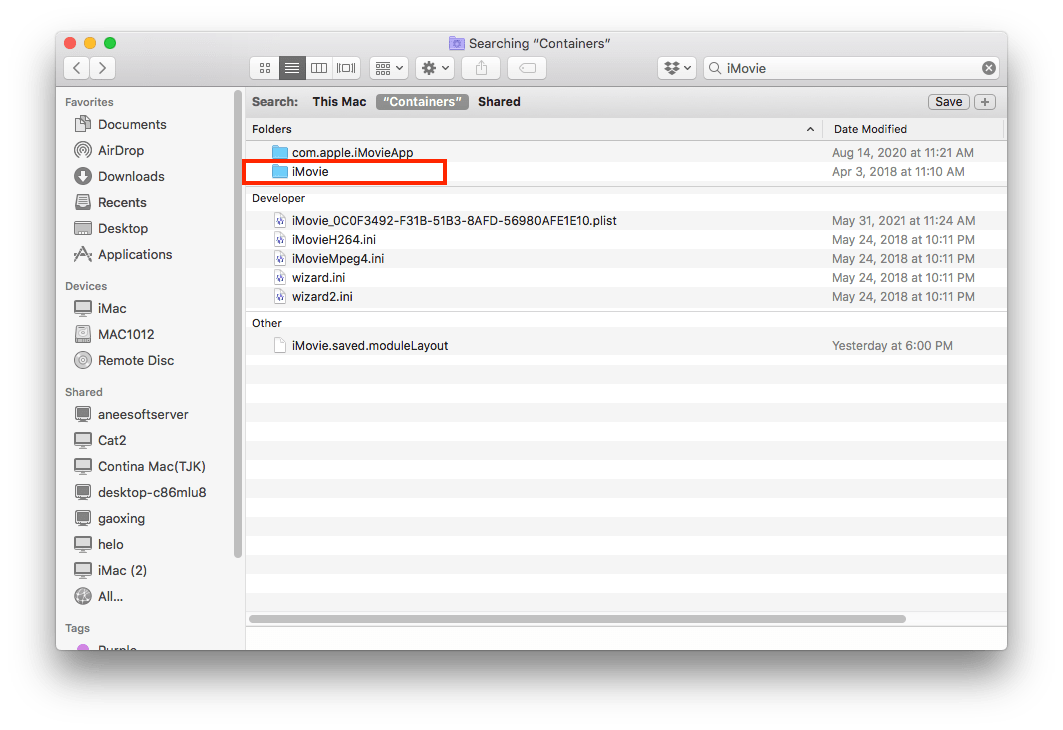
- Ga in de iMovie-map naar de map Gegevens > Bibliotheek > Caches. De map Caches is precies waar de iMovie-back-ups worden opgeslagen. Blader door deze map om te controleren of uw verwijderde iMovie-project zich bevindt.
Op dezelfde manier kan de map iMovie Backups ook worden geopend door te klikken op Finder > Ga (Menubalk) > Ga naar map… > kopieer en plak het onderstaande adres:
/Gebruikers/uw gebruiker/Bibliotheek/Containers/iMovie/Data/Bibliotheek/Caches/iMovie-back-ups
Opmerkingen: Vergeet niet om “uw gebruiker” te wijzigen in uw daadwerkelijke gebruikersnaam.
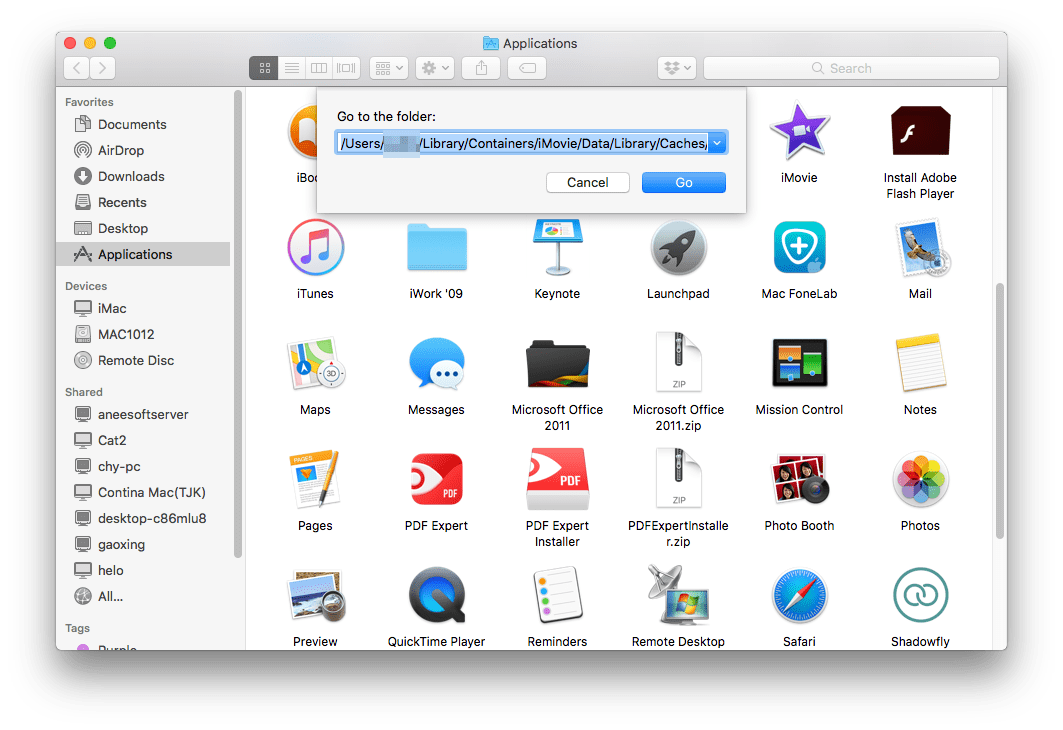
Dat is het. Als noch de iMovie-bibliotheek, noch de map iMovie Backups uw ontbrekende iMovie-video bevat, ga dan als laatste redmiddel naar de derde functie.
Oplossing 3: herstel met een Time Machine-back-up
Time Machine is een ander ingebouwd hulpprogramma op de Mac waarmee u met regelmatige tussenpozen automatisch een back-up van uw gegevens kunt maken, waardoor een tijdbesparend en moeiteloos gegevensherstelproces ontstaat. Het vooraf maken van een back-up is een voorwaarde voor het herstellen van verwijderde iMovie-projecten van Time Machine. Als u geen back-up hebt ingeschakeld voordat het iMovie-bestand werd verwijderd, is MacDeed Data Recovery de enige keuze, zoals beschreven in het tweede deel van deze pagina. Hier is de tutorial met behulp van Time Machine.
- Verbind de back-upschijf met uw Mac.
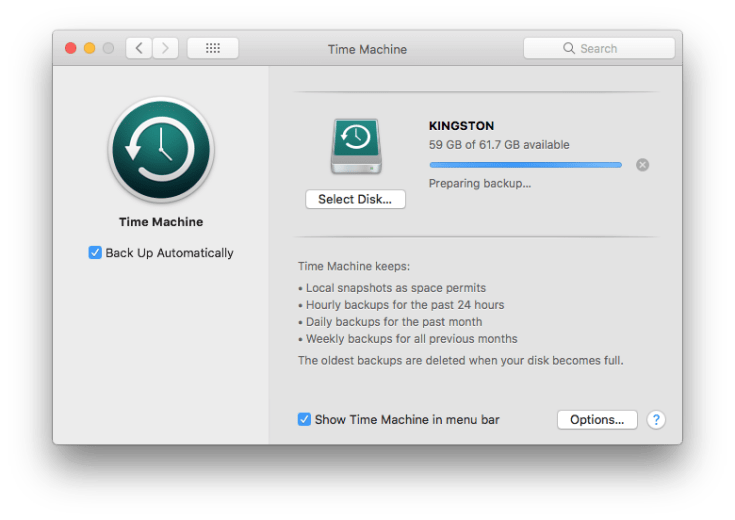
- Klik op het Time Machine-pictogram in de menubalk rechtsboven in het Mac-scherm. Selecteer 'Time Machine invoeren' in het vervolgkeuzemenu.

- Ga naar de recente back-upmap met het verwijderde iMovie-project. Gebruik de zoekbalk in de rechterbovenhoek van Time Machine of de tijdlijn aan de rechterkant van het scherm om uw zoekopdracht te specificeren.

- Klik op de knop 'Herstellen' nadat u het gewenste project hebt gevonden. Het zal terugkeren naar zijn oorspronkelijke positie.
Conclusie
Het beheren van een iMovie-projectclip kost ons meestal veel moeite. Het per ongeluk verwijderen ervan moet een ramp zijn. Gelukkig zijn sommige native functies in staat verwijderde iMovie-projecten op Mac te herstellen. Als deze functies niet werkbaar zijn, aarzel dan niet om het 100% werkende hulpmiddel te proberen – MacDeed-gegevensherstel .

