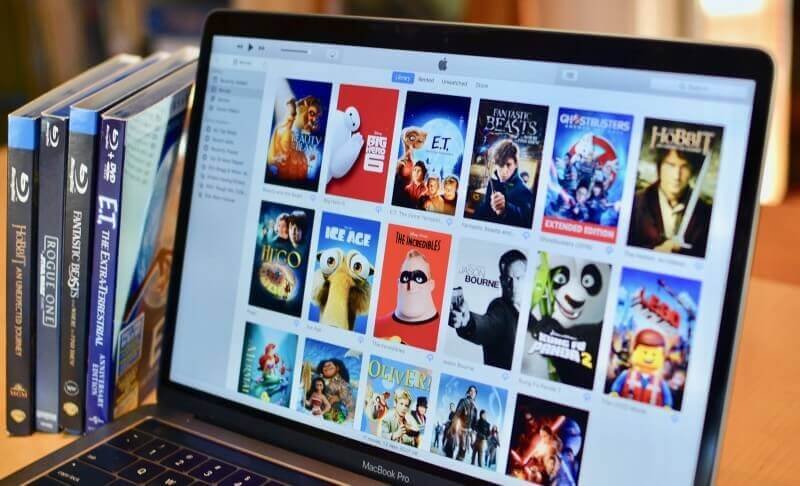Als uw Mac langzaam werkt, is het meest logische wat u kunt doen maak ruimte vrij op de Mac door bestanden te verwijderen die u niet nodig hebt of door dubbele bestanden op de Mac te verwijderen. U kunt uw Mac vrijmaken door de systeem- en browsercache te verwijderen, die veel ruimte in beslag neemt. U kunt ook ruimte vrijmaken door enkele bestanden te verwijderen die u zelden gebruikt. Wanneer u een film bekijkt, komt het meestal zelden voor dat u die film nog een keer bekijkt. Maar de meeste mensen verwijderen de video's niet nadat ze ze hebben bekeken, en ze kunnen uiteindelijk zoveel ruimte in beslag nemen. In plaats van een miljoen documenten met een klein formaat te zoeken om te verwijderen om meer ruimte vrij te maken, kunt u eenvoudigweg een of twee grote bestanden, zoals films, verwijderen. Eén film kan tot 3 GB aan ruimte in beslag nemen en als u drie of vier films verwijdert die u al hebt bekeken, komt er ruimte vrij die voldoende is om de prestaties van uw Mac normaal te verbeteren.
Inhoud
Waar worden films opgeslagen op de Mac?
Het vinden van films op de Mac kan soms lastig zijn. Als u heeft geprobeerd uw filmbestanden te lokaliseren, maar dit mislukt, dan zal dit artikel u helpen. Meestal bevinden de films zich in de filmmap die toegankelijk is via Finder. Maar soms wordt de map met films niet weergegeven in de Finder. Als u uw filmmap niet kunt vinden, kunt u de voorkeuren wijzigen door de volgende stappen te volgen:
- Open uw Finder-applicatie.
- Ga naar de bovenkant van het Finder-menu en selecteer Voorkeuren.
- Selecteer in de Voorkeuren de zijbalk en u vindt uw map met films.
- Klik op de optie Films en zorg ervoor dat er een vinkje in het vakje staat.
Nadat u deze stappen heeft gevolgd, verschijnt uw map Films aan de linkerkant van uw Finder. U hebt nu eenvoudig toegang tot uw map Films.
Hoe films op Mac te verwijderen
Nu weet u waar u uw films kunt vinden. U kunt doorgaan en de films verwijderen die u wilde verwijderen. U kunt films verwijderen in Finder of films verwijderen uit iTunes.
Hoe films verwijderen in Finder
Als u films uit de finder wilt verwijderen, volgt u de volgende stappen.
- Open uw Finder-venster.
- Selecteer het zoekvenster en typ films in.
Nadat u vanuit uw Finder-venster naar films hebt gezocht, ziet u alle filmbestanden die zich op uw Mac bevinden. Kies de films die u wilt verwijderen om ruimte op uw Mac vrij te maken. Nadat u de films heeft verwijderd, merkt u mogelijk dat uw opslagruimte op uw Mac niet verandert. Als dat bij u gebeurt, moet u Spotlight gebruiken om de opstartschijf opnieuw te indexeren. Volg de volgende stappen:
- Open uw Systeemvoorkeuren.
- Kies Spotlight en selecteer Privacy in Spotlight.
- Sleep uw opstartschijf en zet deze neer in het privacypaneel (uw opstartschijf heet gewoonlijk Macintosh HD).
- Selecteer na tien seconden opnieuw uw opstartharde schijf. Er verschijnt een minknop onderaan uw paneel. Klik op de knop om uw opstartschijf uit Spotlight Privacy te verwijderen.
Nadat u uw opstartharde schijf uit de spotlight-privacy heeft verwijderd, zult u merken dat uw ruimte toeneemt elke keer dat u een film verwijdert. Zorg ervoor dat u uw prullenbak leegmaakt nadat u de films heeft verwijderd. Omdat je geen ruimte vrijmaakt als de filmbestanden nog in de prullenbak staan.
Hoe films van iTunes te verwijderen
Terwijl u al uw films downloadt van iTunes, nemen ze veel ruimte in beslag, maar u weet niet hoe u ze moet verwijderen om ruimte vrij te maken. Maak je geen zorgen, want ik ga je stap voor stap laten zien hoe je films kunt verwijderen die je hebt gedownload van iTunes. Volg de volgende stappen:
- Start iTunes en controleer de Bibliotheek in de linkerbovenhoek.
- Verander de knop Muziek van Muziek naar Films.
- Kies het juiste tabblad waar uw films op iTunes verschijnen. Dit kunnen homevideo's of films zijn. Klik erop en je kunt alle films bekijken.
- Selecteer de film die u wilt verwijderen door er één keer op te klikken en vervolgens op delete op uw toetsenbord te drukken. Er verschijnt een venster waarin u wordt gevraagd of u het bestand op de harde schijf wilt bewaren of naar de prullenbak wilt verplaatsen.
- Selecteer Verplaatsen naar prullenmand om de film uit de map te verwijderen.
- Verwijder de films handmatig uit de prullenbak. Als u de films niet uit de prullenbak verwijdert, nemen de films nog steeds ruimte in beslag op uw harde schijf.
Als u nog steeds het gevoel heeft dat u zo gehecht bent aan uw films, maar u nog steeds ruimte moet vrijmaken, kunt u besluiten de films niet permanent te verwijderen. Hoe doe je dat? Het is eenvoudig: het enige wat u hoeft te doen is terug te gaan naar uw iTunes-mediamap en de films naar een vrije harde schijf te verplaatsen. U krijgt toegang tot uw mediamap vanuit iTunes door dit pad te volgen: Gebruikers/uw mac/muziek/iTunes/iTunes Media.
U kunt films ook van uw Mac verwijderen met behulp van de verschillende programma's die op de markt verkrijgbaar zijn, zoals Mac Cleaner. Het gebruik van Mac Cleaner is een stuk eenvoudiger en sneller dan het handmatig verwijderen van films.
Hoe films op Mac met één klik te verwijderen
Als u niet weet waar u uw filmbestanden op uw Mac bewaart, of als u moeilijk alle films kunt vinden, kunt u het proberen MacDeed Mac-reiniger , dat krachtig is en alle grote of oude bestanden binnen enkele seconden kan vinden. Het bespaart u zoveel tijd bij het zoeken naar elk videobestand. Bovendien kan Mac Cleaner u ook helpen wis de cache op uw Mac , ruim systeemrommel op en logbestanden van uw Mac en laat uw Mac sneller werken .
Stap 1. Download en installeer Mac Cleaner.
Stap 2. Klik op “Grote en oude bestanden” aan de linkerkant nadat u Mac Cleaner hebt gestart en klik vervolgens op Scannen.
Stap 3. In het resultaat kunt u per soort "Films" selecteren om alle filmbestanden te controleren. Verwijder de films die u niet nodig heeft door op de knop Verwijderen te klikken.

Conclusie
Door films van uw Mac te verwijderen, kunt u ruimte vrijmaken en uw Mac snel laten werken. Het proces voor het verwijderen van films is eenvoudig, maar soms kan het ingewikkeld zijn. Als u tijd wilt besparen en films permanent wilt verwijderen, is Mac Cleaner het beste hulpmiddel waarmee u snel alle grote bestanden kunt vinden, zoals films, video's, documenten, afbeeldingen en archiefbestanden. Probeer het gewoon eens!