धेरै अवस्थामा, तपाईंले आफ्नो सहकर्मी वा सहपाठीबाट कागजात प्राप्त गर्न सक्नुहुन्छ, वा तपाईं Mac मा आफ्नो iPhone बाट PDF फाइल सम्पादन गर्न चाहनुहुन्छ, वा तपाईं आफ्नो iPhone मा थप ठाउँ खाली गर्न चाहनुहुन्छ। जब तपाइँ तपाइँको आईफोन फाइलहरू प्रबन्ध गर्न चाहानुहुन्छ, iTunes तपाइँले रोज्न सक्ने पहिलो अनुप्रयोग हुनेछ। तर iTunes ले तपाईले चाहानु भएको केहि गर्न सक्षम छैन। तपाईं आईफोनबाट म्याकमा कुनै पनि फाइलहरू स्थानान्तरण गर्न चाहानुहुन्छ, यहाँ तपाईंको लागि धेरै तरिकाहरू छन्, र तपाईंले प्रयास गर्नको लागि सबै भन्दा राम्रो छनौट गर्न सक्नुहुन्छ।
AirDrop मार्फत आईफोनबाट म्याकमा फाइलहरू कसरी स्थानान्तरण गर्ने
यदि तपाइँ आईफोनबाट म्याकमा केहि फाइलहरू स्थानान्तरण गर्न चाहनुहुन्छ भने, तपाइँ AirDrop प्रयोग गर्न सक्नुहुन्छ। यो iOS र macOS बीच फाइलहरू स्थानान्तरण गर्न धेरै सुविधाजनक छ।
- आफ्नो iPhone मा फाइल चयन गर्नुहोस्, र त्यसपछि "सेयर" बटन ट्याप गर्नुहोस्।
- AirDrop सेक्सनमा आफ्नो म्याक नाम चयन गर्नुहोस्। फाइल तपाईंको म्याकमा स्थानान्तरण गर्न सुरु हुनेछ।
- तपाइँलाई तपाइँको Mac मा AirDrop साझेदारीबाट फाइलहरू प्राप्त गर्न सोधिनेछ। तपाईंले "स्वीकार गर्नुहोस्" क्लिक गरेपछि, फाइलहरू केही सेकेन्डमा स्थानान्तरण हुनेछन्।
नोट: यदि तपाईंले आफ्नो म्याक AirDrop सेक्सनमा फेला पार्न सक्नुहुन्न भने, तपाईंले पहिले आफ्नो Mac मा AirDrop सक्षम गर्नुपर्छ: Finder मा जानुहोस्, र Finder को बायाँ पट्टीमा Airdrop चयन गर्नुहोस्। त्यसपछि ब्लुटुथ र Wi-Fi खोल्नुहोस्।

iCloud प्रयोग गरेर आईफोनबाट म्याकमा फाइलहरू कसरी स्थानान्तरण गर्ने
यदि तपाइँ iCloud वा iCloud ड्राइभ प्रयोग गरेर iPhone बाट Mac मा फाइलहरू स्थानान्तरण गर्न चाहनुहुन्छ भने, तपाइँ तलका चरणहरू पालना गर्न सक्नुहुन्छ।
चरण 1। एउटै एप्पल आईडीको साथ तपाईको आईफोन र म्याकमा आईक्लाउड खातामा लग इन गर्नुहोस्।
चरण २। सेटिङ्हरूमा जानुहोस् > एप्पल आईडी > iCloud, र सुनिश्चित गर्नुहोस् कि तपाईंले आफ्नो iPhone मा iCloud फोटोहरू र iCloud ड्राइभ सक्षम गर्नुभएको छ।

चरण 3। Apple आइकन> प्रणाली प्राथमिकताहरू...> iCloud मा जानुहोस्, र आफ्नो Mac मा iCloud Photos र iCloud ड्राइभ खोल्न निश्चित गर्नुहोस्।

चरण 4। अब तपाईं आफ्नो iPhone मा फाइल एपमा फोटो र फाइलहरू थप्न सक्नुहुन्छ र तपाईं आफ्नो Mac मा आफ्नो iPhone बाट सिंक गरिएका फाइलहरू ब्राउज गर्न सक्नुहुन्छ।
तपाईले फाईलहरू पत्ता लगाउन सक्नुहुन्छ खोजकर्ता > कागजात फोल्डर iCloud अन्तर्गत।
नोट: आफ्नो iPhone बाट फोटो र भिडियोहरू स्थानान्तरण गर्नको लागि, तपाईंले आफ्नो iPhone मा "अपलोड टु माई फोटो स्ट्रिम" र आफ्नो Mac मा "Download and Keep Originals" लाई स्विच गर्न आवश्यक छ ताकि फोटो र भिडियोहरू स्वचालित रूपमा तपाईंको Mac मा अपलोड हुनेछन्।
फोटो एप प्रयोग गरेर आईफोनबाट म्याकमा मिडिया फाइलहरू कसरी स्थानान्तरण गर्ने
तपाईं आईफोनबाट म्याकमा तस्बिरहरू स्थानान्तरण गर्न चाहानुहुन्छ, साथै भिडियोहरू, तपाईंले फोटोहरू (iPhoto) एप प्रयोग गरेर तिनीहरूलाई आफ्नो म्याकमा निर्यात गर्न सक्नुहुन्छ। फोटो एप macOS को मूल एप हो। यसले तपाइँलाई iOS बाट macOS मा मिडिया फाइलहरू स्थानान्तरण गर्न मद्दत गर्दछ।
- आफ्नो Mac मा आफ्नो iPhone जडान गर्नुहोस्, र त्यसपछि फोटो अनुप्रयोग स्वचालित रूपमा सुरु हुनेछ। यदि होइन भने, तपाईंले फोटोहरू म्यानुअल रूपमा सुरू गर्न सक्नुहुन्छ।
- फोटो एप सुरु गरेपछि, तपाइँ आफ्नो म्याकमा सबै मिडिया फाइलहरू (फोटो र भिडियोहरू) ब्राउज गर्न सक्नुहुन्छ। तपाईले चाहानु भएको मिडिया फाइलहरू चयन गर्न सक्नुहुन्छ र तिनीहरूलाई आईफोनबाट म्याकमा स्थानान्तरण गर्न सक्नुहुन्छ।

आईफोन ट्रान्सफर प्रयोग गरेर आईफोनबाट म्याकमा फाइलहरू कसरी स्थानान्तरण गर्ने
निस्सन्देह, सबैले iTunes वा iCloud प्रयोग गर्न मन पराउँदैनन् यद्यपि तिनीहरूले आईफोन प्रयोग गरिरहेका छन्। यदि तपाईं iTunes वा iCloud बिना आईफोनबाट म्याकमा फाइलहरू स्थानान्तरण गर्न चाहनुहुन्छ भने, तपाईंले iPhone मा फाइलहरू स्थानान्तरण गर्न MacDeed iOS स्थानान्तरण प्रयास गर्नुपर्छ।
MacDeed iOS स्थानान्तरण म्याकमा आईफोन फाइलहरू स्थानान्तरण, सिङ्क, ब्याकअप र व्यवस्थापन गर्न शक्तिशाली फाइल प्रबन्धक अनुप्रयोग हो। तपाईं सजिलैसँग आफ्नो iPhone मा फाइलहरू ब्राउज गर्न सक्नुहुन्छ, जस्तै फाइल प्रबन्धक एपहरू (FileApp, GoodReader, Documents, etc.), भिडियो प्लेयरहरू (VLC, Infuse, AVPlayer, आदि) वा भ्वाइस रेकर्डरहरू (Quick Recorders) बाट भएका कागजातहरू। आवाज, अडियो सेयर…), साथै फाइल साझेदारी समर्थन गर्ने कुनै पनि अन्य एपका फाइलहरू। कुनै iTunes/iCloud/Jailbreak आवश्यक छैन। यो iOS 16 र iPhone 14/14 Pro/14 Pro Max सँग उपयुक्त छ।
चरण 1. डाउनलोड र iOS स्थानान्तरण स्थापना गर्नुहोस्
आफ्नो Mac, MacBook Pro/Air, र iMac मा MacDeed iOS ट्रान्सफर डाउनलोड गर्नुहोस्। स्थापना पछि, यसलाई सुरू गर्नुहोस्।
यसलाई निःशुल्क प्रयास गर्नुहोस् यसलाई निःशुल्क प्रयास गर्नुहोस्
चरण 2. आईफोनलाई म्याकमा जडान गर्नुहोस्
USB केबल वा Wi-Fi मार्फत आफ्नो Mac मा आफ्नो iPhone जडान गर्नुहोस्। तपाईंको आईफोन जडान पछि प्रदर्शित हुनेछ।

चरण 3. मिडिया फाइलहरू निर्यात गर्नुहोस्
बाँयामा फोटोहरू वा क्यामेरा चयन गर्नुहोस् र तपाईंले चाहनुभएको फोटोहरू छनौट गर्नुहोस्। त्यसपछि आईफोनबाट म्याकमा फोटोहरू निर्यात गर्न "निर्यात" क्लिक गर्नुहोस्।

यदि तपाइँ संगीत, भिडियोहरू, आवाज मेमोहरू, अडियोबुकहरू, र थप जस्ता अन्य फाइलहरू निर्यात गर्न चाहनुहुन्छ भने, तपाइँ मिडिया फाइलहरू छनौट गर्न र तिनीहरूलाई निर्यात गर्न सक्नुहुन्छ।

चरण 4. अन्य फाइलहरू निर्यात गर्नुहोस्
यदि तपाइँ अन्य एपहरूबाट अन्य फाइलहरू स्थानान्तरण गर्न चाहनुहुन्छ भने, तपाइँ बायाँमा "फाइल प्रणाली" छनौट गर्न सक्नुहुन्छ, जुन उन्नत प्रयोगकर्ताहरूको लागि डिजाइन गरिएको हो। "फाइल प्रणाली" मा, तपाईंले कुनै पनि फाइल/फोल्डरहरू निर्यात गर्न सक्नुहुन्छ वा आवश्यक भएमा ब्याकअप फाइलहरू सम्पादन गर्न सक्नुहुन्छ।
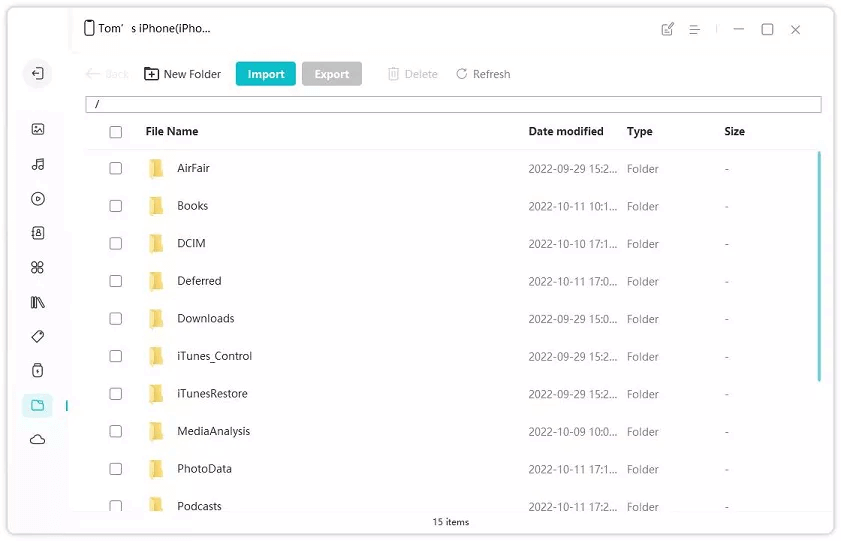
निष्कर्ष
उल्लेख गरिएका यी चार विधिहरूको तुलनामा, प्रयोग गरेर MacDeed iOS स्थानान्तरण आईफोनबाट म्याकमा फाइलहरू स्थानान्तरण गर्न उत्तम तरिका हुनेछ। तपाईले चाहानु भएको iPhone मा कुनै पनि फाइलहरू स्थानान्तरण गर्न सक्नुहुन्छ, र यो प्रयोग गर्न धेरै सजिलो छ। यसको साथ, तपाईं पनि एक क्लिक मा आफ्नो iPhone जगेडा र एक सजिलो तरीका मा आफ्नो iPhone व्यवस्थापन गर्न सक्नुहुन्छ।
यसलाई निःशुल्क प्रयास गर्नुहोस् यसलाई निःशुल्क प्रयास गर्नुहोस्

