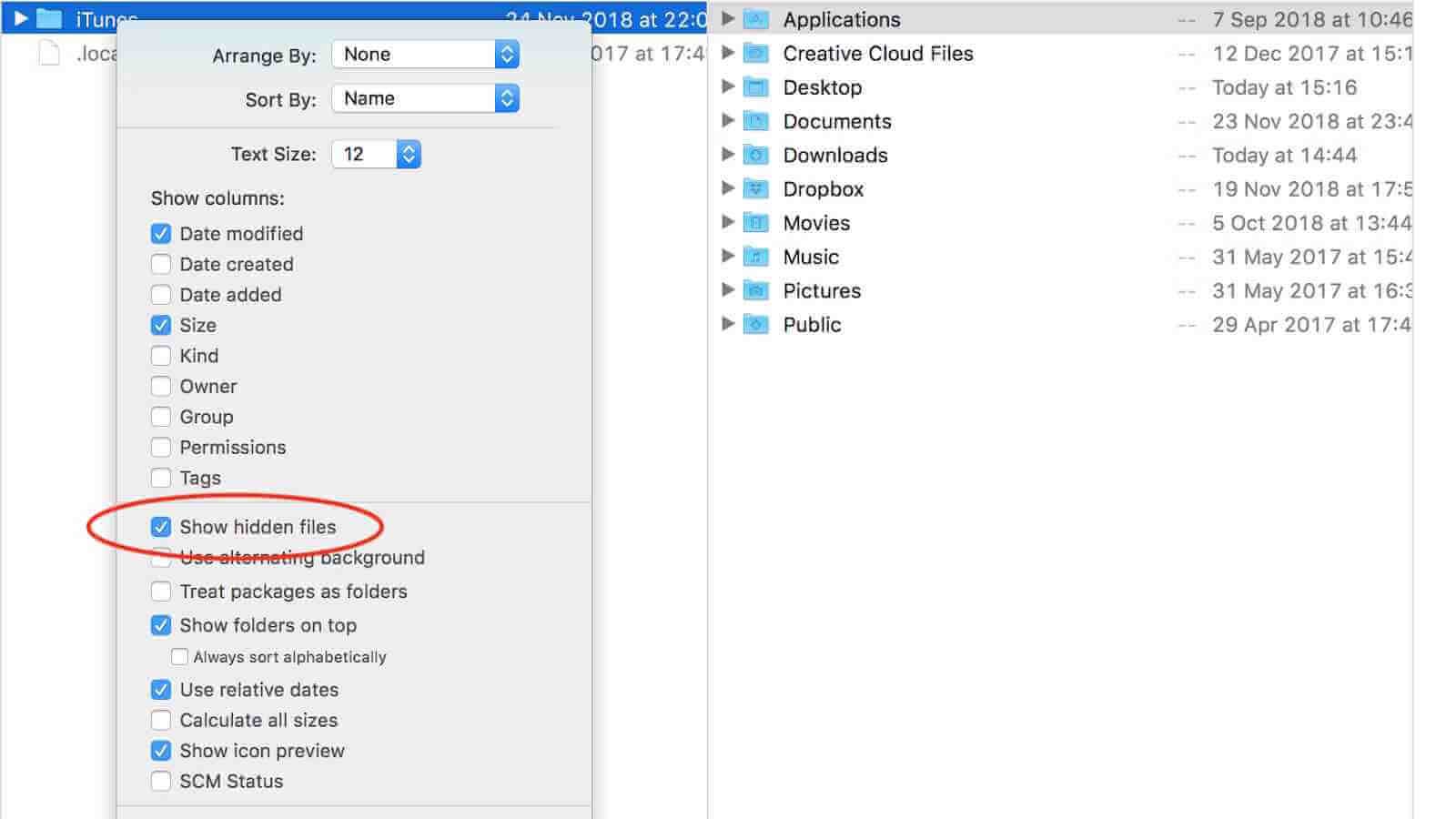macOS गलत अपरेशनहरू द्वारा क्षतिग्रस्त हुनबाट उच्च रूपमा सुरक्षित छ र त्यहाँ धेरै प्रणाली फाइलहरू र फोल्डरहरू पूर्वनिर्धारित रूपमा तपाईंको Mac मा लुकेका छन्। कहिलेकाहीँ तपाईंले यी फाइलहरू पहुँच गर्न आवश्यक छ। त्यसैले यस गाइडमा, म तपाईंलाई म्याकमा लुकेका फाइलहरू कसरी तीन तरिकामा देखाउने र कसरी म्याकमा गल्तिले मेटाइएका लुकेका फाइलहरू पुन: प्राप्ति गर्ने भनेर देखाउनेछु।
टर्मिनल मार्फत Mac मा लुकेका फाइलहरू कसरी देखाउने
टर्मिनल आदेशले तपाईंलाई Mac मा लुकेका फाइलहरू देखाउन र सुरक्षाको लागि तिनीहरूलाई फेरि लुकाउन मद्दत गर्न सक्छ। सञ्चालन गर्न तलका चरणहरू पालना गर्नुहोस्।
चरण 1. टर्मिनल खोल्नुहोस्, त्यसपछि टर्मिनल विन्डोमा निम्न आदेश प्रतिलिपि गरेर टाँस्नुहोस्: पूर्वनिर्धारितहरू com.apple.finder AppleShowAllFiles -bool true लेख्नुहोस्। इन्टर थिच्नुहोस्।
चरण 2. त्यसपछि टर्मिनल विन्डोमा "killall Finder" लेख्नुहोस् र इन्टर थिच्नुहोस्। र तपाईंले खोजकर्तामा लुकेका फाइलहरू र फोल्डरहरू देख्नुहुनेछ।

यदि तपाइँ तिनीहरूलाई फेरि लुकाउन चाहनुहुन्छ भने, त्यसपछि अपरेशन दोहोर्याउनुहोस् तर अन्तिम शब्द "सत्य" बाट "गलत" मा आदेश परिवर्तन गर्नुहोस्। त्यसपछि सबै प्रणाली फाइलहरू र फोल्डरहरू फेरि लुकाइनेछ।
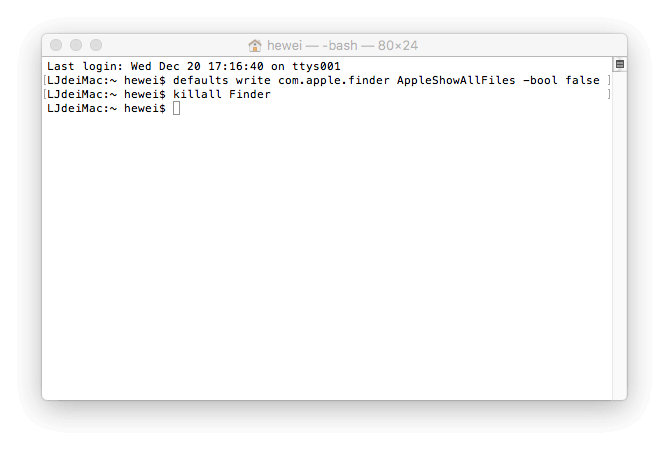
AppleScript मार्फत Mac मा लुकेका फाइलहरू कसरी देखाउने
AppleScript ले तपाइँलाई Mac मा लुकेका फाइलहरू देखाउन पनि अनुमति दिन सक्छ। यसले Mac मा लुकेका फाइलहरू छिटो र सजिलो हेर्न सक्छ।
चरण 1. AppleScript खोल्नुहोस्। त्यसपछि सम्पादकको विन्डोमा निम्न कोड प्रतिलिपि गरेर टाँस्नुहोस्:
display dialog “Show all files” buttons {“TRUE”, “FALSE”}
set result to button returned of result
if the result is equal to “TRUE” then
do shell script “defaults write com.apple.finder AppleShowAllFiles -boolean true”
else
do shell script “defaults delete com.apple.finder AppleShowAllFiles”
end if
do shell script “killall Finder”
चरण 2. रातो प्ले बटन क्लिक गर्नुहोस् र Mac मा लुकेका फाइलहरू देखाउन "TRUE" चयन गर्नुहोस्।

कृपया फाइल बचत गर्नुहोस् र जब तपाइँ Mac मा फाइल र फोल्डरहरू लुकाउन वा लुकाउन आवश्यक पर्दा यसलाई प्रयोग गर्नुहोस्।
फन्टर मार्फत म्याकमा लुकेका फाइलहरू कसरी देखाउने
Funter एउटा नि:शुल्क तेस्रो-पक्ष एप हो जसले तपाईंलाई Mac मा लुकेका फाइलहरू देखाउन र दुई क्लिकमा खोजकर्तामा तिनीहरूको दृश्यता स्विच गर्न अनुमति दिन्छ। यसले फाइलहरू र फोल्डरहरू खोज्ने, प्रतिलिपि गर्ने, सार्ने वा हटाउने जस्ता फाइलहरू व्यवस्थापन गर्न सक्छ।
यद्यपि यो पूर्ण रूपमा नि: शुल्क छ, यसले विज्ञापनहरू समावेश गर्दछ। यो एप प्रयोग गर्दा अन्य सफ्टवेयरको सन्दर्भ बारे सचेत रहनुहोस्। तपाइँ यसलाई यसको आधिकारिक वेबसाइटमा नि: शुल्क डाउनलोड गर्न सक्नुहुन्छ र म्याकमा लुकेका फाइलहरू देखाउनको लागि तलको गाइडलाई पछ्याउनुहोस्।
चरण 1। Funter खोल्नुहोस् र तपाईंले मेनु पट्टीमा Funter आइकन देख्नुहुनेछ। आइकनमा क्लिक गर्नुहोस्।
चरण 2. "हिडन फाइलहरू देखाउनुहोस्" खोल्नुहोस् र सेकेन्ड पछि, तपाईंका लुकेका फाइलहरू देखा पर्नेछ। यदि तपाइँ तिनीहरूलाई लुकाउन चाहनुहुन्छ भने, "लुकेका फाइलहरू देखाउनुहोस्" बन्द गर्नुहोस्।

म्याकमा हराएको र मेटाइएको लुकेका फाइलहरू कसरी पुन: प्राप्ति गर्ने
तपाईले आफ्नो म्याकमा के गरिरहनुभएको छ भनी तपाईलाई थाहा छ भनी तपाई विश्वस्त महसुस गर्न सक्नुहुन्छ, तर त्यहाँ धेरै म्याक प्रयोगकर्ताहरू छन् जसले क्षति वा डेटा हानि हुन सक्छ। जब तपाईंका लुकेका फाइलहरू देखा पर्छन्, यो अधिक सम्भावना हुन्छ कि तपाईंले गल्तिले तिनीहरूलाई मेटाउन सक्नुहुन्छ जसले प्रणाली-व्यापी समस्याहरू निम्त्याउन सक्छ। चिन्ता नगर्नुहोस्! तपाईं तिनीहरूलाई MacDeed डाटा रिकभरी जस्तै तेस्रो-पक्ष डाटा रिकभरी सफ्टवेयर प्रयोग गरेर पुन: प्राप्त गर्न सक्नुहुन्छ।
MacDeed डाटा रिकभरी म्याक प्रयोगकर्ताहरूका लागि तस्बिरहरू, कागजातहरू, भिडियोहरू, संगीत, अभिलेखहरू, र म्याक आन्तरिक र बाह्य ड्राइभहरू, मेमोरी कार्ड, एमपी 3 प्लेयर, USB ड्राइभहरू, डिजिटल क्यामेराहरू, इत्यादिबाट अन्य फाइलहरू रिकभर गर्नका लागि सबै भन्दा राम्रो डाटा रिकभरी सफ्टवेयर मध्ये एक हो। यसलाई डाउनलोड गर्नुहोस्। अब नि: शुल्क र यसलाई प्रयास गर्नुहोस्।
यसलाई निःशुल्क प्रयास गर्नुहोस् यसलाई निःशुल्क प्रयास गर्नुहोस्
चरण 1. Mac मा MacDeed डाटा रिकभरी खोल्नुहोस्।

चरण 2. हराएको लुकेका फाइलहरू मूल रूपमा भण्डारण गरिएको स्थान छान्नुहोस्। त्यसपछि "स्क्यान" मा क्लिक गर्नुहोस्।

चरण 3। यस एपले स्क्यानिङ समाप्त गरेपछि, यसले सबै फेला परेका फाइलहरू देखाउनेछ। विवरण पूर्वावलोकन गर्न प्रत्येक फाइल क्लिक गर्नुहोस्। तपाईंले पुनर्स्थापना गर्न चाहनुहुने फाइलहरू चयन गर्नुहोस् र तिनीहरूलाई अर्को यन्त्रमा बचत गर्न "पुन: प्राप्त गर्नुहोस्" मा क्लिक गर्नुहोस्।

समग्रमा, यदि तपाइँ म्याक नौसिखिया हुनुहुन्छ भने, तपाइँ Mac मा लुकेका फाइलहरू देखाउनको लागि फन्टर प्रयोग गर्नुहुनेछ। र लुकेका प्रणाली फाइलहरूसँग व्यवहार गर्दा सावधान रहनुहोस्।
यसलाई निःशुल्क प्रयास गर्नुहोस् यसलाई निःशुल्क प्रयास गर्नुहोस्