म्याक लोकप्रिय छ, जस्तै म्याक मिनी, म्याकबुक एयर, म्याकबुक प्रो, र iMac, कसैले पनि आफ्नो म्याक सुस्त भएको हेर्न मन पराउँदैन, विशेष गरी नयाँ म्याकबुक। यद्यपि, यी मध्ये केही चीजहरू अपरिहार्य छन् र जस्तै, हुन बाध्य छन्। तपाईको म्याकलाई ढिलो र ढिलो चलाउन के कारणले हुन्छ? त्यहाँ धेरै कारणहरू छन् जसले तपाईंको म्याकलाई ढिलो बनाउँदछ, जस्तै लगभग जंक फाइलहरू र क्यासले भरिएको, पर्याप्त RAM, र स्पटलाइट अनुक्रमणिका। तपाईंको म्याकले कार्यक्षमतामा ढिलो गर्दा, तपाईं ब्याक स्पीड रिस्टोर गर्न के गर्नुहुन्छ? त्यो हो, हामीले यस लेखमा के छलफल गर्नेछौं।
यद्यपि यो कुनै नयाँ कुरा होइन कि एप्पलसँग अपरेटिङ सिस्टम छ जसले आफैलाई अप्टिमाइज गर्दछ, यसले केहि बिन्दुमा ढिलो हुन सक्छ, त्यसैले तपाइँलाई तरिकाहरू खोज्न प्रेरित गर्दछ। आफ्नो म्याक को गति । यद्यपि, तपाईंले आफ्नो यन्त्रको डिस्क स्पेस (जुन सामान्यतया macOS मा ढिलो-डाउन अपरेशनको लागि प्राथमिक कारण हो) जाँच गरेर यसलाई रोक्नको लागि सकेसम्म प्रयास गर्न सक्नुहुन्छ।
म्याकमा डिस्क स्पेस कसरी जाँच गर्ने
विकल्प १: खोजकर्ताको प्रयोग गर्दै
संग " खोजकर्ता ", तपाईंले आफ्नो डिस्कमा कति ठाउँ छोड्नुभएको छ भनेर जाँच गर्न केही तरिकाहरू फेला पार्नुहोस्। तसर्थ, तरिकाहरू धेरै सजिलो छन्। जब तपाइँ आफ्नो म्याक प्रयोग गरिरहनु भएको छ, तपाइँ क्लिक गर्न सक्नुहुन्छ र विकल्प चयन गर्न सक्नुहुन्छ र तपाइँको किबोर्डको स्पेसबारमा थिचेर वस्तुको बारेमा पूर्वावलोकन विवरणहरू प्राप्त गर्न सक्नुहुन्छ।
यहाँ यो कसरी गरिन्छ:
- म्याक डेस्कटपमा हुँदा तपाईंको यन्त्र भण्डारणको भण्डारण क्षेत्रमा नेभिगेट गर्नुहोस्। आफ्नो यन्त्र भण्डारण उपकरण दृश्यात्मक बनाउन, खोजकर्ता मेनुमा जानुहोस् र "मा क्लिक गर्नुहोस्। खोजकर्ता " > " प्राथमिकताहरू ", चयन गर्नुहोस्" सामान्य ", र "डेस्कटपमा यी वस्तुहरू देखाउनुहोस्" मा परिमार्जन सेटिङहरूमा जानुहोस्। वैकल्पिक रूपमा, खोजकर्ता सञ्झ्याल छान्नुहोस् र यन्त्रहरू शीर्षकको तल बाँया स्तम्भमा भण्डारण उपकरण चयन गर्नुहोस्।
- स्पेसबारमा हिट गर्नुहोस्। एउटा सञ्झ्यालले तुरुन्तै तपाइँको उपकरण भण्डारण क्षमता र उपलब्ध ठाउँ देखाउनु पर्छ।
- सञ्झ्याल बन्द गर्न, स्पेसबारमा हिर्काउने उही प्रक्रिया दोहोर्याउनुहोस्, वा इनपुट गर्नुहोस् कमाण्ड-डब्ल्यू माथिल्लो बायाँ स्तम्भमा बन्द विन्डो प्रतिमा (सर्कल X) ल्याउन प्रम्प्ट गर्नुहोस्।
तपाईंले सधैँ आफ्नो यन्त्र भण्डारणको सिंहावलोकन हेर्न रुचाउनुभएको मौकामा, तपाईंले खोजकर्ताको विन्डो स्थिति पट्टीमा जाँच गर्न सक्नुहुन्छ।
विकल्प २: यो म्याकको बारेमा
macOS को नवीनतम संस्करणले तपाइँको बारेमा बक्सबाट तपाइँको डिस्क को क्षमता र उपयोग को निगरानी गर्ने मौका सक्षम गर्दछ।
तपाईले गर्नु पर्ने भनेको एप्पल मेनुमा नेभिगेट गर्नु हो >
यस म्याकको बारेमा
>
भण्डारण
ट्याब। यस तरिकाले, तपाईले उपलब्ध डिस्क स्पेसमा उपलब्ध क्षमता स्तर पत्ता लगाउन सक्षम हुनुहुनेछ।
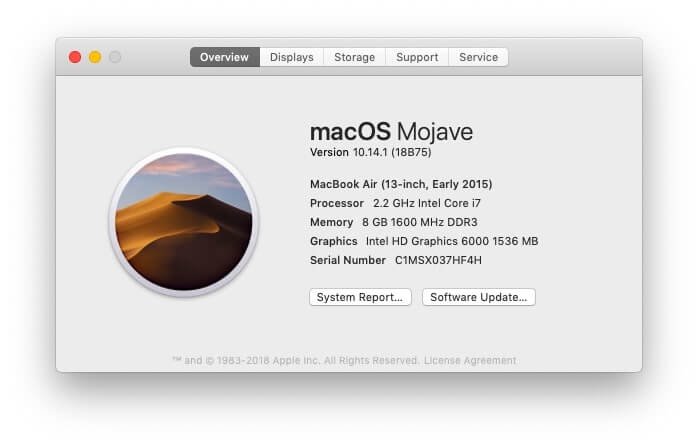

विकल्प 3: डिस्क उपयोगिता
तपाइँको म्याकको डिस्क उपयोगिता एप संग, तपाइँ तपाइँको डिस्क स्पेस क्षमता पनि जाँच गर्न सक्नुहुन्छ। तपाईंको स्क्रिनको माथिल्लो-दायाँ कुनामा रहेको म्याग्निफाइङ्ग ग्लास चयन गरेर स्पटलाइटमा क्लिक गर्नुहोस्, र त्यसपछि "इनपुट गर्नुहोस्। डिस्क उपयोगिता "खोज बाकसमा। डिस्क उपयोगिता हाइलाइट भएपछि इन्टर कुञ्जी थिच्नुहोस्। तपाइँ अनुप्रयोग मेनुमा डिस्क उपयोगिता पनि फेला पार्न सक्नुहुन्छ।
यो डिस्क उपयोगिता पप अप भएपछि, उपलब्ध सूचीबाट आफ्नो हार्ड ड्राइभको नाम छान्नुहोस्। यहाँबाट, तपाईंले आफ्नो हार्ड ड्राइभको क्षमता बारे विवरणहरू जाँच गर्न सक्नुहुन्छ।
अब जब हामीले तपाईंले आफ्नो डिस्क ड्राइभ क्षमता जाँच गर्न सक्ने तरिकाहरू हाइलाइट गरेका छौं, जाँच गर्न अर्को कुरा भनेको Mac मा भीडभाड भएको ठाउँ खाली गर्नका साथै ढिलो macOS को गति बढाउने उपाय हो।
Mac मा डिस्क स्पेस खाली गर्न सुझावहरू
म्याकको अनुप्रयोगहरूमा अद्यावधिक चलाउनुहोस्
सबै भन्दा पहिले, तपाईंले आफ्नो उपकरण सफ्टवेयर अद्यावधिक अद्यावधिक गरिएको छ भनेर सुनिश्चित गर्न आवश्यक छ। भर्खरको सुरक्षा प्याचहरू र आवश्यक अद्यावधिकहरूका साथ, तपाईं सजिलैसँग चलिरहेको macOS हुने मौका खडा गर्नुहुन्छ र तपाईंलाई समय-समयमा अनुकूलित अद्यावधिकहरू दिन Apple लाई विश्वास गर्नुहुन्छ। तपाईको डिस्प्लेको माथिल्लो बायाँ क्षेत्रमा रहेको एप्पल आइकन चयन गर्नुहोस् र तपाईको म्याकसँग मिल्दो नयाँ र नवीनतम अपडेटहरू जाँच गर्नको लागि एप स्टोर खोल्नुहोस्।
अप्टिमाइज प्रकार्यको प्रयोगलाई नियोजित गर्नुहोस्
macOS सिएराको सुरुवात पछि, त्यहाँ एक सामान्य प्रयोगकर्ता विकल्प थियो जसलाई सामान्यतया " भण्डारण अनुकूलन गर्नुहोस् "। यो विकल्पले प्रयोगकर्तालाई गति अप्टिमाइज गर्न र म्याकमा पर्याप्त ठाउँ खाली गर्न सक्षम बनाउँछ। यसलाई पत्ता लगाउन, तपाईंको स्क्रिनको माथिल्लो बायाँ कुनामा रहेको "एप्पल" मेनुमा जानुहोस्, त्यसपछि नेभिगेट गर्नुहोस् " यस म्याकको बारेमा "। त्यहाँ पुगेपछि, " भण्डारण "विकल्प, र त्यसपछि क्लिक गर्नुहोस्" व्यवस्थापन गर्नुहोस् "।
मालवेयर स्क्यान चलाउनुहोस्
म्याक उपकरणहरू भाइरसबाट संक्रमित हुँदैनन् भन्ने कुरा बेइमान मिथक बाहेक केही होइन। जबकि दावी यो हो कि विन्डोज प्रयोगकर्ताहरूको तुलनामा macOS सँग बहुसंख्यक मालवेयर प्रयोगकर्ताहरू विरुद्ध ठोस प्रतिरक्षा छ, जे होस्, यन्त्रहरू अझै पनि केही मालवेयरको चपेटामा छन्। सौभाग्यवश, एप्पल प्रयोगकर्ताहरूले अझै पनि नि:शुल्क र सशुल्क एन्टी-भाइरस स्क्यानरहरूको मजा लिन सक्छन् जसले तिनीहरूको यन्त्रहरूलाई आसन्न खतराहरूबाट सुरक्षित राख्न सक्छ। MacDeed म्याक क्लीनर सबै भन्दा राम्रो हुनेछ म्याक मालवेयर स्क्यानर तपाईँको Mac मा सबै मालवेयर, एडवेयर, र स्पाइवेयर पत्ता लगाउन र तिनीहरूलाई एक-क्लिकमा पूर्ण रूपमा हटाउन मद्दत गर्नको लागि अनुप्रयोग।
यसलाई निःशुल्क प्रयास गर्नुहोस्
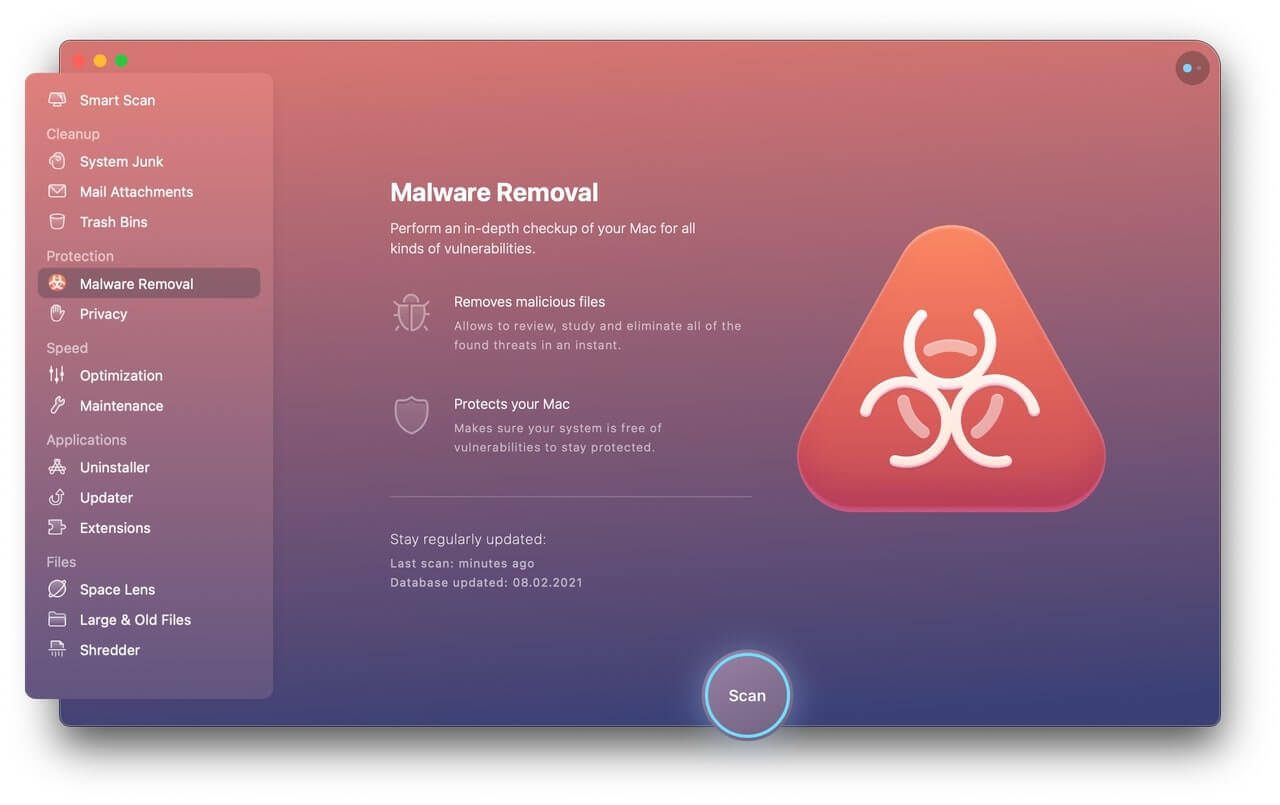
लगइन वस्तुहरू असक्षम गर्दै
यदि तपाइँको म्याक सुरु हुन लामो समय लिइरहेको छ भने, तपाइँको प्रणाली धेरै भीडभाड भएको धेरै ठूलो संभावनाहरू छन्। त्यसोभए, लगइन वस्तुहरू असक्षम गर्नको लागि ट्युनिङले तपाइँलाई तपाइँको प्रणाली स्रोतहरू खाली गर्दा धेरै छिटो बुट-अप दिनेछ।
बस नेभिगेट गर्नुहोस् " प्रणाली प्राथमिकताहरू ", तपाईको म्याकको मेनु पट्टीको बायाँ कुनामा रहेको Apple आइकनमा उपलब्ध छ। "प्रयोगकर्ता र समूहहरू" चयन गर्नुहोस्, र "लगइन वस्तुहरू" ट्याबलाई हाइलाइट गर्नुहोस् तपाईंको यन्त्रको साथ एकै समयमा बुट हुने एपहरूको सूची प्राप्त गर्न। यदि त्यहाँ कुनै पनि छन् जुन तपाईंसँग राम्रो छैन भने, कृपया तिनीहरूलाई हटाउनको लागि असक्षम "माइनस" बटन क्लिक गर्नुहोस्।
क्यास खाली गर्नुहोस्
तपाईं आफ्नो म्याकको नियमित रूपमा प्रयोग गर्ने प्रकार हुनुहुन्छ भनी बन्द मौकामा, तपाईंसँग सुरक्षित गरिएका इतिहासहरूको ब्याकलग हुने सम्भावना छ जुन सम्भावित रूपमा तपाईंको म्याकमा जंकको रूपमा बचत हुन्छ। यसले निश्चित रूपमा समयको साथ तपाईंको उपकरणलाई असर गर्न सुरु गर्नेछ। के गर्ने? तपाईंको म्याकमा जंक फाइलहरू खाली गर्नुहोस्, तपाईंको ब्राउजिङ इतिहास मेटाउनुहोस्, र तपाईंको म्याकमा अन्य आवश्यकताहरूका लागि ठाउँ बचत गर्नको लागि समय-समयमा रद्दीटोकरीको डिब्बाहरू खाली गर्नुहोस्। यदि तपाइँसँग यो सबै आफैले गर्ने स्वतन्त्रता छैन भने, MacDeed म्याक क्लीनर तपाईंलाई मद्दत गर्नको लागि उत्तम म्याक क्लीनर उपकरण हो तपाईको म्याकमा क्यास र जंक फाइलहरू खाली गर्नुहोस् छिटो र सरल तरिकामा र आफ्नो समय बचत गर्नुहोस्।
यसलाई निःशुल्क प्रयास गर्नुहोस्

अनइन्स्टल गर्नुहोस् र अनावश्यक एप्स र फाइलहरू मेटाउनुहोस्
फाईलहरू र अनुप्रयोगहरूको ठूलो डाटाबेसले तपाईंको म्याकलाई ढिलो गर्दैछ भन्ने तथ्य गलत होइन। जब तपाईंको उपकरणमा फाइलहरू र अनुप्रयोगहरूले भारी लोड हुन्छ; चाहिने र नचाहिने दुवै, तपाईंले आफ्नो म्याकलाई इष्टतम रूपमा सञ्चालन गर्न संघर्ष गर्ने जोखिममा हुनुहुन्छ किनकि यी एड-अनहरूले यन्त्रले सहन सक्ने भन्दा कार्यका लागि ठूलो ठाउँ ओगटेका छन्। त्यसोभए तपाईंले यसलाई रोक्नको लागि वास्तवमै केहि गर्न आवश्यक छ। केवल तपाईंसँग भएका फाइलहरू र एप्लिकेसनहरूको रनडाउन जाँच गर्नुहोस् र तपाईंले नचाहिनेहरूबाट तपाईंले चाहनुहुनेहरूको पूर्ण सुधार गर्नुहोस्। एकचोटि तपाईंले यो गर्नुभयो, अनावश्यक अनुप्रयोगहरू मेटाउनुहोस् । यसले तपाईंको यन्त्रलाई राम्रोसँग काम गर्नको लागि थप ठाउँ खाली गर्नेछ।

यसलाई निःशुल्क प्रयास गर्नुहोस्
यस अन्तर्गत अन्य विकल्पहरू!
तपाईंको यन्त्रमा फाइल र एपहरू ओभरलोड नभएको सम्भावना हुन सक्छ, तर धेरै खोलिएका एपहरूको ओभर-क्लोजिङको कारणले मात्र। एकचोटि तपाईंले एप खोल्नुभएपछि, तपाईंको यन्त्र सुस्त गतिमा चल्न सक्छ, जसले गर्दा तपाईंलाई पहिलेभन्दा बढी निराशा उत्पन्न हुन्छ। त्यसोभए तपाईंसँग धेरै अनुप्रयोगहरू चलिरहेको छ कि छैन भनेर जाँच गर्नुहोस्, र यदि यो मामला हो भने, तिनीहरूलाई बन्द गर्ने प्रयास गर्नुहोस् र हेर्नुहोस् तपाईंको म्याकले कसरी काम गर्न थाल्छ।
एप्पलबाट फिक्स-अप एट्याचमेन्टहरू डाउनलोड गर्ने प्रयास गर्नुहोस्
यदि तपाईंले संयोगले माथिको प्रत्येक विकल्प प्रयास गर्नुभयो र अझै पनि एक ढिलो-चलिरहेको म्याक पाउँदै हुनुहुन्छ भने, त्यसपछि यो उच्च समय हो तपाईंले म्याक-केन्द्रित अनुकूलनका लागि केही ठूला शटहरू प्रयास गर्नुहोस्। एप्पल स्टोरमा जानुहोस् र तपाईंको म्याकको लागि उपयुक्त मोडेलहरू डाउनलोड गर्नुहोस् र सुरुवात गर्नुहोस्। यद्यपि, तपाईलाई थाहा हुनुपर्दछ कि यो एक पावर प्रयोगकर्ता उपकरण हो जुन यसलाई प्रयोग गर्न सहज नभएको जो कोहीले प्रयोग गर्नु हुँदैन। एक पटक एप स्थापना समाप्त भएपछि, यसले तपाइँको हार्ड ड्राइभको प्रमाणीकरण अनुरोध गर्दछ। एकचोटि यसले सबै कुरा ठीक छ भनी पुष्टि गरेपछि, सिधै "मेन्टेनन्स" ट्याब सेक्सनमा जानुहोस् र "स्क्रिप्ट" भागमा चेक-इन चलाउनुहोस्। तपाईंको अत्यधिक समस्या निवारणको समयमा, पावर उपकरणले कुनै पनि अनियमितताहरू पत्ता लगाउनुपर्दछ (त्यहाँ कुनै पनि हुनुपर्दछ) र व्यावहारिक रूपमा तिनीहरूलाई ठीक गर्नुहोस्।

