Mac mini, MacBook Air, MacBook Pro, आणि iMac प्रमाणे मॅक लोकप्रिय असल्याने, त्याचा मॅक संथ होताना पाहणे कोणालाही आवडत नाही, विशेषत: नवीन MacBook. तथापि, यापैकी काही गोष्टी अपरिहार्य आहेत आणि तशा घडणे बंधनकारक आहे. तुमचा Mac मंद आणि हळू चालण्यास कशामुळे होईल? जंक फाईल्स आणि कॅशेने जवळजवळ भरलेले, पुरेशी RAM आणि स्पॉटलाइट इंडेक्सिंग यांसारखी अनेक कारणे तुमचा Mac धीमा करतात. जेव्हा तुमचा मॅक कार्यक्षमतेत मंदावतो, तेव्हा तुम्ही गती पुनर्संचयित करण्यासाठी काय कराल? म्हणजेच, आम्ही या लेखात काय चर्चा करणार आहोत.
Apple कडे स्वतःला अनुकूल करणारी ऑपरेटिंग सिस्टीम आहे ही काही नवीन गोष्ट नसली तरी ती काही वेळा मंद होऊ शकते, त्यामुळे तुम्हाला मार्ग शोधण्यास प्रवृत्त करते. तुमच्या मॅकची गती वाढवा . तथापि, तुम्ही तुमच्या डिव्हाइसच्या डिस्क स्पेसची तपासणी करून हे टाळण्याचा तुम्ही शक्य तितका प्रयत्न करू शकता (जे सहसा macOS मधील स्लो-डाउन ऑपरेशनचे प्राथमिक कारण असते).
मॅकवर डिस्क स्पेस कशी तपासायची
पर्याय १: फाइंडरचा वापर करणे
सह " शोधक ", तुम्ही तुमच्या डिस्कमध्ये किती जागा सोडली आहे हे तपासण्यासाठी तुम्हाला दोन मार्ग सापडतील. त्यामुळे मार्ग खूप सोपे आहेत. तुम्ही तुमचा Mac वापरत असताना, तुम्ही क्लिक करून पर्याय निवडू शकता आणि तुमच्या कीबोर्डच्या स्पेसबारला दाबून एखाद्या आयटमचे पूर्वावलोकन तपशील मिळवू शकता.
ते कसे केले जाते ते येथे आहे:
- Mac डेस्कटॉपवर असताना तुमच्या डिव्हाइस स्टोरेजच्या स्टोरेज क्षेत्रावर नेव्हिगेट करा. तुमचे डिव्हाइस स्टोरेज डिव्हाइस दृश्यमान करण्यासाठी, फाइंडर मेनूमध्ये जा आणि “वर क्लिक करा शोधक ” > प्राधान्ये ", निवडा" सामान्य ", आणि "हे आयटम डेस्कटॉपवर दर्शवा" वरील बदल सेटिंग्जवर जा. वैकल्पिकरित्या, फाइंडर विंडो निवडा आणि डिव्हाइसेस हेडिंगच्या खाली डाव्या स्तंभातील स्टोरेज डिव्हाइस निवडा.
- स्पेसबार दाबा. खिडकीने तुमची डिव्हाईस स्टोरेज क्षमता आणि उपलब्ध जागा लगेच दाखवली पाहिजे.
- विंडो बंद करण्यासाठी, स्पेसबारला मारण्याची तीच प्रक्रिया पुन्हा करा किंवा इनपुट करा कमांड-डब्ल्यू क्लोज-विंडो चिन्ह (वर्तुळ X) वरच्या डाव्या स्तंभात आणण्यासाठी प्रॉम्प्ट करा.
तुम्ही तुमच्या डिव्हाइस संचयनाचे विहंगावलोकन नेहमी पाहण्यास प्राधान्य देता या संधीवर, तुम्ही फाइंडरच्या विंडो स्टेटस बारवर ते तपासू शकता.
पर्याय 2: या Mac बद्दल
macOS ची नवीनतम आवृत्ती तुम्हाला बद्दल बॉक्समधून तुमच्या डिस्कची क्षमता आणि वापराचे निरीक्षण करण्याची संधी देते.
तुम्हाला फक्त Apple मेनू > नेव्हिगेट करायचे आहे
या Mac बद्दल
>
स्टोरेज
टॅब अशा प्रकारे, तुमच्याकडे उपलब्ध असलेल्या डिस्क स्पेसवर उपलब्ध क्षमतेची पातळी तुम्ही निश्चित करू शकाल.
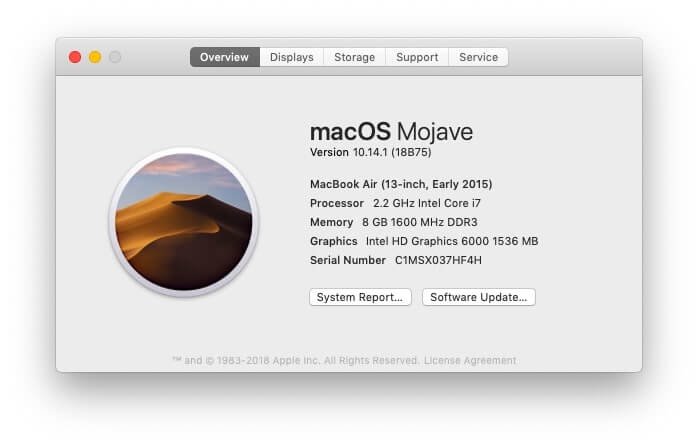

पर्याय 3: डिस्क उपयुक्तता
तुमच्या Mac च्या डिस्क युटिलिटी अॅपसह, तुम्ही तुमची डिस्क स्पेस क्षमता देखील तपासू शकता. तुमच्या स्क्रीनच्या स्क्रीनच्या वरील-उजव्या कोप-यात भिंग निवडून स्पॉटलाइटवर क्लिक करा आणि नंतर “इनपुट करा. डिस्क उपयुक्तता "शोध बॉक्समध्ये. एकदा डिस्क युटिलिटी हायलाइट झाल्यावर एंटर की दाबा. तुम्ही अॅप्लिकेशन्स मेनूमध्ये डिस्क युटिलिटी देखील शोधू शकता.
एकदा ही डिस्क युटिलिटी पॉप अप झाल्यावर, उपलब्ध सूचीमधून तुमच्या हार्ड ड्राइव्हचे नाव निवडा. येथून, तुम्ही तुमच्या हार्ड ड्राइव्हच्या क्षमतेबद्दल तपशील तपासू शकता.
आता आम्ही तुमची डिस्क ड्राइव्ह क्षमता तपासण्याचे मार्ग हायलाइट केले आहेत, तपासण्यासाठी पुढील गोष्ट म्हणजे मॅकवरील गर्दीची जागा मोकळी करणे तसेच स्लो मॅकओएसचा वेग वाढवणे.
Mac वर डिस्क स्पेस मोकळी करण्यासाठी टिपा
Mac च्या अनुप्रयोगांवर एक अद्यतन चालवा
सर्व प्रथम, आपण आपले डिव्हाइस सॉफ्टवेअर अद्यतन अद्यतनित केले आहे याची खात्री करणे आवश्यक आहे. नवीनतम सिक्युरिटी पॅच आणि आवश्यक अपडेट्ससह, तुम्हाला सुरळीतपणे चालणारे macOS असण्याची संधी आहे आणि Apple वर तुम्हाला वेळोवेळी ऑप्टिमाइझ अद्यतने देण्याचा विश्वास आहे. तुमच्या डिस्प्लेच्या वरच्या-डाव्या भागात Apple आयकॉन निवडा आणि तुमच्या Mac शी सुसंगत नवीनतम आणि नवीनतम अपडेट तपासण्यासाठी अॅप स्टोअर उघडा.
ऑप्टिमाइझ फंक्शनचा वापर करा
मॅकओएस सिएरा लाँच केल्यापासून, एक सामान्य वापरकर्ता पर्याय होता ज्याला सामान्यतः " स्टोरेज ऑप्टिमाइझ करा " हा पर्याय वापरकर्त्याला वेग ऑप्टिमाइझ करण्यास आणि Mac वर पुरेशी जागा मोकळी करण्यास सक्षम करतो. ते शोधण्यासाठी, तुमच्या स्क्रीनच्या वरच्या-डाव्या कोपर्यात असलेल्या "Apple" मेनूवर जा, नंतर "वर नेव्हिगेट करा या Mac बद्दल " तिथे गेल्यावर, “ स्टोरेज " पर्याय, आणि नंतर " वर क्लिक करा व्यवस्थापित करा "
मालवेअर स्कॅन चालवा
मॅक उपकरणांना व्हायरसची लागण होत नाही ही एक अनैतिक मिथक आहे. Windows वापरकर्त्यांच्या तुलनेत macOS चा बहुतांश मालवेअर वापरकर्त्यांविरुद्ध ठोस संरक्षण आहे, असा दावा केला जात असला तरी, तरीही, डिव्हाइसेसना काही मालवेअर होण्याची शक्यता असते. सुदैवाने, Apple वापरकर्ते अद्याप विनामूल्य आणि सशुल्क अँटी-व्हायरस स्कॅनरचा आनंद घेऊ शकतात जे त्यांच्या डिव्हाइसला येऊ घातलेल्या धोक्यांपासून सुरक्षित ठेवू शकतात. मॅकडीड मॅक क्लीनर सर्वोत्तम असेल मॅक मालवेअर स्कॅनर तुमच्या Mac वरील सर्व मालवेअर, अॅडवेअर आणि स्पायवेअर शोधण्यात आणि त्यांना एका-क्लिकमध्ये पूर्णपणे काढून टाकण्यात मदत करण्यासाठी अॅप.
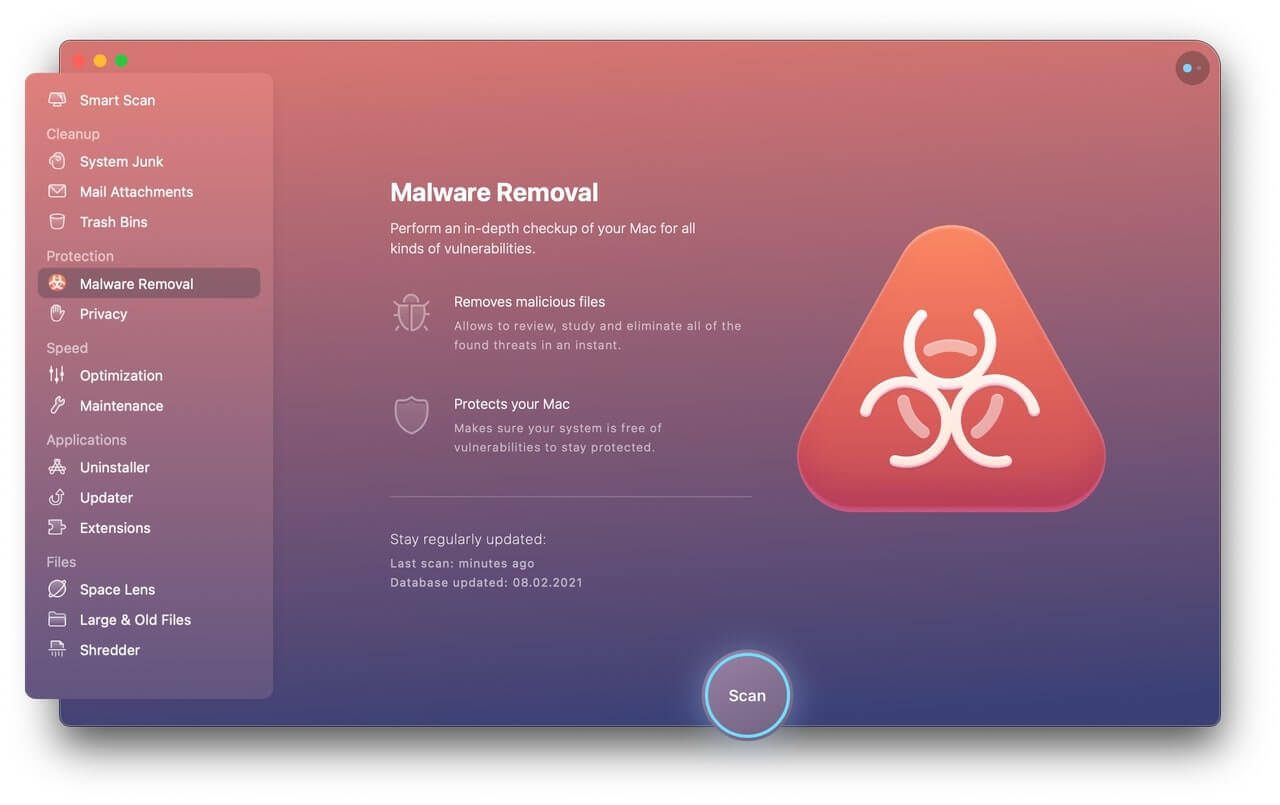
लॉगिन आयटम अक्षम करत आहे
जर तुमचा मॅक सुरू होण्यास बराच वेळ लागत असेल, तर तुमची सिस्टीम खूप गर्दीत असण्याची शक्यता जास्त असते. म्हणून, लॉगिन आयटम अक्षम करण्यासाठी ट्यून अप केल्याने तुमची सिस्टम संसाधने मोकळी करताना तुम्हाला खूप वेगवान बूट-अप मिळेल.
फक्त नेव्हिगेट करा " सिस्टम प्राधान्ये ”, तुमच्या Mac च्या मेनू बारच्या डाव्या कोपर्यात Apple आयकॉनवर उपलब्ध आहे. "वापरकर्ते आणि गट" निवडा आणि तुमच्या डिव्हाइससह एकाच वेळी बूट होत असलेल्या अॅप्सची सूची मिळविण्यासाठी "लॉग इन आयटम" टॅब हायलाइट करा. जर तुम्हाला काही चांगले नसेल तर ते काढण्यासाठी कृपया अक्षम करा "वजा" बटणावर क्लिक करा.
कॅशे साफ करा
तुमचा मॅक नियमितपणे वापरणारा तुम्ही असा प्रकार असण्याची शक्यता असताना, तुमच्याकडे जतन केलेल्या इतिहासाचा बॅकलॉग असण्याची दाट शक्यता आहे जी तुमच्या Mac वर जंक म्हणून जतन करते. हे निश्चितपणे कालांतराने आपल्या डिव्हाइसवर परिणाम करण्यास सुरवात करेल. काय करायचं? तुमच्या Mac वरील जंक फाइल्स साफ करा, तुमचा ब्राउझिंग इतिहास हटवा आणि तुमच्या Mac वरील इतर आवश्यक गोष्टींसाठी जागा वाचवण्यासाठी वेळोवेळी कचरापेटी रिकामी करा. हे सर्व स्वतः करून घेण्याचे स्वातंत्र्य तुमच्याकडे नसेल तर, मॅकडीड मॅक क्लीनर तुम्हाला मदत करण्यासाठी हे सर्वोत्तम मॅक क्लीनर साधन आहे तुमच्या Mac वरील कॅशे आणि जंक फाइल्स साफ करा जलद आणि सोप्या मार्गाने आणि आपला वेळ वाचवा.

नको असलेले अॅप्स आणि फाइल्स अनइन्स्टॉल करा आणि हटवा
फाइल्स आणि अॅप्लिकेशन्सचा प्रचंड डेटाबेस तुमचा मॅक धीमा करत आहे हे खरं असत्य नाही. जेव्हा तुमचे डिव्हाइस फायली आणि ऍप्लिकेशन्सने मोठ्या प्रमाणात लोड केलेले असते; इच्छित आणि अवांछित दोन्ही, तुम्ही तुमचा Mac चांगल्या प्रकारे ऑपरेट करण्यासाठी धडपडण्याचा धोका पत्करू शकता कारण हे अॅड-ऑन फक्त डिव्हाइस सहन करू शकतील त्यापेक्षा कार्य करण्यासाठी मोठी जागा व्यापतात. त्यामुळे हे थांबवण्यासाठी तुम्हाला खरोखर काहीतरी करण्याची गरज आहे. फक्त तुमच्याकडे असलेल्या फाइल्स आणि अॅप्लिकेशन्सचे रनडाउन तपासा आणि तुम्हाला हव्या असलेल्या फायलींमधून तुम्हाला हव्या असलेल्या पूर्ण रिव्हॅम्प करा. एकदा तुम्ही हे केले की, अनावश्यक अॅप्स हटवा . हे तुमच्या डिव्हाइसला चांगल्या पद्धतीने कार्य करण्यासाठी अधिक जागा मोकळी करेल.

या अंतर्गत इतर पर्याय!
तुमचे डिव्हाइस फायली आणि अॅप्सने ओव्हरलोड नसण्याची शक्यता आहे, परंतु केवळ बर्याच उघडलेल्या अॅप्सच्या ओव्हर-क्लोगिंगमुळे. एकदा तुम्ही अॅप उघडल्यानंतर, तुमचे डिव्हाइस मंद गतीने चालू शकते, ज्यामुळे तुम्हाला पूर्वीपेक्षा अधिक निराशा येते. त्यामुळे तुमच्याकडे खूप जास्त अॅप्लिकेशन्स चालू आहेत का ते तपासा आणि तसे असल्यास, ते बंद करण्याचा प्रयत्न करा आणि तुमचा Mac किती वेगाने काम करू लागतो ते पहा.
Apple वरून फिक्स-अप संलग्नक डाउनलोड करून पहा
जर तुम्ही योगायोगाने वरील प्रत्येक पर्यायाचा प्रयत्न केला असेल आणि तरीही मंद गतीने चालणारा मॅक मिळत असेल, तर तुम्ही मॅक-केंद्रित ऑप्टिमायझेशनसाठी काही मोठे शॉट्स वापरून पाहण्याची वेळ आली आहे. Apple Store वर जा आणि तुमच्या Mac साठी सुसंगत मॉडेल डाउनलोड करा आणि लॉन्च करा. तथापि, आपल्याला हे माहित असणे आवश्यक आहे की हे एक उर्जा वापरकर्ता साधन आहे जे वापरण्यास सोयीस्कर नसलेल्या कोणालाही वापरले जाऊ नये. एकदा अॅप इन्स्टॉल पूर्ण झाल्यावर, ते तुमच्या हार्ड ड्राइव्हच्या पडताळणीची विनंती करेल. सर्व काही ठीक असल्याची पुष्टी केल्यावर, थेट "देखभाल" टॅब विभागात जा आणि "स्क्रिप्ट" भागावर चेक-इन करा. तुमच्या अत्याधिक समस्यानिवारणाच्या वेळी, पॉवर टूलने कोणतीही अनियमितता शोधली पाहिजे (काही असली पाहिजे) आणि व्यावहारिकरित्या त्यांचे निराकरण केले पाहिजे.

