„Откако доживеав ненадеен прекин на напојувањето на мојот Mac и го рестартирав, најдов еден критичен проект за кој ми требаа повеќе од 5 часа да го уредам во iMovie, отсуствуваше од списокот на проекти. Не можам да си дозволам да го изгубам ова видео. Ве молиме помогнете да го вратите. Многу благодарам.” — Барање од Quora
iMovie е добро позната апликација за уредување видео, претходно инсталирана на уреди со macOS, iOS и iPadOS. Корисниците го користат тоа за да ги полираат нивните видео клипови генерирани во секојдневната работа и живот.
Како и да е, непредвиденото бришење или губење на проекти на iMovie, како што е горенаведеното сценарио, секако е можно да се случи поради пад на софтверот, напад на откупнина и така натаму. Мора да е неверојатно кога случајно ќе се открие дека дел од видеото на кое сте посветиле значително време и енергија е избришано. За да се реши овој проблем, оваа страница нуди широк избор на решенија за тоа како да ги вратите избришаните проектни датотеки iMovie на Mac.
Каде се бришат проектите iMovie на Mac?
Многумина од вас можеби се прашуваат каде оди на земјата кога бришете проект во iMovie. Па, се зависи од тоа што сте направиле.
На почетокот, одете да ја проверите корпата за отпадоци на Mac. Избришаните проекти на iMovie ќе останат тука додека корпата за отпадоци не се испразни автоматски по 30 дена или не се исчисти рачно од вас. Ако видеата не се најдат во корпата за отпадоци, одете во библиотеката iMovie. Проектите на iMovie што се ненамерно избришани ќе се копираат во библиотеката како настани со исто име на датотека.
Ако и видеата на iMovie исчезнуваат од библиотеката iMovie, тоа значи дека се отстранети од Пронаоѓач на Mac. Конечно, тие се зачувуваат во локалниот диск на Mac пред да бидат препишани со нови податоци.
Затоа, за да ја зголемите шансата за успех да ги вратите избришаните проектни датотеки iMovie, подобро е да престанете да го користите вашиот Mac за што било и да го искористите времето за да барате соодветни начини за обновување што е можно побрзо.
Најдобар софтвер за обновување видео iMovie на Mac
Меѓу различните пристапи за враќање на избришаните проекти iMovie на Mac, најсигурниот е користењето на софтвер за обновување видео од трета страна iMovie, кој може да работи 100% се додека избришаното видео iMovie сè уште не е избришано од уредот за Mac.
Еве Обнова податоци на MacDeed се препорачува да ви биде главен приоритет. Оваа програма може да ги обнови проектните датотеки на iMovie во различни формати како AVI, MOV, MP4, ASF итн. без да го загрози оригиналниот квалитет на видеото. Доделени со напреден компјутерски алгоритам и висока стапка на пронаоѓање, може да се постигне сигурно обновување без потреба од техничко знаење.
Зошто MacDeed Data Recovery е најдобриот софтвер за враќање на проектите iMovie на Mac?
- Вратете ги и неодамна и трајно избришаните видеа на iMovie од Mac
- Поддржете го обновувањето на датотеките на проектот iMovie изгубени поради различни причини, како што се случајно бришење, форматирање на дискот, пад на системот macOS, неочекувано исклучување напојување, човечка грешка итн.
- Интуитивен интерфејс и едноставно ракување
- Одете до саканите проектни датотеки iMovie ефикасно со алатки за филтрирање, вклучувајќи клучен збор, големина на датотека, датум на креирање и датум на измена
- Оптимизирана интеракција на целосниот интерфејс за скенирање
- Прегледајте ги сите ставки што може да се вратат пред да се обноват
- Вратете ги податоците на локален диск или на платформи во Cloud
Како да ги вратите проектите на iMovie што исчезнаа на Mac?
Чекор 1. Преземете, инсталирајте и стартувајте MacDeed Data Recovery на вашиот Mac.
Пробајте го бесплатно Пробајте го бесплатно
Чекор 2. Скенирајте го локалниот диск.
Одете на Обнова податоци на дискот. Изберете го локалниот диск на Mac што се користи за складирање на избришаниот проект iMovie. Кликнете на копчето „Скенирај“ за да започнете.

Чекор 3. Откријте го саканиот проект iMovie.
Откако ќе завршат брзото скенирање и длабокото скенирање, MacDeed Data Recovery ќе ги прикаже сите скенирани датотеки врз основа на различни категории на датотеки. Применете ги алатките за филтрирање или лентата за пребарување за брзо лоцирање на видеото на iMovie што сакате да го вратите. Можете да го прегледате за да бидете сигурни дека е вистинскиот.
Чекор 4. Враќање на проектот iMovie.
Изберете го саканото видео и притиснете „Recover“ за да го вратите во датотечен систем на вашиот Mac.

Пробајте го бесплатно Пробајте го бесплатно
Како да ги вратите избришаните проекти на iMovie со карактеристики на Mac Native?
Во прилог на повеќето доверливи Обнова податоци на MacDeed софтвер, има и неколку функции на оригиналниот оперативен систем за враќање на избришаните проекти на iMovie на Mac. Тие не се загарантирани дека се изводливи, но се покажаа дека вреди да се снимат во конкретни ситуации. Ќе испорачаме 3 решенија користејќи ги следниве карактеристики.
Решение 1: Проверете ја библиотеката iMovie
Како што беше споменато во првиот дел од оваа страница, iMovie Library може да ги зачувува избришаните проекти како настани пред да се исчистат овие проектни датотеки од Mac Finder. Ова решение е исто така погодно за случај кога ги расипувате видео-датотеките на iMovie, правејќи ги проектите само скриени некаде. Подолу е упатството за тоа како да ги вратите избришаните проекти на iMovie од библиотеката iMovie на Mac.
- Отворете го Finder со кликнување на неговата икона на Dock.
- Кликнете на „Оди“ на лентата со мени на Apple > изберете „Дома“ од паѓачкото мени.

- Лоцирајте ја и отворете ја папката Филмови.

- Десен-клик на „iMovie Library“ > изберете „Прикажи содржина на пакетот“.

- Проверете дали вашиот избришан проект е таму. Ако одговорот е да, можете да го вратите со копирање и вметнување.
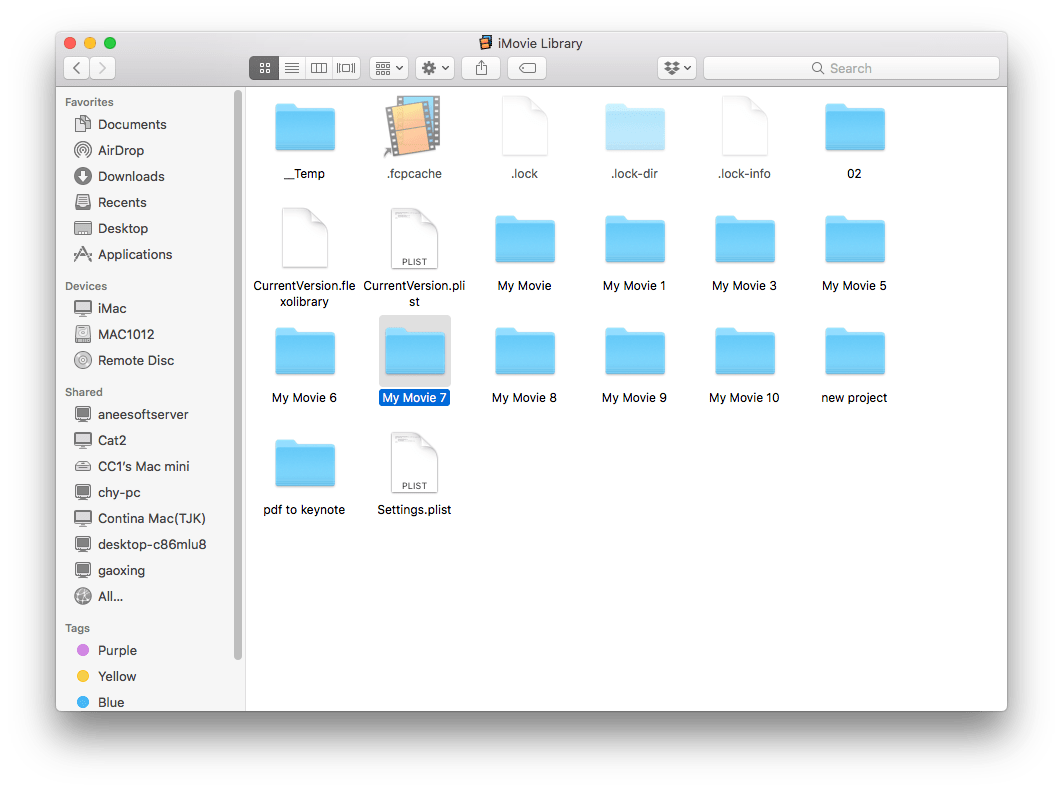
Доколку вашиот избришан проект iMovie не може да се најде со овој метод, продолжете со останатите два.
Решение 2: Закрепнете од папката iMovie Backups
Втората карактеристика што може да биде корисна е папката iMovie Backups. Во принцип, iMovie автоматски ги зачувува и прави резервни копии на вашите проектни датотеки во папка наречена iMovie Backups. Каде се чуваат резервните копии на iMovie? Општо земено, тие се длабоко лоцирани во датотечниот систем на вашата Mac машина. Ајде да видиме како да продолжиме со избришаните проекти од папката iMovie Backups.
- Стартувајте го Finder со кликнување на неговата икона на Dock.
- Изберете ја опцијата „Оди“ на лентата со мени на Apple > кликнете на „Библиотека“.
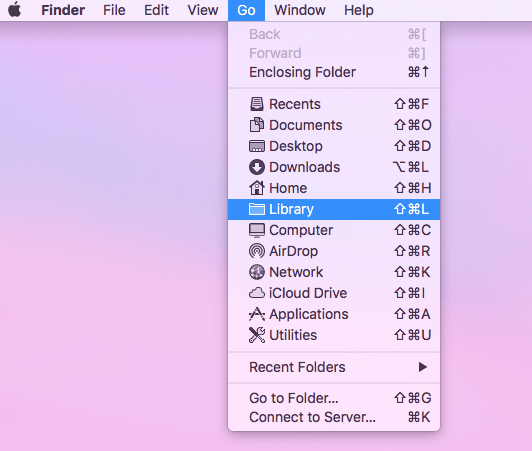
- Откако ќе ја отворите папката Библиотека, одете да ја пронајдете папката Containers и отворете ја.

- Лоцирајте ја и отворете ја папката iMovie. Можете да ја користите лентата за пребарување за да го напишете клучниот збор за брзо пребарување.
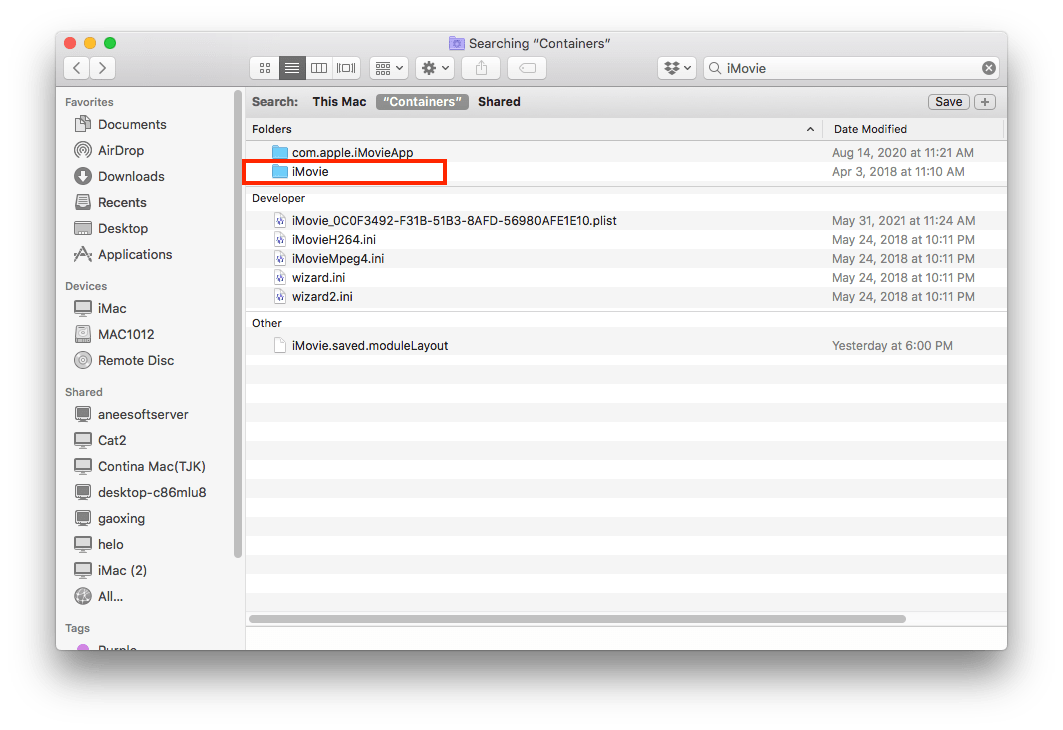
- Во папката iMovie, одете во папка со податоци > Библиотека > Кеш. Папката Caches е токму местото каде што се чуваат резервните копии на iMovie. Прелистајте низ оваа папка за да проверите дали се наоѓа вашиот избришан проект iMovie.
Исто така, до папката iMovie Backups може да се пристапи и со кликнување на Пронаоѓач > Оди (лента со мени) > Оди во папката... > копирајте ја и залепете ја адресата подолу:
/Корисници/ваш корисник/Библиотека/Контејнери/iMovie/Податоци/Библиотека/Кеши/Резервни копии на iMovie
Забелешки: Не заборавајте да го промените „вашиот корисник“ во вашето вистинско корисничко име.
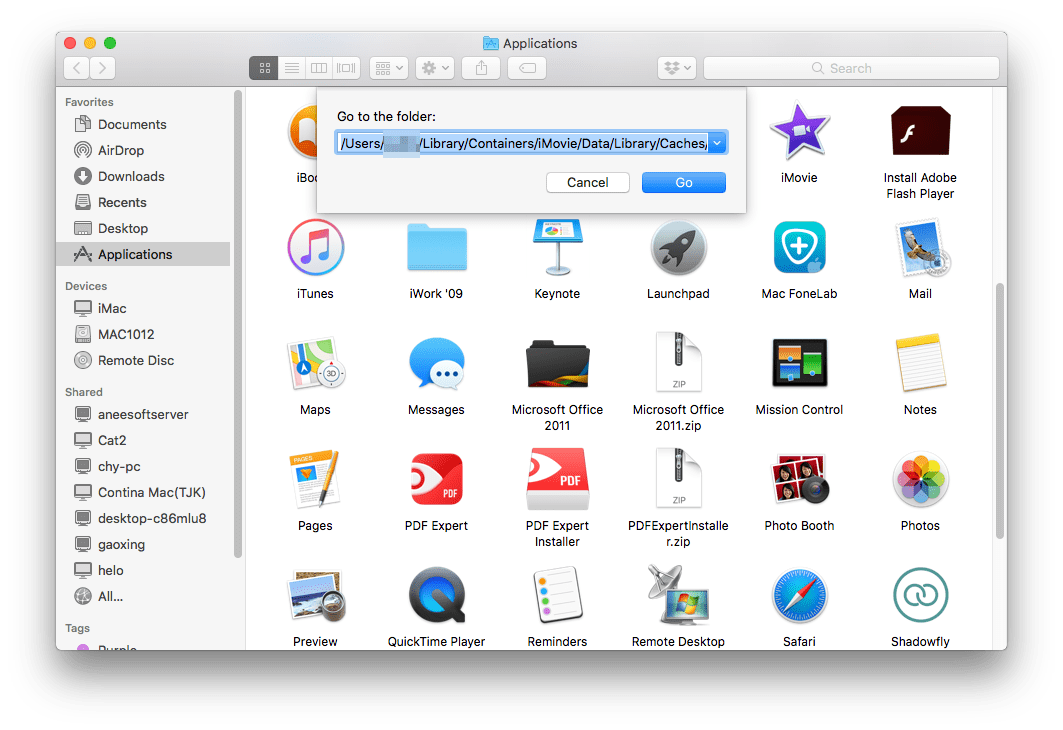
Тоа е тоа. Ако ниту iMovie Library ниту папката iMovie Backups не го содржат вашето видео iMovie што недостасува, одете на третата функција како последно средство.
Решение 3: Врати со резервна копија на Time Machine
Time Machine е уште една вградена алатка на Mac за автоматска резервна копија на вашите податоци во редовни интервали, создавајќи процес за обновување на податоците што заштедува време и без напор. Предуслов за враќање на избришаните проекти на iMovie од Time Machine е претходно да се започне резервна копија. Откако не сте овозможиле резервна копија пред бришењето на датотеката iMovie, единствениот избор е Обнова на податоци на MacDeed како што е опишано во вториот дел од оваа страница. Еве го упатството за користење на Time Machine.
- Поврзете го резервниот уред со вашиот Mac.
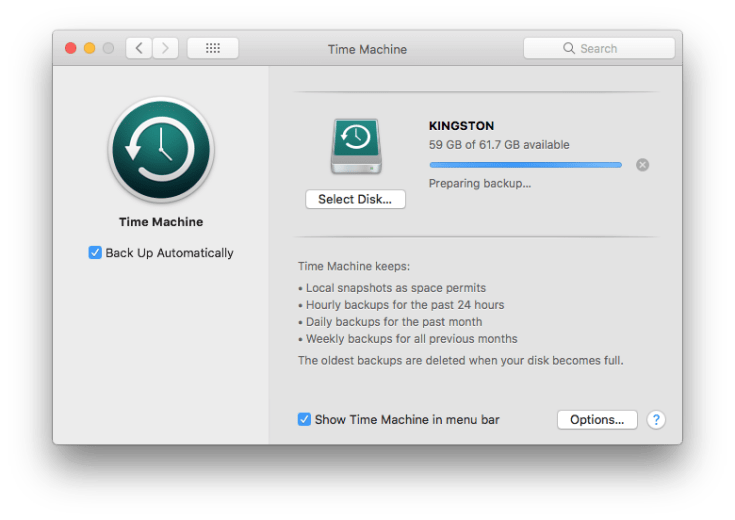
- Кликнете на иконата Time Machine во лентата со мени во горниот десен агол на екранот на Mac. Изберете „Внесете временска машина“ од паѓачкото мени.

- Одете на неодамнешната папка за резервна копија која го содржи избришаниот проект iMovie. Користете ја лентата за пребарување во горниот десен агол на Time Machine или временската линија на десниот раб на екранот за да го одредите вашето пребарување.

- Кликнете на копчето „Врати“ откако ќе го лоцирате саканиот проект. Ќе се врати во првобитната положба.
Заклучок
Еден проектен клип на iMovie обично ни одзема голем напор за управување. Неговото погрешно бришење мора да биде катастрофа. За среќа, некои природни функции се способни да ги повратат избришаните проекти на iMovie на Mac. Ако овие карактеристики не се изводливи, не двоумете се да ја испробате 100% работната алатка - Обнова податоци на MacDeed .

