ເນື່ອງຈາກ Mac ເປັນທີ່ນິຍົມ, ເຊັ່ນ Mac mini, MacBook Air, MacBook Pro, ແລະ iMac, ບໍ່ມີໃຜມັກທີ່ຈະເຫັນ Mac ຂອງລາວຈະຊ້າ, ໂດຍສະເພາະ MacBook ໃຫມ່. ຢ່າງໃດກໍຕາມ, ບາງສ່ວນຂອງສິ່ງເຫຼົ່ານີ້ແມ່ນ inevitable ແລະດັ່ງນັ້ນ, ຜູກພັນທີ່ຈະເກີດຂຶ້ນ. ອັນໃດຈະເຮັດໃຫ້ Mac ຂອງທ່ານແລ່ນຊ້າລົງແລະຊ້າ? ມີຫຼາຍເຫດຜົນທີ່ເຮັດໃຫ້ Mac ຂອງທ່ານຊ້າລົງ, ເຊັ່ນ: ເກືອບເຕັມໄປດ້ວຍໄຟລ໌ junk ແລະ cache, RAM ບໍ່ພຽງພໍ, ແລະການດັດສະນີຈຸດເດັ່ນ. ໃນກໍລະນີທີ່ Mac ຂອງທ່ານຊ້າລົງໃນການທໍາງານ, ທ່ານຈະເຮັດແນວໃດເພື່ອຟື້ນຟູຄວາມໄວກັບຄືນໄປບ່ອນ? ນັ້ນແມ່ນ, ສິ່ງທີ່ພວກເຮົາຈະສົນທະນາໃນບົດຄວາມນີ້.
ເຖິງແມ່ນວ່າມັນບໍ່ແມ່ນສິ່ງໃຫມ່ທີ່ Apple ມີລະບົບປະຕິບັດການທີ່ປັບປຸງຕົວເອງໃຫ້ດີທີ່ສຸດ, ມັນສາມາດຊ້າລົງໃນບາງຈຸດ, ດັ່ງນັ້ນການກະຕຸ້ນໃຫ້ທ່ານຊອກຫາວິທີການ. ເລັ່ງ Mac ຂອງທ່ານ . ຢ່າງໃດກໍຕາມ, ທ່ານສາມາດພະຍາຍາມຫຼາຍເທົ່າທີ່ທ່ານສາມາດເຮັດໄດ້ເພື່ອຫລີກລ່ຽງສິ່ງນີ້ໂດຍການກວດສອບພື້ນທີ່ດິດຂອງອຸປະກອນຂອງທ່ານ (ເຊິ່ງປົກກະຕິແລ້ວແມ່ນເຫດຜົນຕົ້ນຕໍສໍາລັບການເຮັດວຽກຊ້າລົງໃນ macOS).
ວິທີການກວດສອບ Disk Space ໃນ Mac
ທາງເລືອກ 1: ການນໍາໃຊ້ Finder ໄດ້
ດ້ວຍ “ ຜູ້ຊອກຫາ ", ເຈົ້າຊອກຫາສອງສາມວິທີເພື່ອກວດເບິ່ງວ່າເຈົ້າມີພື້ນທີ່ຫວ່າງຫຼາຍປານໃດໃນແຜ່ນດິດຂອງເຈົ້າ. ດັ່ງນັ້ນວິທີການແມ່ນງ່າຍຫຼາຍ. ໃນຂະນະທີ່ທ່ານກໍາລັງໃຊ້ Mac ຂອງທ່ານ, ທ່ານສາມາດຄລິກແລະເລືອກເອົາທາງເລືອກແລະໄດ້ຮັບການເບິ່ງລາຍລະອຽດກ່ຽວກັບລາຍການໂດຍການກົດແປ້ນພິມ spacebar ຂອງທ່ານ.
ນີ້ແມ່ນວິທີທີ່ມັນເຮັດແລ້ວ:
- ທ່ອງໄປຫາພື້ນທີ່ເກັບຮັກສາຂອງບ່ອນເກັບຂໍ້ມູນອຸປະກອນຂອງທ່ານໃນຂະນະທີ່ຢູ່ໃນ Mac Desktop. ເພື່ອເຮັດໃຫ້ອຸປະກອນການເກັບຮັກສາອຸປະກອນຂອງທ່ານສາມາດເຫັນໄດ້, ເຂົ້າໄປໃນເມນູ Finder ແລະຄລິກໃສ່ " ຜູ້ຊອກຫາ "> " ການຕັ້ງຄ່າ ", ເລືອກ" ທົ່ວໄປ ", ແລະໄປທີ່ການຕັ້ງຄ່າການດັດແກ້ກ່ຽວກັບ "ສະແດງລາຍການເຫຼົ່ານີ້ຢູ່ໃນ Desktop". ອີກທາງເລືອກ, ເລືອກປ່ອງຢ້ຽມ Finder ແລະເລືອກອຸປະກອນເກັບຮັກສາໃນຖັນຊ້າຍພາຍໃຕ້ຫົວຂໍ້ອຸປະກອນ.
- ຕີ spacebar ໄດ້. ປ່ອງຢ້ຽມຄວນຈະສະແດງໃຫ້ທ່ານທັນທີຄວາມສາມາດເກັບຮັກສາອຸປະກອນຂອງທ່ານແລະພື້ນທີ່ທີ່ມີຢູ່.
- ເພື່ອປິດໜ້າຕ່າງ, ໃຫ້ເຮັດຂັ້ນຕອນດຽວກັນກັບການຕີແຖບ spacebar ອີກຄັ້ງ, ຫຼືປ້ອນຂໍ້ມູນໃສ່ ຄຳສັ່ງ-ວ ເຕືອນໃຫ້ນຳເອົາໄອຄອນປິດໜ້າຈໍ (ວົງມົນ X) ໄປໃສ່ຖັນຊ້າຍເທິງ.
ໃນໂອກາດທີ່ທ່ານຕ້ອງການເບິ່ງພາບລວມຂອງການເກັບຮັກສາອຸປະກອນຂອງທ່ານສະເຫມີ, ທ່ານສາມາດກວດເບິ່ງມັນໄດ້ຢູ່ແຖບສະຖານະປ່ອງຢ້ຽມຂອງ Finder.
ທາງເລືອກ 2: ກ່ຽວກັບ Mac ນີ້
ເວີຊັນຫຼ້າສຸດຂອງ macOS ຊ່ວຍໃຫ້ທ່ານສາມາດຕິດຕາມຄວາມອາດສາມາດ ແລະການນຳໃຊ້ດິສກ໌ຂອງທ່ານໄດ້ຈາກກ່ອງກ່ຽວກັບ.
ສິ່ງທີ່ທ່ານຕ້ອງເຮັດແມ່ນໄປຫາເມນູ Apple>
ກ່ຽວກັບ Mac ນີ້
>
ການເກັບຮັກສາ
ແຖບ. ດ້ວຍວິທີນີ້, ທ່ານຈະສາມາດກວດສອບລະດັບຄວາມອາດສາມາດທີ່ມີຢູ່ໃນພື້ນທີ່ດິດທີ່ທ່ານມີ.
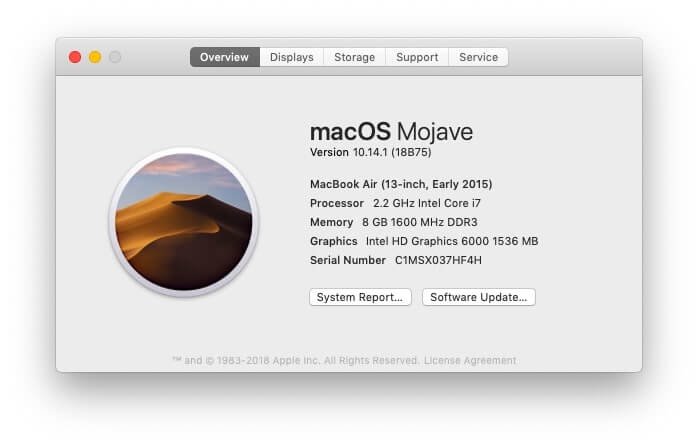

ທາງເລືອກ 3: Disk Utility
ດ້ວຍແອັບ Disk Utility ຂອງ Mac ຂອງທ່ານ, ທ່ານສາມາດກວດສອບຄວາມອາດສາມາດພື້ນທີ່ດິສກ໌ຂອງທ່ານໄດ້ເຊັ່ນກັນ. ໃຫ້ຄລິກໃສ່ Spotlight ໂດຍການເລືອກແວ່ນຂະຫຍາຍຢູ່ມຸມຂວາເທິງຂອງຫນ້າຈໍຂອງທ່ານ, ແລະຈາກນັ້ນໃສ່ " Disk Utility ” ຢູ່ໃນປ່ອງຊອກຫາ. ເມື່ອ Disk Utility ເນັ້ນໃສ່ປຸ່ມ Enter. ທ່ານຍັງສາມາດຊອກຫາ Disk Utility ໃນເມນູ Applications.
ເມື່ອ Disk Utility ນີ້ປະກົດຂຶ້ນ, ເລືອກຊື່ຂອງຮາດດິດຂອງທ່ານຈາກບັນຊີລາຍຊື່ທີ່ມີຢູ່. ຈາກທີ່ນີ້, ທ່ານສາມາດກວດສອບລາຍລະອຽດກ່ຽວກັບຄວາມອາດສາມາດຂອງຮາດໄດຂອງທ່ານ.
ຕອນນີ້ພວກເຮົາໄດ້ເນັ້ນໃຫ້ເຫັນວິທີຕ່າງໆທີ່ທ່ານສາມາດກວດສອບຄວາມສາມາດຂອງ Disk Drive ຂອງເຈົ້າ, ສິ່ງຕໍ່ໄປທີ່ຕ້ອງກວດສອບແມ່ນການແກ້ໄຂສໍາລັບການປົດປ່ອຍພື້ນທີ່ທີ່ແອອັດໃນ Mac ເຊັ່ນດຽວກັນກັບການເລັ່ງ macOS ຊ້າ.
ເຄັດລັບເພື່ອສ້າງພື້ນທີ່ Disk Space ໃນ Mac
ດໍາເນີນການອັບເດດໃນແອັບພລິເຄຊັນຂອງ Mac
ກ່ອນອື່ນ ໝົດ, ທ່ານຈໍາເປັນຕ້ອງໃຫ້ແນ່ໃຈວ່າການອັບເດດຊອບແວອຸປະກອນຂອງທ່ານໄດ້ຖືກປັບປຸງ. ດ້ວຍການອັບເດດຄວາມປອດໄພຫຼ້າສຸດແລະການອັບເດດທີ່ຈໍາເປັນ, ທ່ານມີໂອກາດທີ່ຈະມີ macOS ທີ່ເຮັດວຽກຢ່າງຄ່ອງແຄ້ວ ແລະໄວ້ວາງໃຈ Apple ທີ່ຈະໃຫ້ການປັບປຸງທີ່ເໝາະສົມແກ່ທ່ານທຸກຄັ້ງ. ເລືອກໄອຄອນ Apple ທີ່ຢູ່ດ້ານເທິງຊ້າຍຂອງຈໍສະແດງຜົນຂອງທ່ານແລະເປີດ App Store ເພື່ອກວດເບິ່ງການອັບເດດໃຫມ່ແລະຫລ້າສຸດທີ່ເຫມາະສົມກັບ Mac ຂອງທ່ານ.
ຈ້າງການນໍາໃຊ້ຫນ້າທີ່ເພີ່ມປະສິດທິພາບ
ນັບຕັ້ງແຕ່ການເປີດຕົວຂອງ macOS Sierra, ມີທາງເລືອກຂອງຜູ້ໃຊ້ທົ່ວໄປທີ່ມັກຈະເອີ້ນວ່າ " ເພີ່ມປະສິດທິພາບການເກັບຮັກສາ “. ທາງເລືອກນີ້ເຮັດໃຫ້ຜູ້ໃຊ້ເພື່ອປັບປຸງຄວາມໄວແລະເພີ່ມເນື້ອທີ່ພຽງພໍໃນ Mac. ເພື່ອຊອກຫາມັນ, ໄປທີ່ເມນູ "Apple" ຢູ່ແຈເທິງຊ້າຍຂອງຫນ້າຈໍຂອງທ່ານ, ຈາກນັ້ນໄປທີ່ ". ກ່ຽວກັບ Mac ນີ້ ”. ເມື່ອຢູ່ທີ່ນັ້ນ, ເລືອກເອົາ " ການເກັບຮັກສາ "ທາງເລືອກ, ແລະຫຼັງຈາກນັ້ນໃຫ້ຄລິກໃສ່ " ຈັດການ ”.
ດໍາເນີນການສະແກນ Malware
ທີ່ອຸປະກອນ Mac ບໍ່ໄດ້ຕິດເຊື້ອໄວຣັດແມ່ນບໍ່ມີຫຍັງນອກ ເໜືອ ຈາກນິທານທີ່ບໍ່ສະຫຼາດ. ໃນຂະນະທີ່ການຮຽກຮ້ອງແມ່ນວ່າ macOS ມີການປ້ອງກັນທີ່ເຂັ້ມແຂງຕໍ່ກັບຜູ້ໃຊ້ malware ສ່ວນໃຫຍ່ເມື່ອປຽບທຽບກັບຜູ້ໃຊ້ Windows, ຢ່າງໃດກໍຕາມ, ອຸປະກອນຕ່າງໆຍັງມີຄວາມສ່ຽງຕໍ່ malware ບາງ. ໂຊກດີ, ຜູ້ໃຊ້ Apple ຍັງສາມາດເພີດເພີນກັບເຄື່ອງສະແກນຕ້ານໄວຣັສທີ່ບໍ່ເສຍຄ່າແລະເສຍເງິນທີ່ສາມາດຮັກສາອຸປະກອນຂອງພວກເຂົາໃຫ້ປອດໄພຈາກອັນຕະລາຍທີ່ຈະມາເຖິງ. MacDeed Mac Cleaner ຈະດີທີ່ສຸດ Mac Malware Scanner app ທີ່ຈະຊ່ວຍໃຫ້ທ່ານຊອກຫາ malware, adware, ແລະ spyware ທັງຫມົດກ່ຽວກັບ Mac ຂອງທ່ານແລະການລົບໃຫ້ເຂົາເຈົ້າຫມົດໃນການຄລິກຫນຶ່ງ.
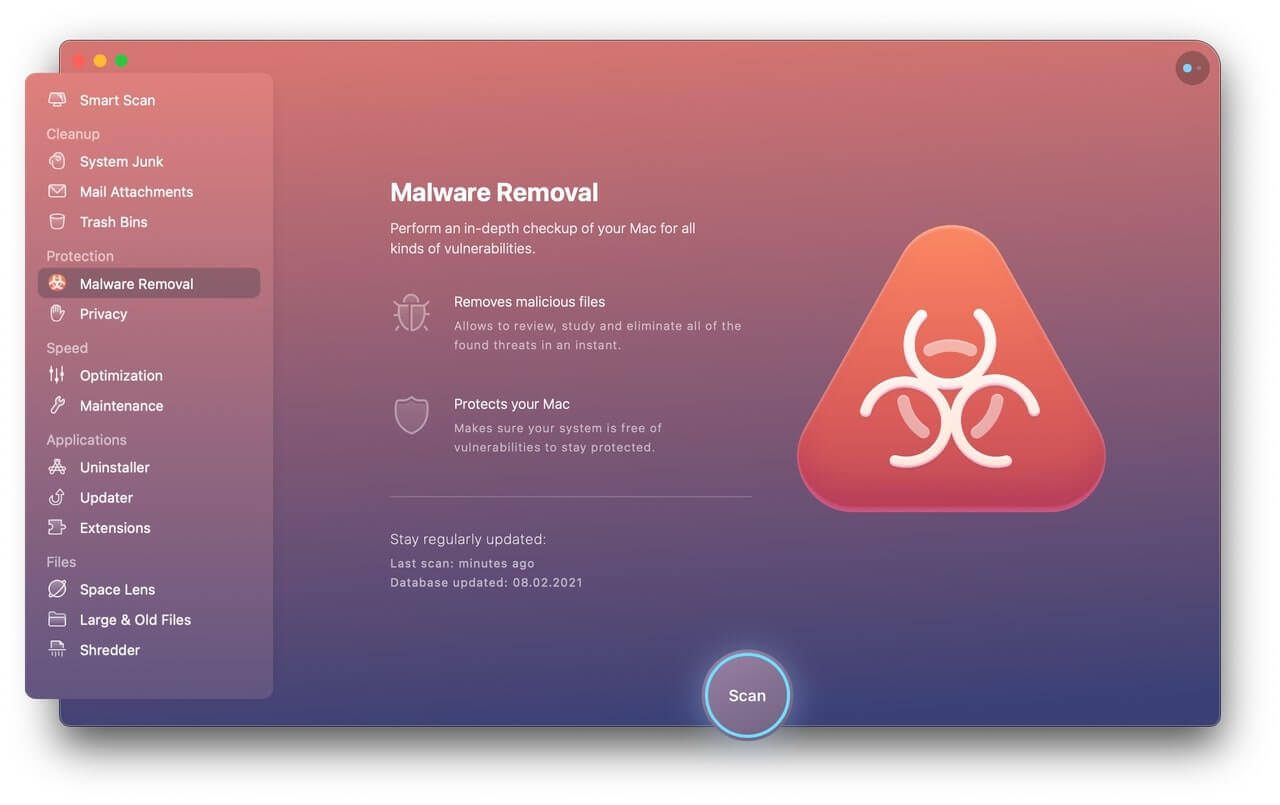
ການປິດການເຂົ້າສູ່ລະບົບລາຍການ
ໃນກໍລະນີ Mac ຂອງທ່ານກໍາລັງໃຊ້ເວລາດົນນານທີ່ຈະເລີ່ມຕົ້ນ, ມີໂອກາດທີ່ໃຫຍ່ຫຼວງຫຼາຍທີ່ລະບົບຂອງທ່ານແມ່ນມີຄວາມແອອັດຫຼາຍ. ດັ່ງນັ້ນ, ການປັບຂຶ້ນເພື່ອປິດການໃຊ້ງານລາຍການເຂົ້າສູ່ລະບົບຈະເຮັດໃຫ້ເຈົ້າມີຄວາມໄວໃນການບູດຂຶ້ນໄວຂຶ້ນ ໃນຂະນະທີ່ປົດປ່ອຍຊັບພະຍາກອນລະບົບຂອງເຈົ້າ.
ພຽງແຕ່ທ່ອງໄປຫາ " ການຕັ້ງຄ່າລະບົບ ”, ມີຢູ່ໃນໄອຄອນ Apple ຢູ່ແຈເບື້ອງຊ້າຍຂອງແຖບເມນູຂອງ Mac ຂອງທ່ານ. ເລືອກ “ຜູ້ໃຊ້ ແລະກຸ່ມ”, ແລະເນັ້ນໃສ່ແຖບ “ລາຍການເຂົ້າສູ່ລະບົບ” ເພື່ອໃຫ້ໄດ້ຮັບບັນຊີລາຍການຂອງກິດພ້ອມກັນບູຕຂຶ້ນໃນເວລາດຽວກັນກັບອຸປະກອນຂອງທ່ານ. ຖ້າມີອັນໃດທີ່ເຈົ້າບໍ່ດີ, ກະລຸນາຄລິກທີ່ປຸ່ມ “ລົບ” ເພື່ອລຶບພວກມັນອອກ.
ລຶບລ້າງແຄສ
ໃນໂອກາດທີ່ທ່ານເປັນປະເພດທີ່ໃຊ້ Mac ຂອງເຈົ້າເປັນປະຈໍາ, ເປັນໄປໄດ້ສູງທີ່ເຈົ້າມີປະຫວັດທີ່ບັນທຶກໄວ້ໃນຄືນທີ່ອາດຈະຊ່ວຍປະຢັດເປັນຂີ້ເຫຍື້ອໃນ Mac ຂອງທ່ານ. ນີ້ແນ່ນອນຈະເລີ່ມຕົ້ນຜົນກະທົບຕໍ່ອຸປະກອນຂອງທ່ານໃນໄລຍະເວລາ. ຈະເຮັດແນວໃດ? ລຶບໄຟລ໌ຂີ້ເຫຍື້ອໃນ Mac ຂອງທ່ານ, ລຶບປະຫວັດການທ່ອງເວັບຂອງທ່ານ, ແລະຖັງຂີ້ເຫຍື້ອທີ່ຫວ່າງເປົ່າທຸກເທື່ອເພື່ອປະຫຍັດພື້ນທີ່ສໍາລັບສິ່ງຈໍາເປັນອື່ນໆໃນ Mac ຂອງທ່ານ. ຖ້າເຈົ້າບໍ່ມີອິດສະລະໃນການເຮັດທຸກຢ່າງດ້ວຍຕົວເອງ, MacDeed Mac Cleaner ເປັນເຄື່ອງມືທໍາຄວາມສະອາດ Mac ທີ່ດີທີ່ສຸດທີ່ຈະຊ່ວຍທ່ານ ລ້າງແຄດ ແລະໄຟລ໌ຂີ້ເຫຍື້ອໃນ Mac ຂອງທ່ານ ໃນວິທີທີ່ໄວແລະງ່າຍດາຍແລະປະຫຍັດເວລາຂອງທ່ານ.

ຖອນການຕິດຕັ້ງແລະລຶບແອັບຯແລະໄຟລ໌ທີ່ບໍ່ຕ້ອງການ
ຄວາມຈິງທີ່ວ່າຖານຂໍ້ມູນອັນໃຫຍ່ຫຼວງຂອງໄຟລ໌ແລະແອັບພລິເຄຊັນກໍາລັງຊ້າລົງ Mac ຂອງເຈົ້າບໍ່ແມ່ນຄວາມຈິງ. ໃນເວລາທີ່ອຸປະກອນຂອງທ່ານໄດ້ຖືກ loaded ຫຼາຍກັບໄຟລ໌ແລະຄໍາຮ້ອງສະຫມັກ; ທັງຕ້ອງການແລະບໍ່ຢາກ, ທ່ານມີຄວາມສ່ຽງ Mac ຂອງທ່ານທີ່ຈະດໍາເນີນການທີ່ດີທີ່ສຸດຍ້ອນວ່າ add-ons ເຫຼົ່ານີ້ຄອບຄອງພື້ນທີ່ຂະຫນາດໃຫຍ່ສໍາລັບການເຮັດວຽກຫຼາຍກ່ວາອຸປະກອນພຽງແຕ່ສາມາດຮັບຜິດຊອບ. ດັ່ງນັ້ນທ່ານຈໍາເປັນຕ້ອງເຮັດບາງສິ່ງບາງຢ່າງເພື່ອຢຸດສິ່ງນີ້. ພຽງແຕ່ກວດສອບການ rundown ຂອງໄຟລ໌ແລະຄໍາຮ້ອງສະຫມັກທີ່ທ່ານມີແລະເຮັດການປັບປຸງທີ່ສົມບູນຂອງທີ່ທ່ານຕ້ອງການຈາກອັນທີ່ທ່ານບໍ່ມີ. ເມື່ອທ່ານໄດ້ເຮັດສິ່ງນີ້, ລຶບແອັບທີ່ບໍ່ຈຳເປັນອອກ . ນີ້ຈະເປັນການເພີ່ມພື້ນທີ່ຫວ່າງໃຫ້ອຸປະກອນຂອງທ່ານເຮັດວຽກໄດ້ດີທີ່ສຸດ.

ທາງເລືອກອື່ນພາຍໃຕ້ນີ້!
ອາດຈະມີໂອກາດທີ່ອຸປະກອນຂອງທ່ານບໍ່ໂຫຼດໄຟລ໌ ແລະແອັບຫຼາຍເກີນໄປ, ແຕ່ເນື່ອງຈາກການອຸດຕັນຂອງແອັບທີ່ເປີດຫຼາຍເກີນໄປ. ເມື່ອທ່ານເປີດແອັບໃດໜຶ່ງ, ອຸປະກອນຂອງທ່ານອາດຈະເຮັດວຽກຢູ່ໃນຈັງຫວະທີ່ຈືດໆ, ເຮັດໃຫ້ທ່ານອຸກອັ່ງຫຼາຍກວ່າເກົ່າ. ສະນັ້ນໃຫ້ກວດເບິ່ງວ່າທ່ານມີແອັບພລິເຄຊັນຫຼາຍເກີນໄປເຮັດວຽກຫຼືບໍ່, ແລະຖ້າເປັນເຊັ່ນນັ້ນ, ໃຫ້ພະຍາຍາມປິດພວກມັນແລະເບິ່ງວ່າ Mac ຂອງທ່ານເລີ່ມເຮັດວຽກໄວເທົ່າໃດ.
ລອງດາວໂຫລດໄຟລ໌ແນບ Fix-up ຈາກ Apple
ຖ້າທ່ານມີໂອກາດພະຍາຍາມທຸກໆທາງເລືອກຂ້າງເທິງແລະຍັງໄດ້ຮັບ Mac ທີ່ເຮັດວຽກຊ້າ, ມັນແມ່ນເວລາສູງທີ່ທ່ານໄດ້ພະຍາຍາມບາງອັນສໍາລັບການເພີ່ມປະສິດທິພາບ Mac-centric. ໄປທີ່ Apple Store ແລະດາວໂຫລດຮູບແບບທີ່ເຂົ້າກັນໄດ້ສໍາລັບ Mac ຂອງທ່ານແລະເລີ່ມຕົ້ນການເປີດຕົວ. ຢ່າງໃດກໍ່ຕາມ, ທ່ານຕ້ອງຮູ້ວ່ານີ້ແມ່ນເຄື່ອງມືຜູ້ໃຊ້ພະລັງງານທີ່ບໍ່ຄວນໃຊ້ໂດຍຜູ້ທີ່ບໍ່ສະດວກໃນການນໍາໃຊ້ມັນ. ເມື່ອຕິດຕັ້ງແອັບຯສຳເລັດແລ້ວ, ມັນຈະຮ້ອງຂໍການຢືນຢັນຮາດດິດຂອງທ່ານ. ເມື່ອມັນຢືນຢັນວ່າທຸກຢ່າງດີແລ້ວ, ໃຫ້ໄປທີ່ແຖບ "ການບໍາລຸງຮັກສາ" ແລະດໍາເນີນການກວດສອບໃນສ່ວນ "Scripts". ໃນໄລຍະເວລາຂອງການແກ້ໄຂບັນຫາຫຼາຍເກີນໄປຂອງທ່ານ, ເຄື່ອງມືພະລັງງານຄວນກວດພົບຄວາມຜິດປົກກະຕິໃດໆ (ຄວນຈະມີ) ແລະປະຕິບັດການແກ້ໄຂພວກມັນ.

