Deinstaliranje i brisanje aplikacija na Mac računalu puno je lakše u usporedbi s deinstaliranjem aplikacija na Windows računalu. Mac vam nudi jednostavan način za deinstalaciju aplikacija. Ali postoji činjenica koju biste trebali znati, neće se sve aplikacije lako deinstalirati. Neke ćete aplikacije moći deinstalirati, ali će njihova proširenja i dalje ostati na vašem Macu. U ovom ću vam članku pokazati kako ručno izbrisati aplikacije i datoteke aplikacija na Macu, kako izbrisati aplikacije preuzete u Mac trgovini i na kraju kako izbrisati aplikacije s Docka.
Kako jednim klikom izbrisati aplikacije i datoteke aplikacija
MacDeed Mac Cleaner je moćan program za deinstalaciju aplikacija za Mac za ispravno uklanjanje aplikacija, predmemorije aplikacija, zapisa aplikacija i proširenja aplikacija na jednostavan način. Ako želite izbrisati aplikaciju sa svim povezanim datotekama kako biste očistili svoj Mac, korištenje Mac Cleanera bit će najbolji način.
Korak 1. Instalirajte Mac Cleaner
Preuzmite Mac Cleaner (besplatno) i instalirajte ga na svoj Mac.

Korak 2. Skenirajte svoju aplikaciju na Macu
Nakon što pokrenete Mac Cleaner, kliknite "Uninstaller" za skeniranje svih aplikacija instaliranih na vašem Macu.

Korak 3. Izbrišite neželjene aplikacije
Nakon skeniranja možete odabrati aplikacije koje vam više nisu potrebne, a zatim kliknite "Deinstaliraj" kako biste ih u potpunosti uklonili na svom Macu. Jednostavno je i možete uštedjeti mnogo vremena.
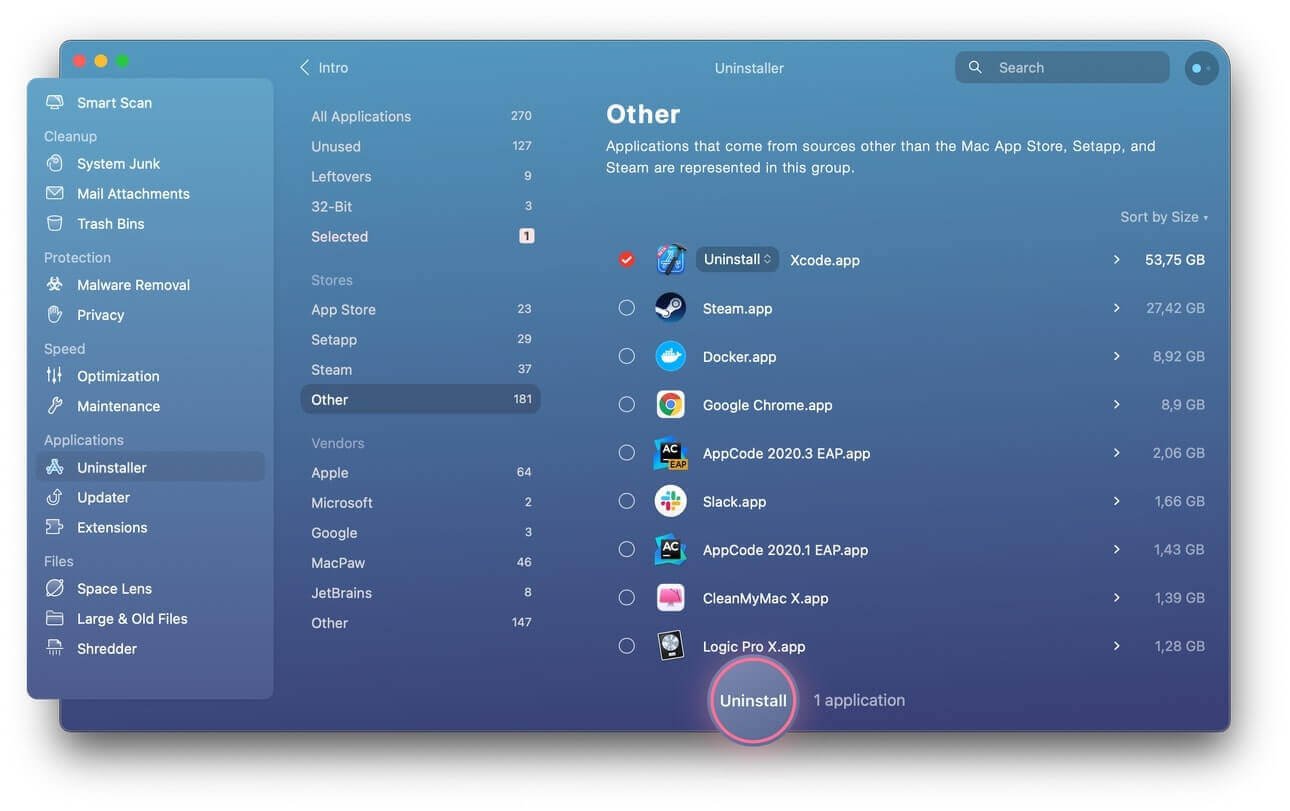
Kako ručno izbrisati aplikacije i datoteke aplikacija na Macu
U većini slučajeva sve što je povezano s aplikacijom pohranjuje se u jednu mapu. Na Macu ćete svoje aplikacije pronaći u mapi aplikacija. Ako desnom tipkom miša kliknete aplikaciju, prikazat će se njezin sadržaj paketa. Kliknite desnom tipkom miša na aplikaciju koju želite izbrisati i izbrisat ćete sve što je povezano s aplikacijom. Njihovo brisanje je jednostavno. Samo povucite aplikaciju i sav njen sadržaj u smeće. Nakon što sve premjestite u smeće, ispraznite smeće. Na taj način ćete izbrisati aplikaciju i sve što je povezano s njom s vašeg Maca. Ovako brišete aplikacije na Macu u većini slučajeva.
Ipak postoji nekoliko iznimaka, postoji nekoliko Mac aplikacija koje spremaju svoje povezane datoteke u mapu Library. Mapa Knjižnica nije na izborniku, to ne znači da mapa Knjižnica ne postoji. Mac drži ovu mapu skrivenom kako bi vas spriječio da izbrišete važne datoteke sustava i neke aplikacije koje su vrlo važne za vaš MacBook. Da biste došli do mape Library, pritisnite "command + shift + G" na radnoj površini. Također možete pristupiti mapi Library upisivanjem knjižnice iz tražilice.
Kada dođete u Knjižnicu, naći ćete puno mapa. Dvije mape koje biste trebali potražiti su postavke i podrška za aplikacije. Unutar ove dvije mape pronaći ćete pridružene datoteke aplikacije koju želite izbrisati. Premjestite ih u smeće da biste ih izbrisali i izbrisat ćete sve što je povezano s aplikacijom. Ako naiđete na aplikaciju koju ne možete ručno izbrisati, MacDeed Mac Cleaner bit će najbolji način za potpuno brisanje aplikacije. Besplatno ju je preuzeti i ne samo da će vam pokazati gdje se nalaze skrivene datoteke aplikacije, već vam i pomoći da ih ispravno izbrišete kako bi vaše brisanje bilo sigurno.
Kako izbrisati aplikacije preuzete iz Mac App Storea
Većina ljudi svoje aplikacije obično preuzima iz Mac App Storea. Preuzimanje aplikacija iz App Storea najbolja je stvar jer ste sigurni da nikakva prijetnja neće doći s aplikacijom koju ćete preuzeti. Također vam omogućuje da pauzirate preuzimanje kad god želite i ima mogućnost ponovnog preuzimanja. Nakon što preuzmete aplikaciju i pokrenete je na svom Macu ako je želite izbrisati, kako ćete to učiniti? Brisanje aplikacije koju ste preuzeli s Mac App Storea nije poput brisanja aplikacije koju imate na svom iPhoneu. Pokazat ću vam kako izbrisati aplikaciju preuzetu s Mac App Storea. Ovako se to radi.
- Pokrenite Launchpad. Za jednostavno pokretanje podloge za pokretanje pritisnite funkcijsku tipku F4. Ako F4 ne radi, pritisnite fn + F4.
- Kliknite na aplikaciju koju želite izbrisati. Nakon što kliknete na aplikaciju koju želite izbrisati, držite pritisnutu tipku miša. Držite ga dok se aplikacije ne počnu potresati.
- Aplikacije koje ste preuzeli s Mac App Storea prikazivat će X u gornjem kutu s lijeve strane ikone aplikacije.
- Kliknite na X i aplikacija će biti izbrisana s Launchpada i također s Maca. Izbrisat će se i sve njegove dodatne datoteke.
Aplikacije koje neće prikazivati X zahtijevat će brisanje na prvi gore navedeni način. Uvijek ne zaboravite isprazniti smeće kada ručno brišete aplikacije.
Kako izbrisati aplikacije s Docka
Brisanje aplikacija i programa s Docka najčešći je način brisanja aplikacija na Macu. To jednostavno uključuje povlačenje i ispuštanje aplikacije koju želite u smeće. Ovo je vodič koji će vam korak po korak pokazati kako izbrisati aplikaciju s Docka.
- Otvorite mapu Applications. Da biste otišli u mapu Applications, idite na Finder. Ikona Finder obično se nalazi u Docku. To je prva ikona na lijevoj strani vašeg Docka. Nakon pristupa izborniku Finder's Go kliknite na Aplikacije.
- Pritisnite aplikaciju koju želite izbrisati i držite ikonu aplikacije.
- Povucite aplikaciju u smeće. Na Macu je jednostavno povući bilo što. Palcem kliknite lijevu tipku miša na Macu ako koristite Mac prijenosno računalo, a kažiprstom povucite aplikaciju u smeće. Pazite da ne otpustite palac dok povlačite aplikaciju u smeće kada dođete do smeća otpustite kažiprst. Na taj način aplikacija će biti premještena u smeće. To ne znači nužno da je izbrisana.
- Izbrišite i aplikaciju iz smeća. Nakon što ste aplikaciju koju želite izbrisati odvukli u smeće. Pritisnite ikonu Trash, tamo pronađite aplikaciju i trajno je izbrišite s Maca.
Zaključak
Najbolji način za dobivanje aplikacija na vašem Macu je njihovo preuzimanje iz Mac App Storea. Aplikacije preuzete s App Storea ne sadrže viruse i lako ih je izbrisati kada to želite. Najjednostavniji način brisanja aplikacija s vašeg Maca je njihovo brisanje s vašeg Docka. Neke se aplikacije ne mogu trajno izbrisati s vašeg Maca jednostavnim povlačenjem u smeće. Ovu ćete aplikaciju morati ručno izbrisati ili upotrijebiti MacDeed Mac Cleaner koji je dizajniran za potpuno i sigurno brisanje aplikacija.

