Uninstalling thiab rho tawm apps ntawm Mac yog yooj yim dua piv rau uninstalling apps ntawm lub khoos phis tawj Windows. Mac muab txoj hauv kev yooj yim rau koj tshem tawm cov apps. Tab sis muaj qhov tseeb koj yuav tsum paub, tsis yog txhua lub apps uas yuav yooj yim rau uninstall. Qee cov apps koj yuav tuaj yeem tshem tawm tab sis lawv cov txuas ntxiv tseem yuav raug tso rau ntawm koj Mac. Hauv tsab xov xwm no, kuv yuav qhia koj yuav ua li cas rho tawm cov apps thiab cov ntaub ntawv apps ntawm Mac manually, yuav ua li cas rho tawm cov apps rub tawm ntawm Mac khw, thiab thaum kawg yuav ua li cas rho tawm apps ntawm koj lub Dock.
Yuav rho tawm Apps thiab Apps ntaub ntawv li cas hauv ib-nias
MacDeed Mac Cleaner yog ib tug haib App Uninstaller rau Mac kom raug tshem tawm daim ntawv thov, app cache, app cav, thiab app extensions nyob rau hauv ib tug yooj yim txoj kev. Yog tias koj xav rho tawm ib qho app nrog tag nrho cov ntaub ntawv cuam tshuam los ua kom koj lub Mac huv, siv Mac Cleaner yuav yog txoj hauv kev zoo tshaj.
Kauj ruam 1. Nruab Mac Cleaner
Rub tawm Mac Cleaner (Dawb) thiab nruab nws ntawm koj lub Mac.

Kauj ruam 2. Luam theej duab koj App rau Mac
Tom qab tso tawm Mac Cleaner, nyem "Uninstaller" txhawm rau luam theej duab tag nrho cov apps ntsia ntawm koj lub Mac.

Kauj ruam 3. Rho tawm Cov Apps Tsis xav tau
Tom qab luam theej duab, koj tuaj yeem xaiv cov apps uas koj tsis xav tau ntxiv lawm thiab tom qab ntawd nyem "Uninstall" kom tshem tawm lawv tag nrho ntawm koj lub Mac. Nws yog qhov yooj yim thiab koj tuaj yeem txuag tau ntau lub sijhawm.
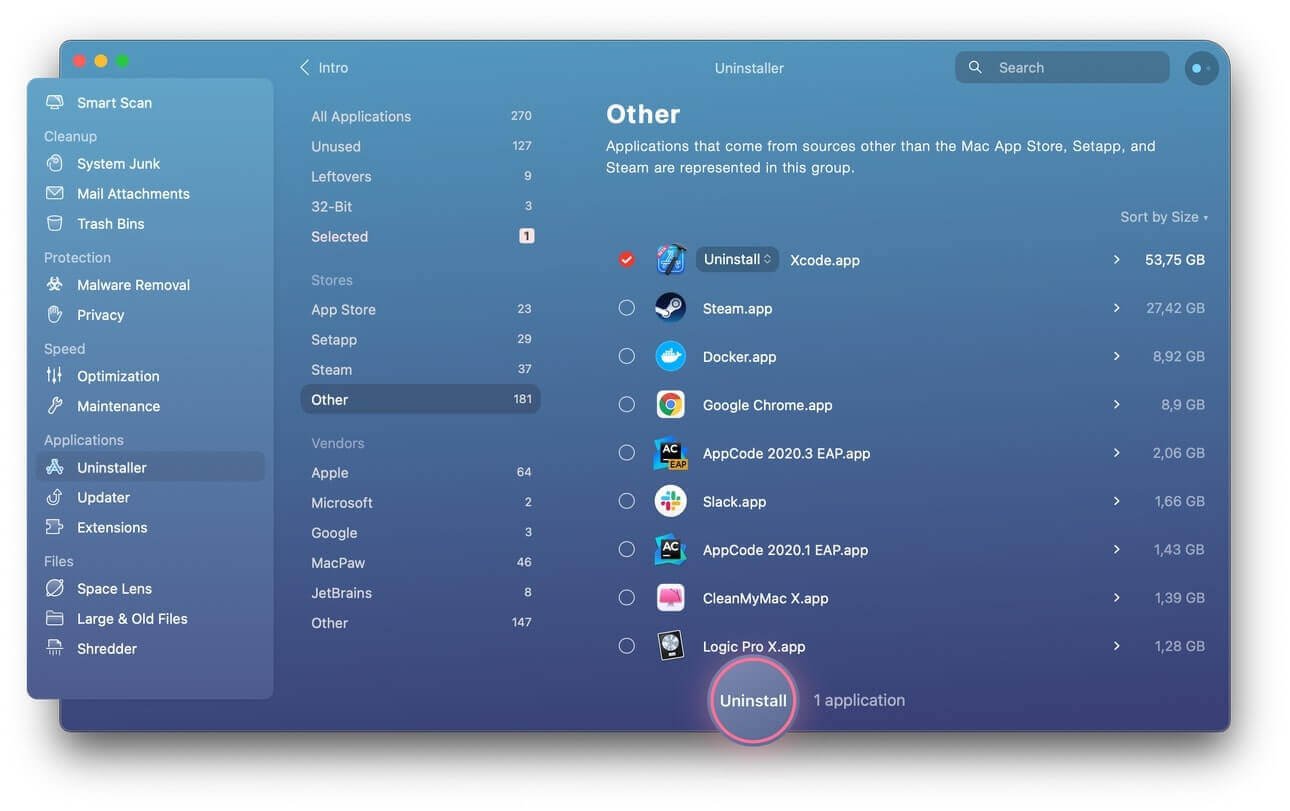
Yuav ua li cas rho tawm Apps thiab Apps ntaub ntawv ntawm Mac Manually
Feem ntau, txhua yam cuam tshuam nrog ib qho app yog khaws cia rau hauv ib lub nplaub tshev. Ntawm Mac, koj yuav pom koj cov apps ntawm daim ntawv thov nplaub tshev. Yog tias koj right-click ntawm ib qho app, nws yuav qhia nws cov ntsiab lus ntawm pob. Right-click rau ib qho app uas koj xav rho tawm thiab koj yuav rho tawm txhua yam cuam tshuam nrog lub app. Kev rho tawm lawv yog qhov yooj yim. Tsuas yog luag lub app thiab tag nrho nws cov ntsiab lus mus rau thoob khib nyiab. Tom qab txav txhua yam mus rau lub thoob khib nyiab, muab lub thoob khib nyiab pov tseg. Txoj kev no koj yuav rho tawm lub app thiab txhua yam ntsig txog nws ntawm koj Mac. Qhov no yog li cas koj rho tawm apps ntawm Mac feem ntau.
Muaj ob peb qhov tshwj xeeb txawm hais tias, muaj ob peb Mac apps uas khaws lawv cov ntaub ntawv cuam tshuam hauv Library folder. Lub tsev qiv ntawv nplaub tshev tsis nyob rau hauv cov ntawv qhia zaub mov, qhov no tsis txhais hais tias tsis muaj lub tsev qiv ntawv folder. Mac khaws cov nplaub tshev no zais los tiv thaiv koj ntawm kev rho tawm cov ntaub ntawv tseem ceeb ntawm lub kaw lus thiab qee cov apps uas tseem ceeb heev rau koj MacBook. Txhawm rau nkag mus rau lub tsev qiv ntawv nplaub tshev, nias "command + shift + G" los ntawm koj lub desktop. Koj tseem tuaj yeem nkag mus rau Lub Tsev Qiv Ntawv nplaub tshev los ntawm ntaus ntawv hauv lub tsev qiv ntawv los ntawm tus finder.
Thaum koj mus rau lub tsev qiv ntawv, koj yuav pom ntau folders. Ob lub folders koj yuav tsum tau saib yog nyiam thiab daim ntawv thov kev txhawb nqa. Hauv ob lub folders no, koj yuav pom cov ntaub ntawv cuam tshuam ntawm app koj xav rho tawm. Txav mus rau thoob khib nyiab kom rho tawm lawv thiab koj yuav tau tshem txhua yam ntsig txog lub app. Yog tias koj ntsib ib qho app uas koj tsis tuaj yeem rho tawm manually, MacDeed Mac Cleaner yuav yog txoj hauv kev zoo tshaj plaws los rho tawm lub app tag nrho. Nws yog pub dawb rau rub tawm thiab nws yuav tsis tsuas qhia koj qhov twg cov ntaub ntawv zais ntawm ib qho app nyob, tab sis kuj pab koj rho tawm lawv kom raug kom koj qhov kev tshem tawm nyab xeeb.
Yuav ua li cas rho tawm Apps Downloaded los ntawm Mac App Store
Feem ntau cov neeg feem ntau tau txais lawv cov apps los ntawm Mac App Store. Downloading apps los ntawm App Store yog qhov zoo tshaj plaws los ua vim tias koj paub tseeb tias tsis muaj kev hem thawj yuav los nrog lub app koj yuav rub tawm. Nws kuj tso cai rau koj ncua lub download thaum twg koj xav tau thiab muaj peev xwm rov rub tawm. Tom qab koj rub tawm lub app thiab khiav nws ntawm koj Mac yog tias koj xav rho tawm nws, koj ua li cas? Rho tawm ib qho app uas koj rub tawm los ntawm Mac App Store tsis zoo li rho tawm ib qho app uas koj muaj ntawm koj iPhone. Kuv yuav qhia koj li cas koj rho tawm ib qho app rub tawm los ntawm Mac App Store. Nov yog koj ua li cas.
- Tua tawm Launchpad. Txhawm rau tso lub launchpad yooj yim, nias lub luag haujlwm tseem ceeb F4. Yog tias F4 tsis ua haujlwm ces nias fn + F4.
- Nyem rau ntawm lub app koj xav rho tawm. Tom qab txhaj rau lub app koj xav rho tawm, tuav tus nas khawm cia. Tuav rau nws kom txog thaum cov apps pib jiggle.
- Cov apps uas koj tau rub tawm los ntawm Mac App Store yuav pom X ntawm lub ces kaum sab saum toj ntawm sab laug ntawm lub app icon.
- Nyem rau ntawm X thiab lub app yuav raug rho tawm ntawm Launchpad thiab los ntawm Mac. Tag nrho nws cov ntaub ntawv ntxiv yuav raug muab tshem tawm thiab.
Cov apps uas yuav tsis qhia tus X yuav kom koj rho tawm lawv los ntawm thawj txoj kev saum toj no. Nco ntsoov muab lub thoob khib nyiab pov tseg thaum koj rho tawm apps manually.
Yuav ua li cas rho tawm Apps ntawm koj lub Dock
Rho tawm apps thiab cov kev pab cuam los ntawm Dock yog feem ntau txoj kev rho tawm apps ntawm Mac. Qhov no tsuas yog rub thiab xa cov app koj xav tau mus rau hauv lub thoob khib nyiab. Qhov no yog cov lus qhia los qhia koj step-by-step yuav ua li cas rho tawm ib qho app ntawm koj lub Dock.
- Qhib daim ntawv thov nplaub tshev. Txhawm rau mus rau daim ntawv thov nplaub tshev, mus rau Finder. Lub Finder icon feem ntau nyob hauv Dock. Nws yog thawj lub cim ntawm sab laug ntawm koj lub Dock. Tom qab nkag mus rau Finder's Go menu nyem rau ntawm Daim Ntawv Thov.
- Nyem rau ntawm lub app koj xav rho tawm thiab tuav rau lub app icon.
- Luag lub app rau hauv lub thoob khib nyiab. Nws yooj yim rau luag txhua yam ntawm Mac. Siv koj tus ntiv tes xoo los nyem rau ntawm lub pob laug ntawm koj lub Mac nas yog tias koj siv lub Mac laptop thiab siv tus ntiv tes ntsuas los rub lub app mus rau hauv lub thoob khib nyiab. Nco ntsoov tsis txhob tso tus ntiv tes xoo thaum koj rub lub app mus rau lub thoob khib nyiab thaum koj mus txog lub thoob khib nyiab tso tus ntiv tes ntsuas. Los ntawm kev ua li ntawd, lub app yuav raug tsiv mus rau lub thoob khib nyiab. Qhov no tsis tas txhais hais tias nws yog deleted.
- Rho tawm lub app los ntawm cov thoob khib nyiab ib yam. Tom qab koj tau rub lub app koj xav rho tawm mus rau hauv lub thoob khib nyiab. Nyem rau lub thoob khib nyiab icon, nrhiav lub app muaj thiab rho tawm nws mus tas li ntawm koj Mac.
Xaus
Txoj hauv kev zoo tshaj plaws kom tau txais cov apps ntawm koj lub mac yog rub tawm los ntawm Mac App Store. Cov apps rub tawm los ntawm App Store yog dawb los ntawm cov kab mob thiab yooj yim tshem tawm thaum koj xav tau. Txoj kev yooj yim tshaj plaws ntawm kev rho tawm cov apps los ntawm koj lub Mac yog los ntawm kev rho tawm ntawm koj lub Dock. Qee daim ntawv thov tsis tuaj yeem raug tshem tawm mus tas li los ntawm koj lub Mac los ntawm tsuas yog rub lawv mus rau lub thoob khib nyiab. Koj yuav tau rho tawm no app manually los yog siv MacDeed Mac Cleaner uas yog tsim los tshem tawm cov apps tag nrho thiab nyab xeeb.

